HP ZBook 15u G3 Mobile Workstation (ENERGY STAR) User Manual Page 1
Browse online or download User Manual for Unknown HP ZBook 15u G3 Mobile Workstation (ENERGY STAR). HP ZBook 15u G3 Mobile Workstation
- Page / 111
- Table of contents
- BOOKMARKS
- Ръководство за потребителя 1
- Предупреждение за безопасност 3
- Съдържание 5
- 1 Добре дошли 11
- Откриване на информация 12
- Откриване на информация 3 13
- 2 Опознайте компютъра си 14
- Отляво 5 15
- Горна страна 17
- Индикатори 18
- Горна страна 9 19
- Горна страна 11 21
- Горна страна 13 23
- Отдолу 15 25
- 3 Свързване към мрежа 27
- Използване на WLAN мрежа 29
- Защита на вашата WLAN мрежа 30
- Свързване към WLAN мрежа 31
- Свързване към кабелна мрежа 34
- 4 Придвижване с помощта на 35
- Докосване 36
- Превъртане 36
- Щракване с 2 пръста 37
- Използване на клавиатурата 39
- 5 Мултимедия 44
- Свързване на слушалки 45
- Свързване на микрофон 45
- Стартиране на споделяне 46
- DisplayPort 48
- 6 Управление на захранването 53
- Фабрично запечатана батерия 56
- (само при някои модели) 60
- 7 Външни карти и устройства 63
- Използване на смарт карти 64
- Използване на USB устройство 65
- Свързване на USB устройство 66
- Изваждане на USB устройство 66
- 8 Дискови устройства 68
- 9 Защита 71
- Използване на пароли 72
- Сваляне на защита DriveLock 78
- 72 Глава 9 Защита 82
- 10 Поддръжка 83
- Указания 86
- Архивиране на информацията 87
- Използване на Computer Setup 92
- Актуализиране на BIOS 93
- 14 Поддръжка 99
- Компонент 100
- (1) Сериен номер 100
- (2) Номер на продукта 100
- (3) Гаранционен срок 100
- 16 Достъпност 102
- Разрешаване на проблеми 104
- Компютърът е необичайно топъл 105
- Азбучен указател 108
Summary of Contents
Ръководство за потребителя
14 Поддръжка ...
ЕтикетиЗалепените на компютъра етикети съдържат информация, която може да ви е необходима при отстранявате проблеми със системата или при пътуване в ч
15 Технически данни●Входящо захранване●Работна средаВходящо захранванеИнформацията за захранването в този раздел може да бъде полезна, ако планирате д
16 ДостъпностHP проектира, произвежда и пуска на пазара продукти и услуги, които могат да се използват от всеки, включително хора в неравностойно поло
а Пътуване с или транспортиране на компютъраАко се налага да пътувате със или да транспортирате компютъра си, ето някои съвети, които да имате предвид
б Отстраняване на неизправностиИзточници на информация за отстраняване на неизправности●Използвайте връзките към уеб сайтове и допълнителна информация
●Компютърът може да е в състояние на заспиване. За да излезете от режим на заспиване, натиснете бързо бутона на захранването. Заспиването е енергоспес
Някое от външните устройства не работиСледвайте тези предложения, ако някое външно устройство не функционира според очакванията:●Включете устройството
в Разреждане на статично електричествоЕлектростатичното разреждане представлява освобождаване на статично електричество, когато два предмета се докосн
Азбучен указателАавтоматична парола за DriveLockвъвеждане 68премахване 69администраторска парола 62антени за WLAN, идентифициране 6антени за WWAN, иде
щипване с 2 пръста за мащабиране 27щракване с 2 пръста 27Ззадаване на защита с парола при събуждане 45задаване на опциите на захранването 43зарядсъхра
1 Добре дошлиСлед като настроите и регистрирате компютъра, препоръчваме следните стъпки, за да извлечете максимума от своята интелигентна инвестиция:●
корпоративна WLAN връзка 21критични актуализации, софтуер70критично ниво на батерията 43куплунг за аудиовход (за микрофон), идентифициране 4куплунг за
тъчпадбутони 7използване 25Тъчпадбутони 7, 8Ууеб камера 6, 36уеб камера, идентифициране 6устройства USBизваждане 56описание 55Ффункционални клавиши, и
Откриване на информацияВече използвахте Инструкции за инсталиране, за да включите компютъра и да откриете това ръководство. За да намерите източници н
Източници За информация относноадрес Hewlett Packard, POD, P.O. Box 200, Alexandra Post Oice, Singapore 911507. Посочете името на продукта, своето им
2 Опознайте компютъра сиОтдясноКомпонент Описание(1) USB Type-C порт (за зареждане) Свързва всякакво USB устройство с Type-C конектор.ЗАБЕЛЕЖКА: USB T
Компонент Описание(5) USB 3.0 порт Свързва допълнително USB устройство, като например клавиатура, мишка, външно дисково устройство, принтер, скенер ил
Компонент Описаниеизползвайки малък ток. Някои USB устройства имат нужда от захранване и изискват използването на захранен порт.ЗАБЕЛЕЖКА: USB портове
Компонент ОписаниеЗа информация относно използването на уеб камерата изберете Старт > Всички програми > Комуникация и чат > HP WebCam.*Антени
Компонент Описание(6) Десен бутон на посочващия джойстик (само при някои модели)Функционира като десния бутон на външна мишка.(7) Десен бутон на т
Компонент ОписаниеЗАБЕЛЕЖКА: При някои модели индикаторът свети в жълто, когато всички безжични устройства са изключени.(5) Индикатор за изключен звук
© 2015 Hewlett-Packard Development Company, L.P.Bluetooth е търговска марка, собственост на своя притежател и използвана от Hewlett-Packard Company с
Компонент Описание(4) Индикатор на безжична връзка Вкл.: Вградено безжично устройство, като например устройство за безжична локална мрежа (WLAN) и/ил
Бутони, високоговорители и четец на пръстови отпечатъци (само при някои модели)Компонент Описание(1) Бутон на захранването●Когато компютърът е изключе
Компонент Описание(4) Бутон за изключване на звука Изключва и възстановява звука на високоговорителите.(5) Четец на пръстови отпечатъци (само при ня
КлавишиЗАБЕЛЕЖКА: Вж. илюстрацията, която най-добре отговаря на вашия компютър.Компонент Описание(1) Клавиш esc Показва системна информация при нати
Компонент Описание(1) Клавиш esc Показва системна информация при натискане в комбинация с клавиша fn.(2) Клавиш fn Изпълнява често използвани сист
ОтдолуКомпонент Описание(1) Конектори за скачване (2) Служат за свързване на допълнително устройство за скачване.(2) Вентилационни отвори (2) Пров
Компонент Описание(2) Индикатор на захранването ●Вкл.: Компютърът е включен.●Примигва: Компютърът е в състояние на заспиване, което е енергоспестяващо
3 Свързване към мрежаМожете да носите компютъра си навсякъде, където пътувате. Но дори у дома можете да разглеждате глобалната мрежа и да виждате инфо
За да изключите безжични устройства посредством HP Connection Manager:▲Щракнете с десния бутон върху иконата HP Connection Manager в областта за уведо
За да използвате контролите на операционната система:▲Изберете Старт > Контролен панел > Мрежа и интернет > Център за мрежи и споделяне.За по
Предупреждение за безопасностПРЕДУПРЕЖДЕНИЕ! За да избегнете опасността от изгаряния или прегряване на компютъра, не поставяйте компютъра направо в ск
Настройване на безжична локална мрежа (WLAN)За да настроите WLAN мрежа и да се свържете към интернет, трябва да разполагате със следното оборудване:●Ш
Шифроването на безжичната връзка използва защитни настройки за шифроване и дешифриране на данните, предавани по мрежата. За повече информация отидете
Някои оператори на мобилни мрежи изискват използване на SIM карта. SIM картата съдържа основна информация за вас, като например персонален идентификац
5. Поставете SIM картата в слота за SIM карта и леко натиснете SIM картата в слота, докато влезе стабилно.ЗАБЕЛЕЖКА: SIM картата на компютъра може да
●Аудиоустройства (слушалки с микрофон, високоговорители)●МишкаBluetooth устройствата предоставят възможност за свързване „от точка до точка”, което ви
4 Придвижване с помощта на клавиатурата, жестове с пръсти и посочващи устройстваКомпютърът ви позволява придвижване по екрана с помощта на жестове с п
Включване и изключване на тъчпадаЗа да включите и изключите тъчпада, бързо натиснете двукратно бутона за включване/изключване на тъчпада.ДокосванеЗа д
Щипване с 2 пръста за мащабиранеЩипването с 2 пръста за мащабиране позволява да увеличавате и намалявате мащаба на изображения или текст.●Можете да ув
●Поставете два пръста в зоната на тъчпада и натиснете, за да се отвори меню с опции за избрания обект.Завъртане (само при някои модели)Завъртането поз
Използване на клавиатуратаКлавиатурата и мишката ви позволяват да въвеждате и избирате елементи, да превъртате и да изпълнявате същите функции, както
iv Предупреждение за безопасност
▲Натиснете за кратко клавиша fn, след което натиснете за кратко втория клавиш от клавишната комбинация.Клавишна комбинацияОписание fn+esc Показва сис
Използване на вградения цифров блок на клавиатурата (само при някои модели)Компонент Описание(2) Клавиш fn Включва/изключва вградения цифров блок на к
●За да използвате функцията за придвижване на цифровия блок, когато блокът е изключен, натиснете и задръжте клавиша fn, докато натискате клавиша от ци
Използване на допълнителен външен цифров блок на клавиатуратаКлавишите на повечето външни цифрови блокове на клавиатурата имат различна функция в зави
5 МултимедияКомпютърът може да включва:●Вграден(и) високоговорител(и)●Вграден(и) микрофон(и)●Вградена уеб камера●Предварително инсталиран мултимедиен
ПРЕДУПРЕЖДЕНИЕ! За да намалите опасността от увреждане, регулирайте силата на звука, преди да слагате слушалки, слушалки „тапи“ или слушалки с микрофо
За да проверите аудиофункциите на вашия компютър, извършете следните стъпки:1. Изберете Старт > Контролен панел > Хардуер и звук > Звук.2. Ко
2. Допрете двете антени за NFC. Може да чуете звук, когато двете антени се разпознаят взаимно.ЗАБЕЛЕЖКА: Антената за NFC на компютъра се намира под тъ
VGAПортът за външен монитор – VGA порт – е интерфейс за аналогов дисплей, който свързва външно дисплейно устройство VGA като външен VGA монитор или VG
За да свържете видео- или аудиоустройство към DisplayPort порта:1. Свържете единия край на DisplayPort кабела към DisplayPort порта на компютъра. 2. С
Съдържание1 Добре дошли ...
Откриване и свързване на кабелни дисплеи чрез MultiStream TransportMultiStream Transport (MST) ви позволява да свързвате няколко кабелни дисплея към к
ЗАБЕЛЕЖКА: Ако този диалогов прозорец не се появи, се уверете, че всяко външно устройство с дисплей е свързано към правилния порт на концентратора. За
многозадачен режим и предоставя инструменти, чрез които можете да изберете и плъзнете отделни мултимедийни файлове към допълнителното устройство с дис
6 Управление на захранванетоЗАБЕЛЕЖКА: Даден компютър може да има бутон за захранване или ключ за захранване. Терминът бутон за безжична връзка се изп
ВНИМАНИЕ: За да намалите риска от евентуално влошаване на качеството на звука или картината, загуба на функции при възпроизвеждане на аудио или видео,
Използване на индикатора за заряд на батерия и настройки на захранванетоИндикаторът за заряд на батерия се намира в областта за уведомяване най-вдясно
Фабрично запечатана батерияЗа да проследите състоянието на батерията или ако в батерията вече няма заряд, направете проверка на батерията в HP Support
Използване на функцията за проверка на батерията„Помощ и поддръжка“ предоставя информация за състоянието на инсталираната в компютъра батерия.За да ст
ЗАБЕЛЕЖКА: За допълнителна информация относно индикатора за заряд на батерията вж. Използване на индикатора за заряд на батерия и настройки на захранв
Използване на външно променливотоково захранванеПРЕДУПРЕЖДЕНИЕ! Не зареждайте батерията на компютъра, когато сте на борда на самолет.ПРЕДУПРЕЖДЕНИЕ! З
4 Придвижване с помощта на клавиатурата, жестове с пръсти и посочващи устройства ... 25Използване на посочващи устройств
Проверка на променливотоков адаптерПроверете променливотоковия адаптер, ако компютърът проявява някой от следните симптоми, когато е включен към проме
ЗАБЕЛЕЖКА: Двойните графични режими може да се включат само за приложения на цял екран, които използват DirectX версия 10 или 11.ЗАБЕЛЕЖКА: За да опре
ЗАБЕЛЕЖКА: За повече информация вж. помощта на софтуера на AMD.52 Глава 6 Управление на захранването
7 Външни карти и устройстваИзползване на четци за карти с памет (само при някои модели)Допълнителните карти с памет осигуряват защитено съхранение и у
3. Натиснете картата навътре (1), след което я извадете от слота (2).ЗАБЕЛЕЖКА: Ако картата не излиза, издърпайте я от слота. Използване на смарт карт
Използване на USB устройствоУниверсалната серийна шина (USB) е хардуерен интерфейс, който може да се използва за свързване на допълнително външно устр
Свързване на USB устройствоВНИМАНИЕ: За да намалите опасността от повреда на USB извод, включвайте устройството с минимално усилие.▲Включете USB кабел
Използване на допълнителни външни устройстваЗАБЕЛЕЖКА: За повече информация относно необходимия софтуер и драйвери или за да разберете кой порт на ком
8 Дискови устройстваБоравене с дисковите устройстваВНИМАНИЕ: Дисковите устройства са крехки компютърни компоненти, които изискват внимание при работа
позволява на компютрите с модул SSD mSATA да се използват като кеш памет между паметта на системата и твърдия диск. Това дава предимството от наличиет
Свързване на дисплеи към компютри с графични компоненти на AMD (с допълнителен концентратор) ...
Използване на „Почистване на дискa“„Почистване на дискa“ търси в твърдия диск ненужни файлове, които спокойно можете да изтриете, за да освободите мяс
9 ЗащитаЗащита на компютъраСтандартните функции за защита, предоставени от операционната система Windows и помощната програма Computer Setup (BIOS), к
Използване на паролиПаролата представлява група от символи, които сте избрали за защита на своята компютърна информация. Могат да бъдат зададени някол
Парола ФункцияЗАБЕЛЕЖКА: Ако са разрешени функции за забрана на премахване на администраторска парола за BIOS, възможно е да не можете да я премахнете
4. Когато получите запитване, въведете текущата парола.5. Когато получите подкана, въведете новата си парола веднъж и след това още веднъж, за да потв
Въвеждане на администраторска парола за BIOSПри искането за въвеждане на BIOS administrator password (Администраторска парола на BIOS) въведете парола
Задаване на парола за DriveLockЗа да зададете парола за DriveLock в Computer Setup, извършете следните стъпки:1. Включете компютъра и след това натисн
Промяна на парола за DriveLockЗа да промените парола за DriveLock в Computer Setup, извършете следните стъпки:1. Включете компютъра и след това натисн
Сваляне на защита DriveLockЗа да свалите защита DriveLock в Computer Setup, извършете следните стъпки:1. Включете компютъра и след това натиснете esc,
3. Използвайте посочващо устройство или клавишите със стрелки, за да изберете Security (Защита) > Hard Drive Tools (Инструменти на твърдия диск) &g
Изваждане на карта с памет ... 53Използване на
Използване на софтуер за защитна стенаЗащитните стени служат за предотвратяване на неоторизиран достъп до система или мрежа. Една защитна стена може д
устройства от злонамерен софтуер и други атаки, наблюдава изправността на устройството и позволява на клиентите да намалят времето за разрешаване на п
В зависимост от модела на компютъра четецът може да бъде ориентиран хоризонтално или вертикално. И двете ориентации изискват да прекарате пръста си пе
10 ПоддръжкаПочистване на компютъраИзползвайте продуктите по-долу за безопасно почистване на компютъра:●Диметил бензил амониев хлорид 0,3 процента мак
Почистване на тъчпада, клавиатурата или мишкатаПРЕДУПРЕЖДЕНИЕ! За да намалите опасността от електрически удар или повреда на вътрешните компоненти, не
Използване на SoftPaq Download ManagerHP SoftPaq Download Manager (SDM) е инструмент, който предоставя бърз достъп до информация за SoftPaq за бизнес
11 Архивиране и възстановяванеКомпютърът ви включва инструменти на HP и Windows, които помагат да защитите информацията си и да я възобновите, ако има
DVD-R или DVD±RW. Дисковете, които ще използвате, зависят от типа на използваното оптично устройство.●Преди да започнете процедурата за създаване на н
Можете да архивирате своята информация на допълнителен външен твърд диск, на мрежов диск или на отделни дискове.Когато архивирате, имайте предвид след
Използване на инструментите за възстановяване на Windows Използвайки инструментите за възстановяване на Windows, можете:●Да възстановявате отделни фай
Поставяне на допълнителен защитен кабел ... 71Използван
Използване на инструментите за възстановяване f11 (само при някои модели)ВНИМАНИЕ: При използване на f11 съдържанието на твърдия диск се изтрива напъл
3. Когато се покаже подкана, натиснете произволен клавиш от клавиатурата.4. Следвайте указанията на екрана.5. Щракнете върху Напред.6. Изберете Поправ
12 Computer Setup (BIOS), TPM и HP Sure StartИзползване на Computer SetupComputer Setup, или Basic Input/Output System (BIOS), управлява комуникацията
За да излезете от менютата на Computer Setup, изберете един от следните начини:●За да излезете от менютата на Computer Setup, без да записвате промени
Някои пакети за изтегляне съдържат файл, наречен „Readme.txt“, който съдържа информация за инсталирането на файла и отстраняването на неизправности, с
ЗАБЕЛЕЖКА: Ако свържете компютъра в мрежа, се консултирайте с мрежовия администратор, преди да инсталирате каквито и да е софтуерни актуализации, особ
За достъп до настройките на TPM в Computer Setup: 1. Стартирайте Computer Setup. Вижте Стартиране на Computer Setup на страница 82.2. Изберете Securit
13 HP PC Hardware Diagnostics (UEFI)HP PC Hardware Diagnostics е унифициран интерфейс за разширяем фърмуер (Unied Extensible Firmware Interface; UEFI
Изтегляне на последната версия на UEFI: 1. Отидете на http://www.hp.com/go/techcenter/pcdiags. Показва се началната страница на HP PC Diagnostics. 2.
14 ПоддръжкаВръзка с отдела за поддръжкаАко информацията, предоставена в това ръководство за потребителя или в „Помощ и поддръжка“, не отговаря на въп


















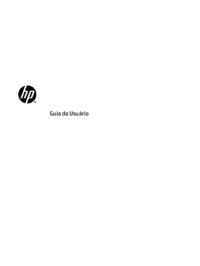
































 (86 pages)
(86 pages) (12 pages)
(12 pages) (66 pages)
(66 pages) (78 pages)
(78 pages) (2 pages)
(2 pages) (78 pages)
(78 pages) (57 pages)
(57 pages) (20 pages)
(20 pages) (72 pages)
(72 pages) (90 pages)
(90 pages) (110 pages)
(110 pages) (25 pages)
(25 pages)







Comments to this Manuals