HP ZBook 15 G4 Mobile Workstation User Manual Page 1
Browse online or download User Manual for Unknown HP ZBook 15 G4 Mobile Workstation. HP ZBook 15 G4 Mobile Workstation Uživatelská příručka
- Page / 88
- Table of contents
- BOOKMARKS
- Uživatelská příručka 1
- Bezpečnostní upozornění 3
- 1 Vítejte 13
- Hledání informací 14
- Hledání informací 3 15
- 2 Součásti 16
- Pravá strana 17
- Levá strana 18
- Displej 7 19
- Oblast klávesnice 20
- Kontrolky 21
- 10 Kapitola 2 Součásti 22
- Oblast klávesnice 11 23
- 12 Kapitola 2 Součásti 24
- Zvláštní klávesy 25
- Akční klávesy 25
- 14 Kapitola 2 Součásti 26
- Spodní strana 27
- Přední strana 27
- 3 Síťová připojení 30
- Připojení k síti WLAN 31
- Připojení zařízení Bluetooth 32
- Připojení ke kabelové síti 33
- 4 Navigace na obrazovce 36
- 5 Funkce zábavy 40
- Funkce videa 41
- Kongurace zvuku HDMI 44
- 6 Správa napájení 47
- Vypnutí počítače 48
- Napájení z baterie 49
- Zobrazení nabití baterie 50
- Úspora energie baterií 50
- Baterie zaplombovaná z výroby 51
- 7 Zabezpečení 53
- Používání hesel 54
- Správa hesla správce BIOS 55
- Zakázání funkce DriveLock 61
- Zadání hesla funkce DriveLock 61
- Změna hesla funkce DriveLock 62
- Umístění čtečky otisků prstů 64
- 8 Údržba 65
- Čištění počítače 66
- Čištění displeje 67
- Čištění boků nebo krytu 67
- Obnovení 71
- Aktualizace systému BIOS 76
- Určení verze systému BIOS 77
- Diagnostics (UEFI) 80
- 12 Technické údaje 82
- 13 Výboj statické elektřiny 83
- 14 Usnadnění přístupu 84
- Rejstřík 85
Summary of Contents
Uživatelská příručka
8 Údržba ...
11 Použití nástroje HP PC Hardware Diagnostics (UEFI) ... 68Stažen
xii
1 VítejteAbyste ze své investice vytěžili co nejvíce, doporučujeme po nastavení a registraci počítače provést následující kroky:●TIP: Pro rychlý návra
Hledání informacíPodrobnější informace o produktu, užitečné návody a mnoho dalších informací naleznete pomocí této tabulky.Zdroj ObsahPokyny k instala
Zdroj ObsahDŮLEŽITÉ: Abyste získali přístup k nejnovější verzi uživatelské příručky, musíte se připojit k Internetu.*Omezenou záruku společnosti HP na
2 SoučástiZjištění hardwaruZobrazení seznamu hardwaru nainstalovaného v počítači:▲Do pole pro vyhledávání na hlavním panelu zadejte text správce zaříz
Pravá stranaSoučást Popis(1) Čtečka čipových karet Podporuje volitelné čipové karty.(2) Kombinovaný konektor zvukového výstupu (pro sluchátka) / zvuko
Součást Popis– nebo –Připojuje zobrazovací zařízení, které má konektor USB Type-C, se zobrazovacím výstupem.POZNÁMKA: Počítač může také podporovat dok
Součást Popis(3) Port externího monitoru Slouží k připojení externího monitoru VGA nebo projektoru.(4) Nabíjecí port USB 3.x Když je počítač zapnutý,
© Copyright 2017 HP Development Company, L.P.AMD je ochranná známka společnosti Advanced Micro Devices, Inc. Bluetooth je ochranná známka příslušného
Součást Popis(4) Kontrolka webové kamery (pouze vybrané produkty)Svítí: Webová kamera je používána.(5) Webová kamera (pouze vybrané produkty) Umožňuje
Součást Popis●Nesvítí: Zařízení TouchPad je zapnuto.(4) Oblast zařízení TouchPad Slouží ke snímání gest pomocí prstů, kterými můžete přesunout ukaza
Součást Popis(4) Kontrolka funkce num lk Svítí: Funkce num lock je zapnutá.(5) Kontrolka bezdrátového připojení ●Bílá: Je zapnuto integrované bezdráto
Tlačítka a čtečka otisků prstůSoučást Popis(1) Tlačítko napájení●Pokud je počítač vypnutý, stisknutím tlačítka počítač zapnete.●Pokud je počítač zapnu
Součást PopisAby bylo možné používat bezdrátové připojení, musí být nastavena bezdrátová síť.(3) Tlačítko ztlumení hlasitosti Ztlumí a obnoví zvuk rep
Zvláštní klávesySoučást Popis(1) Klávesa esc Při stisknutí v kombinaci s klávesou fn zobrazí informace o systému.(2) Klávesa fn Stisknutím v kombi
Ikona PopisZahájí režim spánku a všechny informace se uloží do paměti systému. Displej a další součásti systému se vypnou a zahájí se úsporný provoz.
Spodní stranaSoučást Popis(1) Reproduktory (2) Reprodukují zvuk.(2) Větrací otvory (2) Umožňují proudění vzduchu k ochlazení vestavěných součástí.
Součást Popis(2) Kontrolka napájení ●Svítí: Počítač je zapnutý.●Bliká: Počítač se nachází v režimu spánku, což je režim úspory energie. Počítač vypne
Součást (1) Sériové číslo(2) Číslo produktu(3) Záruční lhůta(4) Číslo modelu (pouze vybrané produkty)Součást (1) Název modelu (pouze vybrané produkt
Bezpečnostní upozorněníVAROVÁNÍ! Abyste snížili riziko úrazů způsobených teplem nebo přehřátí počítače, nepokládejte si počítač na klín a neblokujte v
3 Síťová připojeníPočítač si můžete vzít s sebou kamkoliv na cesty. I doma si však můžete díky připojení ke kabelové nebo bezdrátové síti prohlížet in
Připojení k síti WLANPOZNÁMKA: Chcete-li se doma připojit k Internetu, je třeba mít založen účet u poskytovatele služeb sítě Internet (ISP). Pokud si
Informace o službě širokopásmového mobilního připojení HP a o postupu aktivace služby u vámi preferovaného operátora mobilní sítě naleznete v dokument
Použití technologie NFC pro sdílení informací (pouze vybrané produkty)Váš počítač disponuje technologií Near Field Communication (NFC – komunikace v b
2. Zapojte opačný konec síťového kabelu do zásuvky rozvodu sítě LAN (2) nebo směrovači.POZNÁMKA: Pokud je síťový kabel vybaven obvodem pro potlačení r
Změny se projeví po restartování počítače.Použití nástroje HP MAC Address Manager pro identikaci počítače v síti (pouze vybrané produkty) Můžete povo
4 Navigace na obrazovceObrazovkou můžete navigovat následujícími způsoby:●Použití dotykových gest přímo na obrazovce počítače (pouze vybrané produkty)
●Obraz oddálíte tak, že položíte dva prsty na oblast zařízení TouchPad nebo na dotykovou obrazovku a poté je posunete k sobě.●Obraz přiblížíte tak, že
Přejetí třemi prsty (pouze na zařízení TouchPad)Pomocí přejetí třemi prsty zobrazíte otevřená okna a můžete přepínat mezi otevřenými okny a plochou.●P
Používání klávesnice a volitelné myšiKlávesnice a myš umožňují psát znaky, vybírat položky, posouvat a provádět stejné funkce jako použití dotykových
iv Bezpečnostní upozornění
5 Funkce zábavyPoužívejte počítač HP pro práci i zábavu a setkávejte se s ostatními pomocí webové kamery, kombinujte zvuk a video nebo připojte extern
Bezdrátová sluchátka k počítači připojte podle pokynů výrobce zařízení.Připojení náhlavní soupravy VAROVÁNÍ! V rámci prevence poškození sluchu před na
Zážitek ze sledování videa si můžete ještě vylepšit připojením externího monitoru, projektoru nebo televizoru k jednomu z videoportů počítače.DŮLEŽITÉ
Připojení video zařízení pomocí kabelu VGAPOZNÁMKA: K připojení video zařízení VGA k počítači je potřebný kabel VGA, který se prodává samostatně.Chcet
2. Druhý konec kabelu zapojte do televizoru či monitoru s vysokým rozlišením.3. Stisknutím klávesové zkratky fn+f4 lze obraz displeje počítače přepína
Nalezení a připojení kabelových displejů pomocí funkce MultiStream TransportMultiStream Transport (MST) umožňuje připojení několika kabelových zobrazo
Připojení displejů k počítačům s grakou Intel (s vestavěným rozbočovačem)S vnitřním rozbočovačem a grackým řadičem Intel můžete připojit až 3 zobraz
6 Správa napájeníTento počítač může být napájen buď z baterie, nebo z externího zdroje. Pokud je počítač napájen pouze z baterie a není k dispozici ex
Aktivace a ukončení režimu hibernace (pouze vybrané produkty)Uživatelskou hibernaci lze povolit v nabídce Možnosti napájení, která také umožňuje změnu
Pokud počítač přestane reagovat a nelze jej vypnout předchozími postupy, zkuste následující nouzová řešení v uvedeném pořadí:●Stiskněte kombinaci kláv
Kongurace procesoru (pouze vybrané produkty)DŮLEŽITÉ: Vybrané počítačové produkty používají procesor řady Intel® Pentium® N35xx/N37xx nebo řady Celer
Zobrazení nabití baterieChcete-li zobrazit procento zbývající úrovně nabití a aktuální plán napájení, přesuňte ukazatel myši nad ikonu napájení .Vyhl
Je-li baterie téměř vybitá, provede počítač tyto akce:●Je-li režim hibernace zakázán a počítač je zapnutý nebo v režimu spánku, zůstane chvíli v režim
VAROVÁNÍ! Ke snížení možných bezpečnostních rizik používejte pouze adaptér střídavého proudu dodaný s počítačem, náhradní adaptér střídavého proudu od
7 ZabezpečeníOchrana počítačeStandardní bezpečnostní funkce poskytované operačním systémem Windows a nástrojem Computer Setup (BIOS, který lze spustit
Používání heselHeslo je skupina znaků, které zvolíte k zabezpečení dat v počítači. Podle toho, jak chcete řídit přístup k vašim datům, si můžete nasta
Heslo FunkceHlavní heslo funkce DriveLock* Omezuje přístup k vestavěnému pevnému disku, který je chráněn funkcí DriveLock, a nastavuje se v části Driv
▲ Vypněte tablet. Nástroj Computer Setup spustíte tak, že stisknete tlačítko napájení v kombinaci s tlačítkem snížení hlasitosti, dokud se nezobrazí n
Zadání hesla správce systému BIOSDo pole BIOS administrator password (Heslo správce systému BIOS) zadejte heslo (pomocí stejného typu kláves jako při
4. Pomocí klávesy enter, kliknutí levým tlačítkem myši nebo dotykové obrazovky vyberte zaškrtávací políčko Automatic DriveLock (Automatická funkce Dri
Zadání hesla automatické funkce DriveLockPokud je funkce Automatic DriveLock (Automatická funkce DriveLock) povolena a jednotka zůstane připojená k pů
vi Kongurace procesoru (pouze vybrané produkty)
Nastavení hlavního hesla funkce DriveLockPokud chcete nastavit hlavní heslo funkce DriveLock, postupujte následovně:1. Spusťte nástroj Computer Setup.
3. Vyberte pevný disk, který chcete chránit, a poté stiskněte klávesu enter.4. Vyberte položku Enable DriveLock (Povolit funkci DriveLock) a stiskněte
Změna hesla funkce DriveLock Pro změnu hesla funkce DriveLock v nástroji Computer Setup postupujte následovně:1. Vypněte počítač.2. Stiskněte tlačítko
Používání softwaru brány rewallBrány rewall jsou navrženy tak, aby předcházely neoprávněnému přístupu do systému nebo sítě. Brána rewall může být s
monitoruje stav zařízení a umožňuje zákazníkům zkrátit čas strávený řešením problémů s koncovým zařízením a zabezpečením. Zákazníci mohou rychle stáhn
8 ÚdržbaAby počítač zůstal v optimálním stavu, je nutné pravidelně provádět jeho údržbu. Tato kapitola popisuje, jak se používat nástroje, jako je Def
POZNÁMKA: Disky SSD neobsahují pohyblivé součásti, proto není systém ochrany pevného disku HP 3D DriveGuard pro tyto jednotky zapotřebí.Další informac
VAROVÁNÍ! Úrazům elektrickým proudem nebo poškození součástí předejdete tak, že nebudete počítač čistit zapnutý.1. Vypněte počítač.2. Odpojte napájení
UPOZORNĚNÍ: Nevystavujte jednotku účinkům magnetického pole. Magnetická pole vyzařují také některá bezpečnostní zařízení, například zařízení pro kontr
9 Zálohování, obnovení a zotavení Tato kapitola obsahuje informace o následujících postupech: Informace v kapitole představují standardní postup pro v
Obsah1 Vítejte ...
Body obnovení systému a zálohy osobních informací můžete vytvořit pomocí nástrojů operačního systému Windows. Další informace naleznete v části Použit
POZNÁMKA: Pokud je kapacita paměti 32 GB nebo méně, je obnovení systému Microsoft ve výchozím nastavení zakázáno.Další informace a postup naleznete v
DŮLEŽITÉ: Obnovení prostřednictvím nástroje HP Recovery Manager by mělo být použito až jako poslední možnost řešení potíží s počítačem.●Média pro obno
●Zapněte tablet nebo jej restartujte a poté rychle stiskněte a podržte tlačítko snížení hlasitosti; poté vyberte tlačítko f11.2. V nabídce možností sp
DŮLEŽITÉ: Po odstranění oddílu HP Recovery nebudete moci provést obnovení systému nebo vytvořit média HP pro obnovení z oddílu HP Recovery. Proto si p
10 Computer Setup (BIOS), TPM a HP Sure StartPoužití nástroje Computer Setup Nástroj Computer Setup neboli BIOS (Basic Input/Output System) ovládá kom
Chcete-li nástroj Computer Setup ukončit, zvolte jeden z následujících způsobů:●Ukončení nástroje Computer Setup bez uložení provedených změn:Vyberte
Určení verze systému BIOSPro rozhodnutí, zda je třeba aktualizovat Computer Setup (BIOS), nejprve určete verzi systému BIOS v počítači.Informace o ver
Postupy instalace systému BIOS jsou různé. Po stažení postupujte podle pokynů na obrazovce. Pokud se nezobrazí žádné pokyny, postupujte dle těchto kro
Používání nástroje HP Sure Start (pouze vybrané produkty)Vybrané modely počítače jsou kongurovány s technologií HP Sure Start, která monitoruje systé
Použití nástroje HP MAC Address Manager pro identikaci počítače v síti (pouze vybrané produkty) ... 23Zapnutí a přizpůsobení systémové adr
11 Použití nástroje HP PC Hardware Diagnostics (UEFI)HP PC Hardware Diagnostics je rozhraní Unied Extensible Firmware Interface (UEFI), které umožňuj
Stáhnout jakoukoli verzi UEFI pro konkrétní produkt1. Přejděte na stránky http://www.hp.com/support.2. Vyberte možnost Software a ovladače.3. Zadejte
12 Technické údajeVstupní napájeníInformace o napájení uvedené v této části mohou být užitečné při plánování cest s počítačem do zahraničí.Počítač je
13 Výboj statické elektřinyVýboj statické elektřiny je uvolnění náboje statické elektřiny, ke kterému dochází při kontaktu dvou objektů. Například, po
14 Usnadnění přístupuSpolečnost HP navrhuje, vydává a prodává produkty a služby, které může používat kdokoli, včetně lidí s hendikepem, a to samostatn
RejstříkAakční klávesypoužití 13akční klávesy, identikace 13aktivace režimu spánku nebo hibernace 35aktualizace programů a ovladačů54aktualizace soft
klávesa esc, identikace 13klávesa fn, identikace 13klávesa režimu Letadlo 18klávesa s logem Windows, identikace 13klávesa ztlumení mikrofonu, ident
USB Type-C Thunderbolt 5, 30VGA 31pořadí při spouštěnízměna 61změna s použitím výzvy f9 66posunutí jedním prstem, gesto dotykové obrazovky 26použití
zdroje HP 2zoom sevřením dvěma prsty, gesto zařízení TouchPad a dotykové obrazovky 24zvuk 2976 Rejstřík
Používání funkce HP Fast Charge (pouze vybrané produkty) ............... 37Zobrazení nabití baterie ...






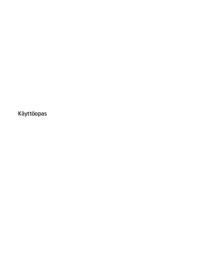










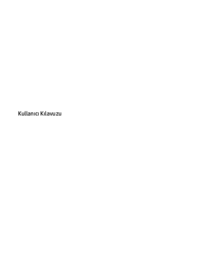




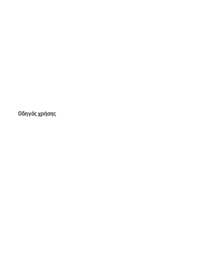


 (151 pages)
(151 pages) (54 pages)
(54 pages) (72 pages)
(72 pages) (35 pages)
(35 pages) (51 pages)
(51 pages) (47 pages)
(47 pages)

 (31 pages)
(31 pages) (53 pages)
(53 pages) (72 pages)
(72 pages) (70 pages)
(70 pages) (59 pages)
(59 pages) (50 pages)
(50 pages) (104 pages)
(104 pages)







Comments to this Manuals