HP ProDesk 400 G4 Desktop Mini PC User Manual
Browse online or download User Manual for Unknown HP ProDesk 400 G4 Desktop Mini PC. HP EliteDesk 800 35W G4 Base Model Desktop Mini PC Hardware Reference Guide
- Page / 47
- Table of contents
- BOOKMARKS
- HP Desktop Mini 1
- Hardware Reference Guide 1
- About This Book 3
- Table of contents 5
- 1 Product features 7
- Rear panel components 10
- Serial number location 11
- Installing a security cable 14
- Connecting the power cord 14
- 3 Hardware upgrades 15
- Removing the access panel 16
- Installing the access panel 17
- Upgrading system memory 20
- Installing a memory module 22
- Removing a hard drive 25
- Installing a hard drive 26
- Replacing the WLAN module 30
- Replacing the battery 36
- A Electrostatic discharge 42
- Shipping preparation 44
- C Accessibility 45
Summary of Contents
HP Desktop MiniHardware Reference Guide
Rear panel componentsNOTE: Your computer model may look slightly dierent from the illustration in this section.Item Icon Component Item Icon Componen
Serial number locationEach computer has a unique serial number and a product ID number that are located on the exterior of the computer. Keep these nu
2 SetupChanging from desktop to tower orientationIMPORTANT: Be sure that at least 10.2 centimeters (4 inches) of space on all sides of the computer re
IMPORTANT: Be sure that at least 10.2 centimeters (4 inches) of space on all sides of the computer remains clear and free of obstructions.7. Lock any
Installing a security cableThe security cable displayed below can be used to secure the computer.NOTE: The security cable is designed to act as a dete
3 Hardware upgradesServiceability featuresThe computer includes features that make it easy to upgrade and service. No tools are needed for most of the
Removing and installing the access panelNOTE: For the HP EliteDesk 800 35W, see Removing and installing the access panel of the HP EliteDesk 800 35W o
Installing the access panel1. Place the access panel on the computer and slide it back (1).2. When the access panel slides into place, tighten the thu
7. Slide the access panel forward, and lift it o the computer (2).WARNING! To reduce risk of personal injury from hot surfaces, allow the internal sy
10. Lift the DGPU up by the tab at the fan end and pull the DGPU up out of the chassis.Installing the access panel of the HP EliteDesk 800 35WThis pro
© Copyright 2018 HP Development Company, L.P.Windows is either a registered trademark or trademark of Microsoft Corporation in the United States and/o
4. When the access panel slides into place, tighten the thumbscrew (2) to secure the access panel in place as shown in the following image.NOTE: Your
Populating memory module slotsThere are two memory module slots on the system board, with one slot per channel. The sockets are labeled DIMM1 and DIMM
Installing a memory moduleCAUTION: You must disconnect the power cord and wait approximately 30 seconds for the power to drain before adding or removi
6. Tilt the fan up using the front tab and leave it in the up position.NOTE: It is not necessary to fully remove the fan to remove or install a memory
9. Slide the new memory module (1) into the slot at approximately a 30° angle, and press the memory module down (2) so that the latches lock it in pla
Removing a hard driveNOTE: Before you remove the old hard drive, be sure to back up the data from the old hard drive so that you can transfer the data
Installing a hard driveNOTE: Before you remove the old hard drive, be sure to back up the data from the old hard drive so that you can transfer the da
5. If the computer was on a stand, replace the stand.6. Reconnect external devices, plug in the power cord, and then turn on the computer.7. Lock any
7. Locate the solid-state drives on the system board.8. Remove the screw securing a solid-state drive to the system board (1).9. Grasp the solid-state
13. Press the solid-state drive down to the system board and use the included screw (3) to secure the solid-state drive.14. If your model is an EliteD
About This BookThis guide provides basic information for upgrading the HP Desktop Mini Business PC.WARNING! Indicates a hazardous situation that, if n
17. Reconnect external devices, plug in the power cord, and then turn on the computer.18. Lock any security devices that were disengaged when the acce
7. Locate the WLAN module on the system board.8. Disconnect both antenna cables (1) from the WLAN module.NOTE: You may need to use a small tool, such
13. Match the label on each antenna cable to the corresponding connector on the WLAN module and attach the antennas (3) to the connectors.14. If your
17. Reconnect external devices, plug in the power cord, and then turn on the computer.18. Lock any security devices that were disengaged when the acce
7. Locate the WLAN module on the system board.8. Disconnect the internal antennas from the WLAN module.For instructions, see Replacing the WLAN module
13. Connect the external antenna (3) and screw into place (4).14. If your model is an EliteDesk 800 95W, replace the fan assembly.a. Set the fan assem
17. Reconnect external devices, plug in the power cord, and then turn on the computer.18. Lock any security devices that were disengaged when the acce
a. Disconnect the fan assembly plug (1) from the system board.b. Loosen the three captive screws securing the fan assembly (2).c. Lift the fan assembl
8. To release the battery from its holder, squeeze the metal clamp that extends above one edge of the battery (1). When the battery pops up, lift it o
c. Connect the fan assembly plug to the system board (3).11. Replace the access panel.●For instructions on installing the access panel on a 35W model,
iv About This Book
Synchronizing the optional wireless keyboard and mouseThe mouse and keyboard are synchronized at the factory. If they do not work, remove and replace
4.5.NOTE: If the mouse and keyboard still do not work, then remove and replace the batteries. If the mouse and keyboard are still not synchronized, th
A Electrostatic dischargeA discharge of static electricity from a nger or other conductor may damage system boards or other static-sensitive devices.
B Computer operating guidelines, routine care and shipping preparationComputer operating guidelines and routine careFollow these guidelines to properl
Shipping preparationFollow these suggestions when preparing to ship the computer:1. Back up the SSD les to an external storage device. Be sure that t
C AccessibilityHP designs, produces, and markets products and services that can be used by everyone, including people with disabilities, either on a s
IndexAaccess panelinstalling 11removal 10accessibility 39antenna connector, external 4antenna cover 4audio-out (headphone)/audio-in (microphone) combo
removingaccess panel 10battery 30hard drive 19, 20memory modules 16solid-state drive 21WLAN module 24RJ-45 (network) jack 4Ssecurity cableinstallation
Table of contents1 Product features ...
Replacing the battery ...
1 Product featuresStandard conguration featuresFeatures may vary depending on the model. For a complete listing of the hardware and software installe
Front panel components (HP EliteDesk 800 and HP ProDesk 600)NOTE: Your computer model may look slightly dierent from the illustration in this section
Front panel components (HP ProDesk 400)NOTE: Your computer model may look slightly dierent from the illustration in this section.Item Icon Component


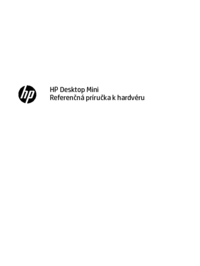









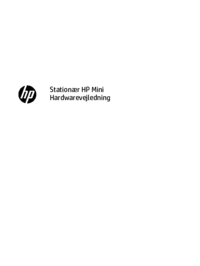
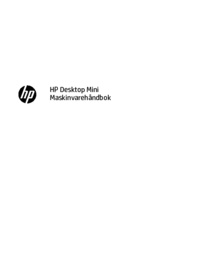

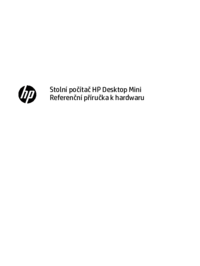









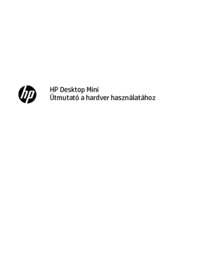


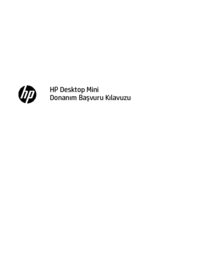



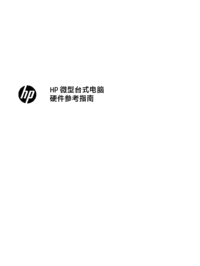



 (31 pages)
(31 pages) (53 pages)
(53 pages) (72 pages)
(72 pages) (70 pages)
(70 pages) (59 pages)
(59 pages) (50 pages)
(50 pages) (24 pages)
(24 pages) (104 pages)
(104 pages) (55 pages)
(55 pages) (59 pages)
(59 pages)







Comments to this Manuals