HP ZBook 15 G3 Base Model Mobile Workstation User Manual Page 1
Browse online or download User Manual for Unknown HP ZBook 15 G3 Base Model Mobile Workstation. HP ZBook 15 G3 Mobile Workstation Používateľská príručka [en]
- Page / 84
- Table of contents
- BOOKMARKS
- Používateľská príručka 1
- Bezpečnostné varovanie 3
- 1 Uvítanie 13
- Vyhľadanie informácií 14
- Vyhľadanie informácií 3 15
- 2 Súčasti 16
- Pravá strana 17
- Ľavá strana 18
- Obrazovka 19
- Vrchná strana 20
- Indikátory 21
- 10 Kapitola 2 Súčasti 22
- Špeciálne funkčné klávesy 23
- 12 Kapitola 2 Súčasti 24
- Spodná strana 25
- Predná strana 25
- 3 Sieťové pripojenia 28
- Pripojenie k sieti WLAN 29
- Pripojenie ku káblovej sieti 30
- Zapojenie modemového kábla 31
- 4 Navigácia na obrazovke 33
- 5 Funkcie pre zábavu 36
- Pripojenie mikrofónu 37
- Používanie nastavení zvuku 37
- Používanie videa 38
- Kongurácia zvuku HDMI 39
- 6 Správa napájania 44
- Napájanie z batérie 46
- Úspora energie batérie 48
- Likvidácia batérie 49
- Výmena batérie 49
- 7 Zabezpečenie 50
- Používanie hesiel 51
- 8 Údržba 61
- Čistenie počítača 62
- Postupy čistenia 63
- 9 Zálohovanie a obnovenie 65
- Obnovenie 67
- Aktualizácia systému BIOS 72
- Zistenie verzie systému BIOS 73
- Diagnostics (UEFI) 76
- 12 Špecikácie 78
- 13 Elektrostatický výboj 79
- 14 Zjednodušenie ovládania 80
- Register 81
Summary of Contents
Používateľská príručka
Používanie programu Čistenie disku ... 49Používanie prog
Prevádzkové prostredie ...
xii
1 UvítaniePo inštalácii a registrácii počítača odporúčame vykonať nasledujúce kroky, aby ste svoje inteligentné investície využili čo najúčinnejšie:●T
Vyhľadanie informáciíZdroje poskytujúce podrobné informácie o produkte, postupoch a omnoho viac nájdete v tejto tabuľke.Zdroj ObsahInštalačné pokyny●P
Zdroj ObsahPrejdite na lokalitu http://www.hp.com/go/orderdocuments.*Obmedzenú záruku spoločnosti HP nájdete v používateľských príručkách vo vašom výr
2 SúčastiVyhľadanie hardvéruZobrazenie zoznamu hardvéru nainštalovaného v počítači:▲Do vyhľadávacieho poľa na paneli úloh napíšte výraz Správca zariad
Pravá stranaSúčasť Popis(1) Čítač kariet Smart Card Slúži na podporu voliteľných kariet Smart Card.(2) Konektor zvukového výstupu (slúchadlá) /kombi
Súčasť Popis(6) Napájací konektor Slúži na pripojenie sieťového napájacieho adaptéra.(7) Indikátor batérie Keď je pripojený sieťový napájací kábel:●Sv
Súčasť PopisPOZNÁMKA: Nabíjacie porty USB umožňujú tiež nabíjať vybrané modely mobilných telefónov a prehrávačov MP3, a to aj vtedy, keď je počítač vy
© Copyright 2015 HP Development Company, L.P.AMD je ochranná známka spoločnosti Advanced Micro Devices, Inc. Bluetooth je ochranná známka príslušného
Súčasť PopisRegulačné upozornenia pre bezdrôtové zariadenia nájdete v príslušnej časti príručky Regulačné, bezpečnostné a environmentálne upozornenia
IndikátorySúčasť Popis(1) Indikátor napájania ●Svieti: počítač je zapnutý.●Bliká: počítač je v režime spánku, ktorý je režimom úspory energie. V počít
Tlačidlá a snímač odtlačkov prstovSúčasť Popis(1) Tlačidlo napájania●Keď je počítač vypnutý, stlačením tohto tlačidla ho zapnete.●Keď je počítač zapnu
Súčasť Popis(3) Tlačidlo stlmenia hlasitosti Slúži na stlmenie a obnovenie zvuku reproduktorov.(4) Snímač odtlačkov prstov (len vybrané produkty) U
Stlačte kláves fn+funkčný klávesPopisAktivuje režim spánku s uložením údajov v systémovej pamäti. Obrazovka a ďalšie súčasti systému sa vypnú a šetrí
Spodná stranaSúčasť Popis(1) Reproduktory Produkujú zvuk.(2) Vetracie otvory Umožňujú prúdenie vzduchu na chladenie vnútorných súčastí.POZNÁMKA: V
Súčasť Popis(2) Indikátor napájania ●Svieti: počítač je zapnutý.●Bliká: počítač je v režime spánku, ktorý je režimom úspory energie. V počítači sa vyp
Súčasť (2) Číslo produktu(3) Záručná lehota(4) Číslo modelu (len vybrané produkty)Súčasť (1) Názov modelu (len vybrané produkty) (2) Číslo produktu
3 Sieťové pripojeniaPočítač môže s vami cestovať všade tam, kam sa vyberiete. No dokonca i doma môžete objavovať svet a nachádzať informácie na milión
Používanie ovládacích prvkov operačného systému:1. Do vyhľadávacieho poľa na paneli úloh napíšte ovládací panel a potom vyberte položku Ovládací panel
Bezpečnostné varovanieVAROVANIE! Ak chcete znížiť riziko zranenia spôsobeného teplom alebo prehriatia počítača, nedávajte si počítač priamo na stehná
Číslo môžete vyhľadať nasledovne:1. Na paneli úloh vyberte ikonu stavu siete.2. Vyberte položku Zobraziť nastavenia pripojenia.3. V časti Mobilného ši
Pripojenie k lokálnej sieti (LAN) (len vybrané produkty)Ak chcete doma pripojiť počítač priamo k smerovaču (namiesto použitia bezdrôtového pripojenia)
2. Zapojte modemový kábel do telefónneho konektora RJ-11 v stene (2).POZNÁMKA: Ak modemový kábel obsahuje obvod na potlačenie šumu (3), ktorý zabraňuj
4 Navigácia na obrazovkeNa obrazovke počítača sa môžete pohybovať niekoľkými spôsobmi:●Použite dotykové gestá priamo na obrazovke počítača (len vybran
Stiahnutie/priblíženie dvoma prstamiPomocou stiahnutia alebo priblíženia dvoma prstami môžete priblížiť alebo oddialiť obrázky alebo text.●Ak chcete o
Posúvanie jedným prstom (len s dotykovou obrazovkou)Pomocou posúvania jedným prstom môžete posúvať alebo prehľadávať položky v zoznamoch a na stránkac
5 Funkcie pre zábavuVyužite svoj počítač HP na obchod aj zábavu a stretávajte sa zo známymi prostredníctvom webovej kamery, mixujte audio a video aleb
Pripojenie mikrofónuAk chcete nahrávať zvuk, zapojte mikrofón do konektora pre mikrofón na počítači. Pri nahrávaní dosiahnete najlepšie výsledky, keď
Používanie videaPočítač je výkonným obrazovým zariadením, ktoré umožňuje sledovať video vysielané z obľúbených webových lokalít, preberať videá a lmy
Pripájanie videozariadení pomocou kábla HDMI (len vybrané produkty)POZNÁMKA: Pripojenie zariadenia HDMI k počítaču vyžaduje kábel HDMI (kupuje sa samo
iv Bezpečnostné varovanie
Prepnutie zvuku do reproduktorov počítača:1. Pravým tlačidlom kliknite na ikonu Reproduktory v oblasti oznámení na paneli úloh úplne vpravo a potom kl
Po každom stlačení kombinácie klávesov fn+f4 sa zobrazenie zmení.POZNÁMKA: Najlepšie výsledky dosiahnete nastavením rozlíšenia obrazovky externého zar
Postup nastavenia viacerých zobrazovacích zariadení:1. Pripojte externý rozbočovač (kupuje sa samostatne) k portu DisplayPort na počítači pomocou kábl
Otvorenie programu Miracast:▲Do vyhľadávacieho poľa na paneli úloh napíšte výraz premietať a potom kliknite na položku Premietať na druhú obrazovku. K
6 Správa napájaniaPOZNÁMKA: Počítač môže mať tlačidlo napájania alebo vypínač napájania. Výraz tlačidlo napájania v tejto príručke označuje oba typy o
UPOZORNENIE: Ak chcete znížiť riziko zhoršenia kvality zvuku a obrazu, straty funkčnosti prehrávania zvuku alebo obrazu, prípadne straty údajov, neakt
●Ak chcete zobraziť percentuálnu hodnotu zostávajúceho stavu nabitia batérie a aktuálny plán napájania, umiestnite ukazovateľ myši na ikonu stavu baté
Vyhľadanie ďalších informácií o batériiZobrazenie informácií o batérii:1. Do vyhľadávacieho poľa na paneli úloh napíšte výraz support a vyberte apliká
Tipy na dosiahnutie maximálnej výdrže batérie:●Znížte jas obrazovky.●V okne Možnosti napájania vyberte nastavenie funkcie Šetrič energie.Spravovanie n
●Znížte jas obrazovky.●Skôr než skončíte prácu, aktivujte režim spánku alebo vypnite počítač.Likvidácia batériePo dosiahnutí konca životnosti batérie
Nastavenie kongurácie procesora (len vybrané modely)DÔLEŽITÉ: Vybrané modely počítačov sú kongurované s procesorom radu Intel® Pentium® N35xx/N37xx
7 ZabezpečenieOchrana počítačaŠtandardné bezpečnostné funkcie poskytované v operačnom systéme Windows a v pomôcke Computer Setup (BIOS), ktorá pracuje
Používanie hesielHeslo je skupina znakov, ktoré si zvolíte na ochranu údajov v počítači. Nastaviť môžete viacero typov hesiel v závislosti od toho, ak
Heslo FunkciaHlavné heslo funkcie DriveLock* Chráni prístup k internému pevnému disku chránenému funkciou DriveLock. Používa sa aj na odstránenie ochr
▲Zapnite alebo reštartujte počítač, keď sa objaví logo spoločnosti HP, stlačením klávesu f10 otvoríte pomôcku Computer Setup.●Tablety bez klávesnice:▲
Zadanie hesla správcu systému BIOSPo zobrazení výzvy BIOS administrator password (Heslo správcu systému BIOS) zadajte heslo (pomocou rovnakých kláves,
Nastavenie hesla funkcie DriveLockAk chcete nastaviť heslo funkcie DriveLock v pomôcke Computer Setup, postupujte podľa nasledujúcich krokov:1. Spusti
1. Vypnite tablet.2. Stlačte a podržte tlačidlo napájania v kombinácii s tlačidlom zníženia hlasitosti, kým sa nezobrazí ponuka spustenia, a potom ťuk
Zadávanie hesla systému DriveLock (len vybrané produkty)Skontrolujte, či je pevný disk vložený v počítači (nie vo voliteľnom rozširujúcom zariadení an
3. Vyberte položku Security (Zabezpečenie), Hard Drive Tools (Nástroje pevného disku) a Automatic DriveLock (Automatické uzamknutie jednotky) a potom
Používanie softvéru brány rewallBrány rewall slúžia na ochranu pred neoprávneným prístupom k systému alebo sieti. Brána rewall môže byť softvérový
vi Nastavenie kongurácie procesora (len vybrané modely)
Inštalácia voliteľného bezpečnostného lanka (len vybrané produkty)POZNÁMKA: Bezpečnostné lanko má odradiť, ale nemusí zabrániť zneužitiu alebo krádeži
8 ÚdržbaVykonávanie pravidelnej údržby je dôležité na udržanie počítača v optimálnom stave. Táto kapitola vysvetľuje spôsob používania nástrojov, ako
POZNÁMKA: Programom HP 3D DriveGuard sú chránené len interné pevné disky. Pevný disk nainštalovaný do voliteľnej rozširujúcej základne alebo pripojený
UPOZORNENIE: Nepoužívajte silné čistiace prostriedky, ktoré môžu natrvalo poškodiť počítač. Ak si nie ste istí, či je čistiaci prostriedok pre počítač
◦Zálohujte svoje informácie na externú jednotku.◦Vyberte všetky disky a externé mediálne karty, ako sú pamäťové karty.◦Vypnite a potom odpojte všetky
9 Zálohovanie a obnovenieV tejto kapitole nájdete informácie o nasledujúcich procesoch. Informácie v tejto kapitole predstavujú štandardný postup pri
Pomocou nástrojov systému Windows môžete vytvoriť body obnovenia a vytvoriť zálohy osobných údajov. Pozrite si časť Používanie nástrojov systému Windo
POZNÁMKA: Ak má ukladacie zariadenie kapacitu 32 GB alebo menšiu, funkcia obnovenia systému Microsoft je v predvolenom nastavení zakázaná.Ďalšie infor
DÔLEŽITÉ: Obnovenie systému prostredníctvom programu HP Recovery Manager treba použiť ako posledný pokus o opravu problémov s počítačom.●Pri zlyhaní p
Zapnite alebo reštartujte tablet a potom krátko podržte tlačidlo s logom systému Windows; a následne vyberte kláves f11.2. V ponuke možností spustenia
Obsah1 Uvítanie ...
Odstránenie oblasti HP Recovery (len vybrané produkty)Softvér HP Recovery Manager umožňuje odstrániť oblasť HP Recovery s cieľom uvoľniť miesto na pev
10 Pomôcka Computer Setup (systém BIOS), funkcia TPM a program HP Sure StartPoužívanie pomôcky Computer SetupPomôcka Computer Setup alebo systém BIOS
Na zatvorenie ponúk pomôcky Computer Setup použite niektorý z týchto spôsobov:●Zatvorenie ponúk pomôcky Computer Setup bez uloženia zmien:V pravom dol
Zistenie verzie systému BIOSAk chcete určiť, či je potrebné aktualizovať pomôcku Computer Setup (BIOS), najprv zistite verziu systému BIOS v počítači.
Postupy inštalácie systému BIOS sa môžu líšiť. Postupujte podľa pokynov, ktoré sa zobrazia na obrazovke po dokončení preberania. Ak sa nezobrazia žiad
Používanie programu HP Sure Start (len vybrané produkty)Vybrané modely počítačov sú nakongurované s programom HP Sure Start, čo je technológia, ktorá
11 Používanie nástroja HP PC Hardware Diagnostics (UEFI)HP PC Hardware Diagnostics je rozhranie UEFI, ktoré umožňuje spúšťať diagnostické testy na urč
Prevzatie ktorejkoľvek verzie UEFI pre konkrétny produkt1. Prejdite na lokalitu http://www.hp.com/support a potom vyberte svoju krajinu. Zobrazí sa st
12 ŠpecikáciePríkonInformácie o napájaní uvedené v tejto časti môžu byť užitočné, ak plánujete so svojím počítačom cestovať do zahraničia.Počítač je
13 Elektrostatický výbojElektrostatický výboj je uvoľnenie statickej elektriny pri kontakte dvoch objektov, napríklad elektrický šok, ktorý vás zasiah
4 Navigácia na obrazovke ...
14 Zjednodušenie ovládaniaSpoločnosť HP navrhuje, vyrába a poskytuje na trh výrobky a služby, ktoré môže používať ktokoľvek vrátane ľudí s postihnutím
RegisterAaktualizácia programov a ovládačov 50antény bezdrôtového pripojeniaidentikácia 7WLAN 7WWAN 7antény siete WLAN, identikácia 7antény siete WW
indikátor stlmenia hlasitosti mikrofónu, identikácia 9indikátor webovej kamery, identikácia 7indikátorybatéria 6, 14bezdrôtové rozhranie 9, 13caps l
nabíjací (napájaný) port USB 3.06Port USB Type-C (s podporou rozhrania Thunderbolt-3) 5Thunderbolt 28USB 3.0 5VGA 26porty USB, identikácia 5Porty USB
Zzálohy 53zapisovateľné médiá 33zariadenia s vysokým rozlíšením, pripojenie 27, 30zariadenie Bluetooth 16, 18zariadenie siete WLAN 15zariadenie siete
Napájanie z batérie .............................. 34Vyh

































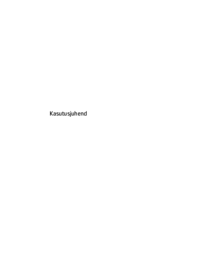





 (29 pages)
(29 pages)
 (52 pages)
(52 pages) (17 pages)
(17 pages) (27 pages)
(27 pages) (52 pages)
(52 pages) (47 pages)
(47 pages) (2 pages)
(2 pages) (99 pages)
(99 pages) (47 pages)
(47 pages)

 (43 pages)
(43 pages) (15 pages)
(15 pages)







Comments to this Manuals