HP Tango User Manual
Browse online or download User Manual for Unknown HP Tango. HP Tango Guida d'uso
- Page / 106
- Table of contents
- BOOKMARKS
- Guida per l'utente 1
- Sommario 3
- 1 Informazioni preliminari 5
- 2 Parti della stampante 8
- Panoramica della stampante 9
- Vista posteriore 10
- Pulsanti 11
- Combinazioni di pulsanti 12
- Illuminazione ai bordi 13
- Illuminazione ai bordi - blu 14
- Spegnimento automatico 19
- Caricamento dei supporti 25
- Per caricare le buste 27
- 1. Aprire il coperchio 27
- Impostazioni wireless 40
- Informazioni sui cookie 41
- 5 Stampa 44
- Stampa da dispositivi mobili 46
- Stampa da computer 48
- Stampa delle foto 49
- Stampa di buste 50
- Consigli sull'inchiostro 52
- 6 Gestione delle cartucce 54
- HP Instant Ink 57
- Sostituzione delle cartucce 58
- 8 Risoluzione di un problema 66
- Problemi con la cartuccia 73
- Errori di stampa 75
- Errore carta, stato 83
- Errore inchiostro, stato 84
- Errore della stampante 85
- Assistenza HP 86
- Registrazione stampante 87
- Altre garanzie 87
- Modalità Energy Save 89
- 10 Informazioni tecniche 90
- Caratteristiche tecniche 91
- Numero di modello normativo 93
- Specica FCC 93
- Normative wireless 95
- Consumo energetico 101
- (Taiwan) 104
- Indice analitico 105
Summary of Contents
Guida per l'utente
Vista posteriore1 Pulsante di accensione2 Wi-Fi, pulsante3 Connessione di alimentazione6 Capitolo 2 Parti della stampante ITWW
Componenti in plasticaI componenti in plastica di peso superiore a 25 grammi sono contrassegnati secondo gli standard internazionali per facilitarne l
Programma di riciclaggio di forniture per stampanti a getto d'inchiostro HPHP si impegna nella protezione dell'ambiente. Il programma per il
网络接口和内存等附加功能的功率因子之和。该数据以瓦特 (W) 表示。标识上显示的能耗数据是根据典型配置测量得出的数据,此类配置包含登记备案的打印机依据复印机、打印机和传真机能源效率标识实施规则所选的所有配置。因此,该特定产品型号的实际能耗可能与标识上显示的数据有所不同。要了解规范的更多详情,请参考最
Tabella delle sostanze/elementi pericolosi e relativo contenuto (Cina)产品中有害物质或元素的名称及含量根据中国《电器电子产品有害物质限制使用管理办法》部件名称有害物质铅(Pb)汞(Hg)镉(Cd)六价铬(Cr(VI))多溴联苯(P
Dichiarazione della condizione di presenza di sostanze pericolose con restrizioni (Taiwan)台灣 限用物質含有情況標示聲明書Taiwan Declaration of the Presence Condition
Indice analiticoAaccesso posterioregura 6alimentazionerisoluzione dei problemi 78ambienteProgramma per la protezione dell'ambiente 95speciche a
© Copyright 2018 HP Development Company, L.P.
Pulsanti ●Pulsanti del pannello di controllo●Pulsanti sul retro della stampante●Combinazioni di pulsantiPulsanti del pannello di controlloFunzione Des
Pulsanti sul retro della stampante (pulsante di Accensione)Premere per accendere e spegnere la stampante. (pulsante Wi-Fi)● Premere per attivare o dis
Illuminazione ai bordi e spie di stato●Descrizione delle spie di stato●Illuminazione ai bordi Descrizione delle spie di statoFunzione Descrizione1 Spi
Illuminazione ai bordi - giallaComportamento della spia DescrizioneSpia costantemente accesa di colore giallo sulla barra luminosa grande.Indica un av
Illuminazione ai bordi - blu (continuazione)Comportamento della spia DescrizioneLe due piccole barre luminose e i bordi esterni della barra luminosa g
Illuminazione ai bordi - bianca (continuazione)Comportamento della spia DescrizioneLa barra luminosa grande è costantemente accesa e di colore bianco
Stampa dei rapporti dal pannello di controlloNOTA: Prima di stampare i rapporti, tenere premuto (pulsante Informazioni) per almeno tre secondi per i
Modalità attenuazione dierenzeLa modalità silenziosa rallenta la stampa per ridurre il livello complessivo di rumorosità senza compromettere la quali
Spegnimento automaticoLa stampante viene spenta automaticamente dopo 2 ore di inattività per ridurre il consumo energetico. Spegnimento automatico spe
Avvisi da HPLE INFORMAZIONI QUI CONTENUTE POSSONO SUBIRE VARIAZIONI SENZA PREAVVISO.ALL RIGHTS RESERVED. LA RIPRODUZIONE, L'ADATTAMENTO O LA TRAD
Regolazione delle spie e del volume della stampanteLa luminosità delle spie della stampante e il volume degli eetti sonori possono essere regolati in
3 Installazione del vassoio e caricamento dei supporti●Installazione del vassoio di uscita●Installazione dell'involucro●Caricamento dei supporti●
Installazione del vassoio di uscitaCon la stampante vengono forniti in dotazione un vassoio di uscita o un involucro. È necessario installarli entramb
3. Aprire con uno scatto la seconda estensione del vassoio di uscita.Per chiudere il vassoio di uscitaÈ possibile chiudere il vassoio di uscita se la
Installazione dell'involucroCon la stampante vengono forniti in dotazione un vassoio di uscita o un involucro. È necessario installarli entrambi
Caricamento dei supportiPer caricare la carta1. Aprire il coperchio.2. Far scorrere le guide della carta no ai bordi del vassoio di alimentazione.ITW
3. Inserire una risma di carta normale o fotograca al centro del vassoio di alimentazione con il lato corto rivolto verso il basso. Per la carta foto
5. Assicurarsi di estrarre il vassoio di uscita o di aprire l'involucro, in base al modello di stampante.Per caricare le buste1. Aprire il coperc
3. Inserire una o più buste al centro del vassoio di alimentazione e far scorrere la risma nché non si arresta. Il lato da stampare deve essere rivol
5. Assicurarsi di estrarre il vassoio di uscita o di aprire l'involucro, in base al modello di stampante.ITWW Caricamento dei supporti 25
Sommario1 Informazioni preliminari ...
Modica del formato carta predenito rilevato dalla stampanteLa stampante è in grado di rilevare automaticamente se nel vassoio di alimentazione è sta
Informazioni di base sulla cartaLa stampante è progettata per l'uso con la maggior parte dei tipi di carta da uicio. Prima di acquistare grandi
4 Collegamento della stampante●Collegamento della stampante mediante l'app HP Smart●Collegamento a una rete wireless tramite router●Connessione i
Collegamento della stampante mediante l'app HP SmartCongurazione con l'app HP SmartÈ possibile usare l'app HP Smart per congurare la
Collegamento a una rete wireless tramite routerSUGGERIMENTO: Per stampare la Guida rapida alla connessione wireless, tenere premuto no all'acc
Per utilizzare il metodo con il PIN1. Tenere premuto no all'accensione delle spie di tutti i pulsanti sul pannello di controllo, quindi tenere
c. Fare clic su Software & congurazione dispositivo.d. Fare clic su Collega un nuovo dispositivo, quindi seguire le istruzioni visualizzate sullo
Connessione in modalità wireless senza routerCon Wi-Fi Direct, è possibile stampare in modalità wireless da computer, smartphone, tablet o altro dispo
SUGGERIMENTO: La guida Wi-Fi Direct contiene istruzioni relative all'utilizzo di Wi-Fi Direct. Per stampare la guida, tenere premuto no all&ap
4. Dall'elenco delle stampanti disponibili, scegliere il nome per Wi-Fi Direct, ad esempio DIRECT-**-HP Tango (dove ** sono i caratteri univoci c
Stampa con Per stampare ovunque ...
Impostazioni wirelessÈ possibile impostare e gestire la connessione wireless della stampante. Sono incluse la stampa delle informazioni sulle impostaz
Strumenti di gestione avanzata della stampante (per stampanti wireless)Se la stampante è collegata a una rete, è possibile utilizzare il server Web in
successivo accesso a EWS, le pagine siano visualizzate in tale lingua. Alcuni cookie (ad esempio, il cookie che memorizza le preferenze speciche del
Consigli per la congurazione e l'utilizzo di una stampante wirelessAttenersi ai seguenti consigli per congurare e utilizzare una stampante wire
5 Stampa●Stampa con l'app HP Smart●Stampa da dispositivi mobili●Stampa con Per stampare ovunque●Stampa da computer●Suggerimenti per la riuscita d
Stampa con l'app HP SmartQuesta sezione fornisce le informazioni di base per l'utilizzo dell'app HP Smart per stampare da dispositivi A
Stampa da dispositivi mobiliStampa da dispositivi mobiliÈ possibile stampare documenti e foto direttamente dai propri dispositivi mobili, inclusi iOS,
Stampa con Per stampare ovunquePer stampare ovunque è un servizio gratuito di HP che consente di utilizzare l'app HP Smart con il proprio account
Stampa da computer●Stampa dei documenti●Stampa delle foto●Stampa di buste●Stampare utilizzando il Max dpi●Stampa tramite desktop o laptop MacStampa de
4. Selezionare le opzioni desiderate.● Nella scheda Layout selezionare l'orientamento Verticale o Orizzontale e selezionare un'opzione appro
1 Informazioni preliminari●Uso dell'app HP Smart per stampare, copiare, eseguire scansioni e risolvere i problemi●Aprire il software della stampa
Per ulteriori suggerimenti per la stampa, vedere Suggerimenti sulle impostazioni della stampante .5. Fare clic su OK per ritornare alla nestra di dia
3. Fare clic sul pulsante che consente di aprire la nestra di dialogo Proprietà.A seconda dell'applicazione software in uso, il pulsante potrebb
Suggerimenti per la riuscita della stampa●Consigli sull'inchiostro●Consigli utili per il caricamento della carta●Suggerimenti sulle impostazioni
Suggerimenti sulle impostazioni della stampanteConsigli per le impostazioni della stampante(Windows)● Per modicare le impostazioni di stampa predeni
6 Gestione delle cartucceQuesto capitolo tratta i seguenti argomenti:●controllare i livelli di inchiostro stimati●Ordinare le cartucce di inchiostro●H
controllare i livelli di inchiostro stimatiÈ possibile vericare in modo semplice il livello d'inchiostro per determinare il grado di esaurimento
Ordinare le cartucce di inchiostroPrima di ordinare le cartucce, vericare il codice corretto della cartuccia.Per individuare il codice della cartucci
HP Instant InkLa stampante è idonea al servizio di sostituzione HP Instant Ink, che consente di ridurre i costi della stampa e risparmiare tempo. Una
Sostituzione delle cartuccePer sostituire le cartucce1. Controllare che la stampante sia accesa.2. Rimuovere la cartuccia.a. Premere il pulsante Sport
b. Rimuovere il nastro di plastica utilizzando la linguetta.NOTA: Non toccare i contatti elettrici sulla cartuccia.c. Inserire la cartuccia nello slot
Uso dell'app HP Smart per stampare, copiare, eseguire scansioni e risolvere i problemiHP Smart consente di congurare, copiare, eseguire scansion
Modalità di utilizzo con una sola cartucciaLa modalità a singola cartuccia può essere usata per far funzionare la stampante con una sola cartuccia. La
Informazioni sulla garanzia della cartucciaLa garanzia relativa alle cartucce d'inchiostro HP è valida per l'utilizzo delle cartucce nella p
Suggerimenti per l'uso delle cartucceAttenersi ai seguenti suggerimenti per lavorare con le cartucce:● Per proteggere le cartucce dall'essic
7 Copia e scansione tramite HP SmartÈ possibile utilizzare l'app HP Smart per copiare e acquisire documenti o foto utilizzando la fotocamera del
Per eettuare copie e scansioni da un dispositivo Android o iOSPer eettuare copie da un dispositivo Android o iOS1. Aprire l'app HP Smart.2. Toc
Scansione da un dispositivo Windows 10Per acquisire un documento o una foto utilizzando la fotocamera del dispositivoSe il dispositivo utilizzato è do
8 Risoluzione di un problemaQuesto capitolo tratta i seguenti argomenti:●Aiuto tramite l'app HP Smart ●Assistenza per la risoluzione dei problemi
Aiuto tramite l'app HP SmartL'app HP Smart mostra avvisi in caso di problemi della stampante (inceppamenti e altri problemi), collegamenti a
Assistenza per la risoluzione dei problemi online di HPÈ possibile utilizzare uno strumento HP di risoluzione online dei problemi per risolvere i prob
Assistenza disponibile in questa guidaQuesto capitolo tratta i seguenti argomenti:●Problemi di inceppamento e alimentazione della carta●Problemi con l
Aprire il software della stampante HP (Windows)Dopo aver installato il software della stampante HP, fare doppio clic sull'icona della stampante s
2. Utilizzare una torcia per vericare la presenza di carta o oggetti nel percorso della carta e rimuoverli.Per evitare di strappare fogli di carta ri
2. Premere il pulsante Sportello inchiostro per aprire lo sportello.3. Attendere l'arresto del carrello di stampa.4.Premere (pulsante Accension
6. Se il carrello è posizionato al centro della stampante, spostarlo sulla destra facendolo scivolare, quindi rimuovere eventuale carta od oggetti che
● Non forzare troppo la carta nel vassoio di alimentazione tirandola verso il basso.● Non aggiungere carta durante la stampa. Se la carta nella stampa
Risoluzione di problemi relativi alle cartucceSe si verica un errore dopo l'installazione di una cartuccia o se un messaggio segnala un problema
b. Inumidire solo i contatti con un batuolo di cotone asciutto o un panno che non lasci pelucchi.ATTENZIONE: Inumidire solo i contatti e non macchiar
Risoluzione dei problemi dovuti all'impossibilità di stampare la paginaPer risolvere i problemi di stampa (Windows)Assicurarsi che la stampante s
c. Se la stampante impostata come stampante predenita non è quella corretta, fare clic con il tasto destro del mouse sulla stampante corretta e selez
c. Se la stampante impostata come stampante predenita non è quella corretta, fare clic con il tasto destro del mouse sulla stampante corretta e selez
3. Controllare il software della stampante per assicurarsi di aver selezionato il formato di carta appropriato dall'elenco a discesa Supporto e l
2 Parti della stampante●Panoramica della stampante●Pulsanti ●Illuminazione ai bordi e spie di stato●Stampa dei rapporti dal pannello di controllo●Moda
e. Esaminare i blocchi di colore nella pagina di diagnostica.Se uno dei blocchi di colore mostra righe bianche, appare sbiadito o manca completamente,
Nella parte iniziale del report di test sulla rete wireless, controllare se si sono vericati eventuali errori durante il test.– Fare riferimento alla
Problemi legati all'hardware della stampanteChiudere sportello inchiostro.● Chiudere sportello inchiostro per iniziare a stampare.La stampante si
Errori della connessione wirelessComportamento della spia Causa e soluzioneDue piccole barre luminose sono costantemente accese e di colore blu e la b
Comportamento della spiaCausa e soluzioneIlluminazione ai bordiSpia di alimentazione cartaPer continuare a stampare le rimanenti pagine, premere (pu
Comportamento della spiaCausa e soluzioneIlluminazione ai bordiPulsante Sportello inchiostroSpia della cartuccia d'inchiostroSe manca una delle c
Assistenza HPPer gli ultimi aggiornamenti del prodotto e informazioni sul supporto, visitare il sito Web del supporto all'indirizzo www.supporto.
● Numero prodotto (situata all'interno dello sportello dell'inchiostro)● Numero di serie (indicato sulla parte posteriore o inferiore del pr
9 HP EcoSolutions (HP e l'ambiente)HP si impegna nell'aiutare gli utenti a ottimizzare l'ingombro dell'ambiente di stampa e a favo
Modalità Energy SaveNella modalità Energy Save, il consumo energetico è ridotto.Dopo la congurazione iniziale, la stampante entrerà in modalità Energ
Panoramica della stampante●Vista anteriore e dall'alto●Vista posterioreVista anteriore e dall'alto1 Guida larghezza carta2 Pulsanti del pann
10 Informazioni tecnicheQuesto capitolo tratta i seguenti argomenti:●Caratteristiche tecniche●Informazioni sulle normative di conformità●Programma per
Caratteristiche tecnicheLe informazioni contenute in questo documento sono soggette a modica senza preavviso. Per ulteriori speciche del prodotto, v
Speciche di stampa● La velocità di stampa varia a seconda della complessità del documento● Metodo: getto termico d'inchiostro● Lingue: PCL3 GUIR
Informazioni sulle normative di conformitàLa stampante soddisfa i requisiti degli enti normativi del proprio paese/regione.Questo capitolo tratta i se
This device complies with Part 15 of the FCC Rules. Operation is subject to the following two conditions: (1) this device may not cause harmful interf
Prodotti con funzionalità wirelessEMF● Questo prodotto soddisfa le linee guida internazionali (ICNIRP) per l'esposizione alle radiazioni di radio
●Avviso per gli utenti in Giappone●Avviso per gli utenti in Thailandia (5 GHz)Esposizione ai campi a radiofrequenza CAUTION: The radiated output power
Avviso per gli utenti residenti in CanadaUnder Industry Canada regulations, this radio transmitter may only operate using an antenna of a type and max
Avviso per gli utenti in Thailandia (5 GHz)
Programma per la protezione dell'ambienteHP si impegna a fornire prodotti di alta qualità che non rechino danni all'ambiente. Questo prodott
More documents for Unknown HP Tango


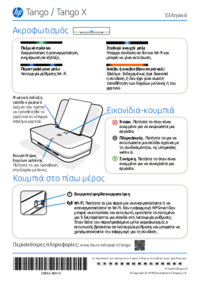


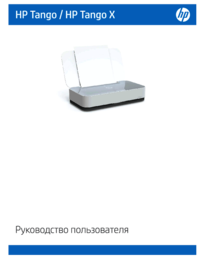


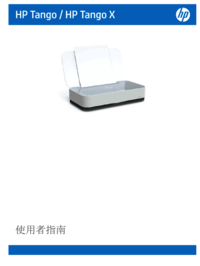




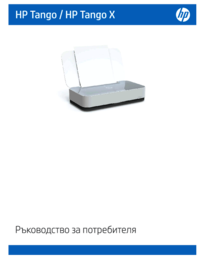



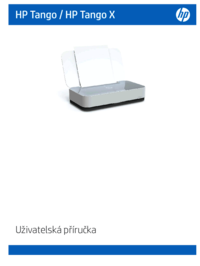
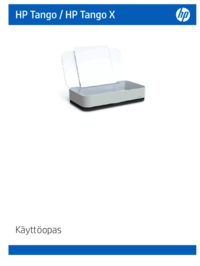



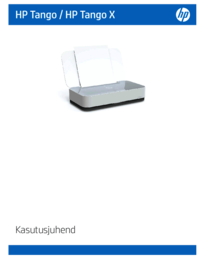







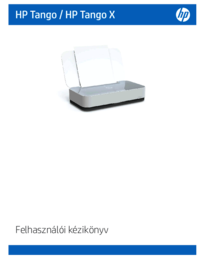





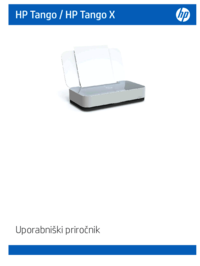
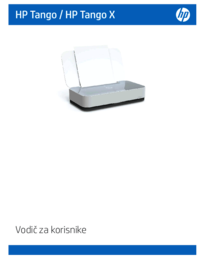








 (95 pages)
(95 pages) (14 pages)
(14 pages) (119 pages)
(119 pages) (73 pages)
(73 pages) (51 pages)
(51 pages)
 (48 pages)
(48 pages) (16 pages)
(16 pages) (11 pages)
(11 pages)











Comments to this Manuals