HP Stream Notebook - 13-c020nr (ENERGY STAR) User Manual Page 1
Browse online or download User Manual for Unknown HP Stream Notebook - 13-c020nr (ENERGY STAR). HP Stream Notebook - 13-c010nz (with DataPass) Ghidul pentru utilizator
- Page / 73
- Table of contents
- BOOKMARKS
- Ghidul pentru utilizator 1
- 1 Pornirea corectă 11
- Mai multe resurse HP 12
- Mai multe resurse HP 3 13
- Localizarea hardware-ului 14
- Localizarea software-ului 14
- Identificarea componentelor 15
- Notificări despre 16
- Identificarea componentelor 7 17
- Identificarea componentelor 9 19
- Etichete 23
- 3 Conectarea la o reţea 24
- Conectarea la o reţea WLAN 25
- Utilizarea sistemului audio 29
- Conectarea unui microfon 30
- 5 Navigarea pe ecran 35
- Clicul cu două degete 36
- Instrucţiuni de configurare 44
- 7 Întreţinerea computerului 47
- Curăţarea computerului 48
- Curăţarea afişajului 49
- Utilizarea parolelor 51
- Securizarea reţelei wireless 54
- Actualizarea BIOS-ului 56
- Diagnostics (UEFI) 59
- Worldwide 61
- Telephone Numbers 61
- Worldwide Telephone 62
- Restaurare şi recuperare 63
- Worldwide Telephone Numbers 64
- 12 Specificaţii 67
- Mediul de funcţionare 68
- 13 Descărcarea electrostatică 69
Summary of Contents
Ghidul pentru utilizator
11 Copierea de rezervă, restaurarea şi recuperarea ... 51Creare
1 Pornirea corectăAcest computer este un instrument puternic, conceput pentru a îmbunătăţi lucrul şi divertismentul. Citiţi acest capitol pentru a afl
Mai multe resurse HPPentru a localiza resursele care furnizează detalii despre produs, informaţii despre modul de utilizare şi altele, utilizaţi acest
Resurse Cuprins1. Din ecranul Start, tastaţi support, apoi selectaţi aplicaţia HP Support Assistant.– sau –De pe desktopul Windows, faceţi clic pe pic
2 Familiarizaţi-vă cu computerulLocalizarea hardware-uluiPentru a afla ce hardware este instalat pe computer:1. Din ecranul Start, tastaţi panou de co
Identificarea componentelorÎn funcţie de model, computerul poate avea unele dintre următoarele componente. Pentru a vedea ce componente sunt specifice
Componentă DescriereNOTĂ: Când un dispozitiv este conectat la o mufă de căşti, difuzoarele computerului sunt dezactivate.Mufă ieşire audio (căşti)/int
Componentă Descriere Tasta fn Execută funcţii de sistem utilizate frecvent când este apăsată în combinaţie cu tasta esc sau, la anumite modele, tasta
Componentă Descriere●Când computerul este pornit, apăsaţi scurt butonul pentru a iniţia starea de Repaus.●Când computerul este în starea Repaus, apăsa
Componentă DescriereATENŢIE: Pentru a evita problemele de funcţionalitate ale sistemului, înlocuiţi modulul wireless numai cu un modul wireless autori
© Copyright 2014 Hewlett-Packard Development Company, L.P.Bluetooth este o marcă comercială deţinută de proprietarul său şi este utilizată de Hewlett-
Componentă Descriere Orificii de ventilaţie Permit circulaţia aerului pentru răcirea componentelor interne.NOTĂ: Ventilatorul computerului porneşte a
Componentă DescriereNOTĂ: Antenele nu sunt vizibile din exteriorul computerului. Pentru a beneficia de transmisii optime, nu obstrucţionaţi zonele din
Pictogramă DescriereRedă piesa anterioară de pe un CD audio sau secţiunea anterioară de pe un DVD sau BD.Începe, întrerupe sau reia redarea unui CD au
EticheteEtichetele ataşate la computer furnizează informaţii de care se poate să aveţi nevoie când depanaţi sistemul sau când călătoriţi în străinătat
3 Conectarea la o reţeaPuteţi să luaţi computerul cu dvs. oriunde mergeţi. Dar chiar şi acasă, puteţi să exploraţi globul şi să accesaţi informaţii de
Buton wirelessComputerul este prevăzut cu un buton wireless, unul sau mai multe dispozitive wireless iar la anumite modele, cu unul sau două leduri wi
NOTĂ: Dacă nu sunt listate reţele WLAN, nu sunteţi în aria de acoperire a unui ruter sau a unui punct de acces wireless.NOTĂ: Dacă reţeaua WLAN la car
●Dispozitive audio (căşti, difuzoare)●Mouse●Tastatură externăDispozitivele Bluetooth furnizează capabilitatea peer-to-peer care vă permite să configur
De pe desktopul Windows, faceţi clic pe pictograma cu semnul de întrebare din zona de notificare, din extrema dreaptă a barei de activităţi.NOTĂ: Când
4 Utilizarea caracteristicilor de divertismentUtilizaţi computerul HP ca pe un centru de divertisment pentru a socializa prin camera Web, pentru a sav
Notificare de avertizare privind siguranţaAVERTISMENT! Pentru a reduce posibilitatea de vătămare prin arsuri sau de supraîncălzire a computerului, nu
Conectarea unui microfonPentru a înregistra sunete, conectaţi un microfon la mufa de microfon de la computer. Pentru rezultate optime la înregistrare,
Conectarea dispozitivelor video prin utilizarea unui cablu VGA (numai la anumite modele)NOTĂ: Pentru a conecta un dispozitiv video VGA la computer, av
2. Conectaţi celălalt capăt al cablului la televizorul sau monitorul de înaltă definiţie.3. Apăsaţi f4 pentru a alterna imaginea ecranului computerulu
Conectarea dispozitivelor de afişare digitale prin utilizarea unui cablu DisplayPort (numai la anumite modele)NOTĂ: Pentru a conecta un dispozitiv de
Conectarea afişajelor wireless compatibile Miracast (numai la anumite modele)Pentru a descoperi şi a vă conecta la afişaje wireless compatibile Miraca
5 Navigarea pe ecranPentru a reveni rapid la ecranul Start, apăsaţi tasta Windows de pe tastatură sau butonul Windows de pe tabletă.Puteţi să navi
●Poziţionaţi două degete uşor depărtate pe suprafaţa zonei de atingere, apoi glisaţi-le în sus, în jos, la stânga sau la dreapta.Mărirea/micşorarea cu
●Trageţi uşor cu degetul dinspre marginea din dreapta a zonei de atingere spre interior pentru a dezvălui butoanele.Tragerea cu degetul dinspre margin
Glisarea cu un deget (doar pe ecranul tactil)Utilizaţi gestul de glisare cu un deget pentru a roti panoramic sau a derula listele şi paginile sau pent
6 Gestionarea consumului de energieComputerul poate să funcţioneze pe alimentarea de la acumulator sau pe sursa de alimentare externă. Când computerul
iv Notificare de avertizare privind siguranţa
Iniţierea şi ieşirea din starea Hibernare în mod manual (numai la anumite modele)Puteţi să activaţi starea de Hibernare iniţiată de utilizator şi să m
Utilizarea indicatorului de încărcare a acumulatorului şi a setărilor de alimentareIndicatorul de încărcare a acumulatorului se află pe desktopul Wind
Acumulatorul înlocuibil de către utilizator (numai la anumite modele)AVERTISMENT! Pentru a reduce posibilele probleme de siguranţă, utilizaţi numai ac
De pe desktopul Windows, faceţi clic pe pictograma cu semnul de întrebare din zona de notificare, din extrema dreaptă a barei de activităţi.2. Selecta
Depozitarea unui acumulator înlocuibil de către utilizator (numai la anumite modele)ATENŢIE: Pentru a reduce riscul de deteriorare a unui acumulator,
●Acumulatorul începe să se încarce.●Luminozitatea ecranului creşte.●Pictograma indicatorului de încărcare a acumulatorului de pe desktopul Windows îşi
Cu toate că puteţi opri computerul de la butonul de alimentare, procedura recomandată este să utilizaţi comanda Închidere din Windows.NOTĂ: În cazul î
7 Întreţinerea computeruluiEste important să efectuaţi operaţii de întreţinere în mod regulat pentru a menţine computerul în condiţii optime. Acest ca
Accesaţi http://www.hp.com/support pentru a descărca cea mai recentă versiune de programe şi drivere HP. În plus, înregistraţi-vă pentru a primi autom
Curăţarea afişajuluiŞtergeţi uşor afişajul utilizând o cârpă moale, fără scame, umezită cu o soluţie de curăţat geamuri fără alcool. Înainte de a înch
Setarea privind configuraţia de procesoare (numai la anumite modele)IMPORTANT: Anumite modele de computere sunt configurate cu un procesor Intel® Pent
●Dacă transportaţi un computer sau o unitate, utilizaţi un ambalaj potrivit pentru protecţie şi etichetaţi pachetul cu indicaţia „FRAGIL”.●Utilizarea
8 Securizarea computerului şi a informaţiilorSecuritatea computerului este esenţială pentru protejarea confidenţialităţii, a integrităţii şi a disponi
Parolă FuncţieNOTĂ: Această parolă nu poate fi utilizată pentru a accesa conţinutul utilitarului Setup Utility (BIOS).Setarea parolelor în Setup Utili
Pentru a utiliza cititorul de amprente, trebuie să configuraţi în computer un cont de utilizator şi o parolă, apoi să înregistraţi una sau mai multe a
●Paravane de protecţie bazate pe gazdă – Software care protejează numai computerul pe care este instalat.●Paravane de protecţie bazate pe reţea – Inst
Slotul pentru cablul de securitate de la computer poate să arate uşor diferit în comparaţie cu ilustraţia din această secţiune. Pentru localizarea slo
9 Cum se utilizează Setup Utility (BIOS)Setup Utility sau Basic Input/Output System (BIOS) controlează comunicaţiile dintre toate dispozitivele de int
1. Porniţi Setup Utility (BIOS) (consultaţi Pornirea utilitarului Setup Utility (BIOS), la pagina 46).2. Selectaţi Main (Principal), apoi notaţi versi
3. Utilizând calea unităţii de disc pe care aţi notat-o mai devreme, deschideţi folderul de pe unitatea de disc care conţine actualizarea.4. Faceţi du
10 Utilizarea caracteristicii HP PC Hardware Diagnostics (UEFI)HP PC Hardware Diagnostics este o interfaţă UEFI (Unified Extensible Firmware Interface
vi Setarea privind configuraţia de procesoare (numai la anumite modele)
Opţiunea 1: Pagina principală a aplicaţiei HP PC Diagnostics – oferă acces la cea mai recentă versiune UEFI1. Accesaţi http://hp.com/go/techcenter/pcd
11 Copierea de rezervă, restaurarea şi recuperareaAcest capitol oferă informaţii despre următoarele procese. Informaţiile din capitol reprezintă proce
configurează setările pentru programe. Suporturile de recuperare HP se pot utiliza şi pentru a particulariza sistemul sau pentru a restaura imaginea d
De pe desktopul Windows, faceţi clic pe pictograma cu semnul de întrebare din zona de notificare, din extrema dreaptă a barei de activităţi.Pentru mai
Recuperarea utilizând HP Recovery ManagerSoftware-ul HP Recovery Manager vă permite să readuceţi computerul la starea iniţială din fabrică, utilizând
USB de recuperare. Acest tip de recuperare poate fi utilizat numai dacă unitatea de disc este încă funcţională.Pentru a porni HP Recovery Manager din
Porniţi sau reporniţi computerul, apăsaţi rapid butonul Windows, apoi atingeţi f9 pentru opţiunile de încărcare.3. Selectaţi unitatea optică sau unita
12 SpecificaţiiPutere de intrare Informaţiile despre alimentare din această secţiune pot fi utile atunci când intenţionaţi să călătoriţi în străinătat
Mediul de funcţionareFactor În sistem metric S.U.A.TemperaturăFuncţionare de la 5°C până la 35°C de la 41°F până la 95°FNefuncţionare de la -20°C până
13 Descărcarea electrostaticăDescărcarea electrostatică este eliberarea electricităţii statice când două obiecte intră în contact – de exemplu, şocul
Cuprins1 Pornirea corectă ...
IndexAactualizare programe şi drivere37actualizări critice de securitate, instalare 44actualizări software, instalare 44acumulatordescărcare 33dezafec
marginea de jos pe zona de atingere şi pe ecranul tactil 27gest de tragere cu degetul dinspre marginea din dreapta pe zona de atingere şi pe ecranul t
port HDMIconectare 21identificare 7port pentru monitor extern 21port pentru monitor extern, identificare 6porturiDisplayPort 6HDMI 7, 21, 23Miracast 2
Zzonă de atingereutilizare 25zonă de atingere, butoane 7, 8zonă de controldreapta 8Partea stângă 7zonă de control dreapta, identificare 8zonă de contr
Conectarea dispozitivelor video prin utilizarea unui cablu VGA (numai la anumite modele) .....
Depanarea problemelor de alimentare .................... 35Închiderea (oprirea) computerulu



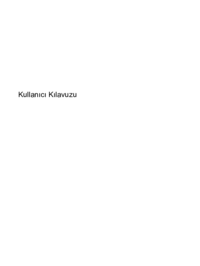


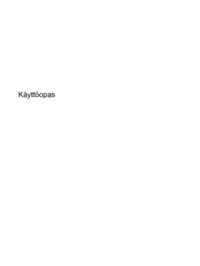

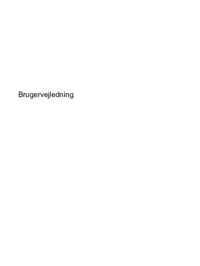














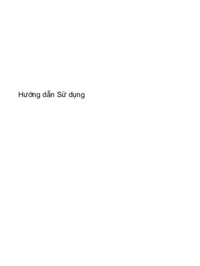





 (135 pages)
(135 pages) (88 pages)
(88 pages) (56 pages)
(56 pages) (52 pages)
(52 pages)

 (15 pages)
(15 pages) (25 pages)
(25 pages) (1 pages)
(1 pages) (98 pages)
(98 pages) (58 pages)
(58 pages) (107 pages)
(107 pages)
 (140 pages)
(140 pages)







Comments to this Manuals