HP Stream Notebook - 13-c020nr (ENERGY STAR) User Manual Page 1
Browse online or download User Manual for Unknown HP Stream Notebook - 13-c020nr (ENERGY STAR). HP Stream Notebook - 13-c010nz (with DataPass) Guía del usuario [it]
- Page / 73
- Table of contents
- BOOKMARKS
- Guía del usuario 1
- Advertencias de seguridad 3
- Tabla de contenido 7
- 1 Inicio correcto 11
- Más recursos de HP 12
- Más recursos de HP 3 13
- 2 Conozca su equipo 14
- Uso de las teclas de acción 21
- Etiquetas 23
- 3 Conexión a una red 24
- Conexión a una WLAN 25
- (solo en algunos modelos) 28
- Uso de audio 29
- Uso de video 30
- Configurar audio HDMI 32
- 5 Navegación en la pantalla 35
- Clic con dos dedos 36
- Apagado del equipo 45
- 7 Mantenimiento de su equipo 47
- Limpieza de su equipo 48
- Limpieza de la pantalla 49
- Uso de contraseñas 51
- Uso de software antivirus 53
- Uso de software de firewall 54
- Actualización del BIOS 56
- Worldwide Telephone Numbers 61
- 12 Especificaciones 67
- Entorno operativo 68
- 13 Descarga electrostática 69
Summary of Contents
Guía del usuario
11 Copias de seguridad, restauración y recuperación ... 51Creació
1 Inicio correctoEste equipo es una poderosa herramienta diseñada para mejorar el trabajo y brindar entretenimiento. Lea este capítulo para obtener in
Más recursos de HPPara encontrar los recursos que brindan detalles del producto, instrucciones y mucho más, utilice esta tabla.Recurso ContenidoInstru
Recurso ContenidoEn el escritorio de Windows, haga clic en el icono de pregunta en el área de notificación, en el extremo derecho de la barra de tarea
2 Conozca su equipoUbicación del hardwarePara ver una lista del hardware instalado en el equipo:1. En la pantalla de Inicio, escriba panel de control
Identificación de los componentesSegún el modelo, su equipo puede tener algunos de los siguientes componentes. Para ver qué componentes son específica
Componente Descripción¡ADVERTENCIA! Para reducir el riesgo de lesiones personales, ajuste el volumen antes de utilizar auriculares, auriculares de bot
Componente DescripciónDisplayPort Permite conectar un dispositivo de visualización digital opcional, como un monitor o un proyector de alto rendimient
Componente DescripciónIndicador luminoso de silencio●Ámbar: El sonido del equipo está apagado.●Apagado: El sonido del equipo está encendido. Tecla bl
Componente Descripción Botón derecho del TouchPad Funciona igual que el botón derecho de un mouse externo.Conector RJ-45 (red)/ indicadores luminosos
© Copyright 2014 Hewlett-Packard Development Company, L.P.Bluetooth es una marca comercial de su propietario utilizada por Hewlett-Packard Company baj
Componente DescripciónNOTA: Los puertos USB de carga también pueden cargar algunos modelos de teléfonos móviles y reproductores de MP3, incluso cuando
Componente DescripciónNOTA: En algunos modelos, el indicador luminoso de conexiones inalámbricas está de color ámbar cuando todos los dispositivos ina
NOTA: El recurso de teclas de acción se activa en la fábrica. Puede desactivar este recurso en la utilidad de configuración (BIOS). Consulte Ayuda y s
Icono DescripciónNOTA: Se debe configurar una red inalámbrica para que sea posible efectuar una conexión inalámbrica.EtiquetasLas etiquetas adheridas
3 Conexión a una redSu equipo puede viajar con usted donde quiera que vaya. Pero incluso en casa, puede explorar el mundo y acceder a información de m
El indicador luminoso de conexiones inalámbricas indica el estado general de la energía de sus dispositivos inalámbricos, no el estado de cada disposi
NOTA: Si no aparece ninguna WLAN, su equipo puede estar fuera del alcance de un enrutador inalámbrico o un punto de acceso.NOTA: Si no ve la WLAN a la
●Mouse●Teclado externoLos dispositivos Bluetooth brindan capacidad de conexión punto a punto que le permite configurar una red de área personal (PAN)
NOTA: Si un disco como una película o un juego en DVD tienen protección contra copias, no se pueden compartir.Compartir medios y datos en toda la red
4 Disfrute de recursos de entretenimientoUtilice su equipo HP como un concentrador de entretenimiento para socializar mediante la cámara web, disfruta
Advertencias de seguridad¡ADVERTENCIA! Para reducir la posibilidad de lesiones por calor o de sobrecalentamiento del equipo, no coloque el equipo dire
Para conectar auriculares inalámbricos a su equipo, siga las instrucciones del fabricante del dispositivo.Conexión de un micrófonoPara grabar audio, c
Para obtener información sobre el uso de los recursos de video, consulte Ayuda y soporte técnico.Conexión de dispositivos de video mediante un cable V
2. Conecte el otro extremo del cable a un TV o monitor de alta definición.3. Presione f4 para alternar la imagen de la pantalla del equipo entre 4 est
Conexión de dispositivos de visualización digitales mediante un cable DisplayPort (solo en algunos modelos)NOTA: Para conectar un dispositivo de visua
Conexión de pantallas inalámbricas compatibles con Miracast (solo en algunos modelos)Para descubrir y conectarse a pantallas inalámbricas compatibles
5 Navegación en la pantallaPara volver rápidamente a la pantalla de Inicio, presione la tecla de Windows del teclado o el botón de Windows del tab
●Coloque dos dedos ligeramente separados en el área del TouchPad y arrástrelos hacia arriba, hacia abajo, hacia la izquierda o hacia la derecha.Amplia
●Deslice suavemente el dedo desde el borde derecho hacia el interior del TouchPad para mostrar los accesos.Deslizamiento desde el borde izquierdoUse e
Deslizamiento con un dedo (solo en la pantalla táctil)Utilice el deslizamiento con un dedo para lograr un movimiento panorámico o desplazarse por list
6 Administración de la energíaSu equipo puede funcionar tanto con alimentación de batería como con alimentación externa. Cuando el equipo está funcion
iv Advertencias de seguridad
Iniciar y salir manualmente de la hibernación (solo en algunos modelos)Puede activar la hibernación iniciada por el usuario y cambiar otra configuraci
Uso del medidor de energía y la configuración de energíaEl medidor de energía se encuentra en el escritorio de Windows. El medidor de energía le permi
PRECAUCIÓN: Si se extrae una batería reemplazable por el usuario que es la única fuente de alimentación del equipo, se puede provocar la pérdida de in
●Verificación de la batería●Información sobre los tipos de baterías, sus especificaciones, ciclos de vida y capacidadAhorro de energía de la bateríaPa
Eliminación de una batería reemplazable por el usuario (solo en algunos modelos)¡ADVERTENCIA! Para reducir el riesgo de incendio o de quemaduras, no d
Resolución de problemas de alimentaciónPruebe el adaptador de CA si el equipo presenta alguno de los siguientes síntomas cuando se conecta a la alimen
1. Guarde su trabajo y cierre todas los programas abiertos.2. En la pantalla de Inicio o el escritorio de Windows, apunte a la esquina superior o infe
7 Mantenimiento de su equipoEs importante realizar mantenimiento de manera periódica para mantener su equipo en condiciones óptimas. Este capítulo exp
programas de software de juegos más recientes. Sin el último controlador, no obtendría el máximo rendimiento de su equipo.Vaya a http://www.hp.com/sup
Limpieza de la pantallaLimpie suavemente la pantalla utilizando un paño suave, que no deje pelusas, humedecido con un limpiador de vidrios sin alcohol
Valores de configuración del procesador (solo en algunos modelos)IMPORTANTE: Algunos modelos de equipo están configurados con un procesador Intel® Pen
●Si va a enviar el equipo o una unidad, use un empaque de protección adecuado y coloque una etiqueta que indique “FRÁGIL”.●El uso de dispositivos inal
8 Seguridad de su equipo y de su informaciónLa seguridad de su equipo es esencial para proteger la confidencialidad, integridad y disponibilidad de su
Definición de las contraseñas de WindowsContraseña FunciónContraseña de usuario Protege el acceso a una cuenta de usuario de Windows.Administrator pas
Uso del lector de huellas digitales (solo en algunos modelos)Algunos modelos cuentan con lectores de huellas digitales integrados disponibles.NOTA: Co
Uso de software de firewallLos firewalls están diseñados para impedir el acceso no autorizado a un sistema o a una red. Un firewall puede ser un softw
Copias de seguridad de sus aplicaciones de software y de su informaciónRealice copias de seguridad de sus aplicaciones de software e información perió
9 Uso de la utilidad de configuración (BIOS)La utilidad de configuración, o sistema básico de entrada/salida (BIOS), controla la comunicación entre to
1. Inicie la utilidad de configuración (BIOS) (consulte Inicio de la utilidad de configuración (BIOS) en la página 46).2. Seleccione Main (Principal)
En el escritorio de Windows, haga clic con el botón derecho del mouse en el botón de Inicio y luego seleccione Explorador de archivos.2. Haga doble cl
10 Uso de HP PC Hardware Diagnostics (UEFI)HP PC Hardware Diagnostics es una interfaz de firmware extensible unificada (UEFI) que le permite ejecutar
vi Valores de configuración del procesador (solo en algunos modelos)
Descarga de HP PC Hardware Diagnostics (UEFI) en un dispositivo USBNOTA: Las instrucciones para descargar HP PC Hardware Diagnostics (UEFI) se proporc
11 Copias de seguridad, restauración y recuperaciónEste capítulo proporciona información sobre los siguientes procesos. La información se refiere al p
HP Recovery Manager es un programa de software que le permite crear medios de recuperación después de haber configurado correctamente el equipo. Estos
▲En la pantalla de Inicio, escriba ayuda y seleccione Ayuda y soporte técnico.O bien:En el escritorio de Windows, haga clic en el icono de pregunta en
fábrica de los medios de HP Recovery. Para obtener más información, consulte Recuperación mediante HP Recovery Manager en la página 54.●En algunos mod
●Recuperación del sistema: reinstala el sistema operativo original y luego ajusta las configuraciones de los programas que se instalaron en fábrica.●R
IMPORTANTE: En el caso de tablets con un teclado desmontable, conecte el teclado a la base de acoplamiento antes de iniciar estos pasos (solo en algun
12 EspecificacionesAlimentación de entrada La información sobre alimentación de esta sección puede ser útil si planea realizar viajes internacionales
Entorno operativoFactor Sistema métrico Estados UnidosTemperaturaEn funcionamiento 5 °C a 35 °C 41 °F a 95 °FSin funcionar -20 °C a 60 °C -4 °F a 140
13 Descarga electrostáticaLa descarga electrostática es la liberación de electricidad estática que se origina cuando dos objetos entran en contacto; e
Tabla de contenido1 Inicio correcto ...
ÍndiceAactualización de programas y controladores 37actualizaciones de seguridad críticas, instalación 44actualizaciones de software, instalación 44ad
dispositivo Bluetooth 14Dispositivo Bluetooth 16dispositivos de alta definición, conexión 21, 23, 24dispositivo WLAN 13Dispositivo WWAN 16Eentorno ope
Mmantenimientoactualización de programas y controladores 37Desfragmentador de disco 37Liberador de espacio en disco 37medidor de energía, uso 31medios
tecla bloq num, identificación 8Tecla de acceso rápido de Beats Audio 20tecla de aplicaciones de Windows, identificación 10tecla de modo de avión 5, 1
Conexión de dispositivos de video mediante un cable HDMI (solo en algunos modelos) ......
Funcionamiento con alimentación de la CA ...................... 34Resolución de probl



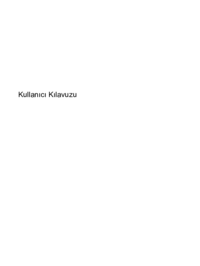


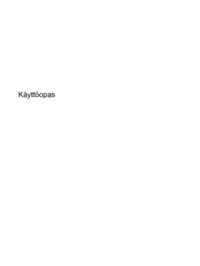

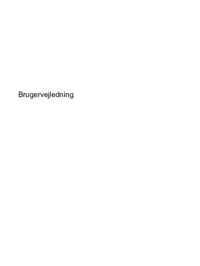














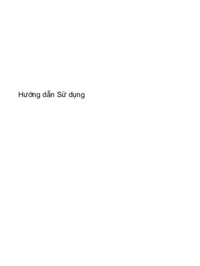





 (46 pages)
(46 pages) (30 pages)
(30 pages) (58 pages)
(58 pages) (95 pages)
(95 pages) (103 pages)
(103 pages) (91 pages)
(91 pages) (36 pages)
(36 pages) (15 pages)
(15 pages) (45 pages)
(45 pages)







Comments to this Manuals