HP Spectre ONE 23-e010 All-in-One Desktop PC User Manual Page 1
Browse online or download User Manual for Unknown HP Spectre ONE 23-e010 All-in-One Desktop PC. HP Spectre ONE 23-e000ef All-in-One Desktop PC User Guide
- Page / 60
- Table of contents
- TROUBLESHOOTING
- BOOKMARKS
- User Guide 1
- Table of contents 3
- 1 Starting right 7
- More HP resources 8
- More HP resources 3 9
- Locating hardware 10
- Locating software 10
- Speakers 11
- Right side 12
- Left side 13
- Identifying the labels 17
- 3 Connecting to a network 18
- Configuring a wireless router 19
- Protecting your WLAN 19
- Setting up a WLAN 19
- Connecting to a WLAN 20
- Connecting to a wired network 21
- Using the webcam 22
- Using audio 22
- Using video 23
- Finding more information 24
- Using the trackpad 25
- Using trackpad touch gestures 26
- Scrolling 27
- Pinching/stretching 28
- Edge swipes 28
- Top-edge swipe 29
- Left-edge swipe 29
- Using the keyboard 30
- Using the action keys 31
- 6 Managing power 33
- Using a USB device 36
- Connecting a USB device 37
- Removing a USB device 37
- Using Disk Cleanup 39
- Using Disk Defragmenter 39
- Updating programs and drivers 39
- Using security measures 40
- Managing system settings 41
- Using System Diagnostics 42
- Restore and recovery 44
- What you need to know 47
- 10 Troubleshooting 49
- Power problems 51
- Setup Utility problems 52
- Display problems 52
- Audio problems 54
- Software problems 55
- 11 Specifications 56
- 12 Electrostatic Discharge 57
Summary of Contents
User Guide
2 Getting to know your computerFinding your hardware and software informationLocating hardwareTo find out what hardware is installed on your computer:
Component Description(2) Webcam Records video and takes still photographs.To use the webcam, from the Start screen, type c, and then select Camera.(
Right side Component Description(1) Hard drive light Blinking: The hard drive is being used.(2)USB 3.0 ports (2) Connect optional USB 1.0, USB 2.0,
Left side Left side 7
Component Description(1)Audio-out (headphone) jack/ Audio-in (microphone) jackConnects an optional device, such as a headset, power stereospeakers, he
BackComponent Description(1) Internal microphones (2) Record audio, automatically filtering out the noise aroundyou and cancelling echoes.(2)Securit
Bottom Component Description(1) Vents (5) Enable the computer fan to cool internal components.NOTE: The fan starts up automatically to prevent overhea
LabelsIdentifying the labelsThe labels on the computer provide information you may need when you troubleshoot problems. Thelabels are located on the b
3 Connecting to a networkYou can explore the globe and access information from millions of websites using your computer anda wired or wireless network
Setting up a WLANTo set up a WLAN and connect to the Internet, you need the following equipment:●A broadband modem (either DSL or cable) (1) and high-
© Copyright 2012 Hewlett-PackardDevelopment Company, L.P.Bluetooth is a trademark owned by itsproprietor and used by Hewlett-PackardCompany under lice
Wireless encryption uses security settings to encrypt and decrypt information that is transmittedover the network. For more information, go to Help an
Connecting to a wired networkWARNING! To reduce the risk of electric shock, fire, or damage to the equipment, do not plug amodem cable or telephone ca
4 Enjoying entertainment featuresUse your HP computer as an entertainment hub to socialize via the webcam, enjoy and manage yourmusic, and download an
Connecting headphonesYou can connect wired headphones to the headphone jack on your computer.To connect wireless headphones to your computer, follow t
3.If the computer screen does not automatically switch, press fn+HDMI to alternate thecomputer screen to the HDMI device.4. Use the enter, back space
5 Navigating using the keyboard andpointing devicesYour computer includes a wireless keyboard, mouse, and trackpad for easy navigation. Use thetrackpa
Using trackpad touch gesturesUse your fingers on the trackpad to control the pointer.TappingTo make an on-screen selection, point to an item on the sc
ScrollingScrolling is useful for moving up, down, or sideways on a page or image. To scroll, place two fingersslightly apart on the trackpad, and then
Pinching/stretchingPinching and stretching allow you to zoom in or out on images or text.●Zoom in by placing two fingers together on the trackpad and
Top-edge swipeThe top-edge swipe opens a list of the available apps.To perform a top-edge swipe, gently slide your finger from the top edge toward the
Table of contents1 Starting right ...
Using the keyboardWith the keyboard and mouse, you can type to select items and perform the same functions as youdo by using touch gestures. The keybo
Component Description(5)Windows application key Displays options for a selected object.(6)HDMI key Alternates the screen image between the computer sc
Icon Key Descriptionf10 Decreases speaker volume incrementally as long as you hold down the key.f11 Increases speaker volume incrementally as long as
6 Managing powerInitiating Sleep and HibernationWindows has two power-saving states, Sleep and Hibernation.●Sleep–The Sleep state is automatically ini
To exit Hibernation, briefly press the power button.The power lights turn on and your work returns to the screen where you stopped working. If you hav
●Press and hold the power button and the mute button.● Disconnect the computer from external power.Shutting down (turning off) the computer 29
7 Managing and sharing informationDrives are digital storage devices or solid-state drives that help you store, manage, share, andaccess information.
Connecting a USB deviceCAUTION: To reduce the risk of damage to a USB connector, use minimal force to connect thedevice.▲Connect the USB cable for the
Inserting and removing a digital storage cardTo insert a digital storage card:CAUTION: To reduce the risk of damage to the digital card connectors, us
8 Maintaining peak performanceKeep your computer at peak operating performance using the practices and tools described in thischapter. Start with rout
Accessing Beats Audio ... 17Using video ...
Cleaning your computerCleaning your computer helps to keep it in good working condition.CAUTION: Do not use strong solvents, such as alcohol, acetone,
Using Internet security softwareWhen you use your computer to access email, a network, or the Internet, you expose your computerto viruses, spyware, a
Setting the Setup Utility (BIOS) security passwordPassword FunctionBIOS administrator password ● Must be entered each time you access Setup Utility (B
9 Backing up, restoring, and recoveringYour computer includes tools provided by HP and the operating system to help you safeguard yourinformation and
Creating HP Recovery mediaHP Recovery Manager offers a way to create recovery media after you set up the computer. HPRecovery media can be used to per
can choose to restore to a previous point. For more information and steps for using WindowsSystem Restore, from the Start screen, type h, and then sel
Using Windows Refresh for quick and easy recoveryWhen your computer is not working properly and you need to regain system stability, the WindowsRefres
To remove everything and reinstall Windows from the Start screen:1. On the Start screen, point to the far-right upper or lower corner of the screen to
Using HP Recovery media to recoverYou can use HP Recovery media to recover the original system. This method can be used if yoursystem does not have an
10 TroubleshootingWireless connection problemsSome possible causes for wireless connection problems include the following:●Wireless device is not turn
Updating programs and drivers ... 33Cleaning your computer ...
If entering a security code is not the problem, you may have a corrupted WLAN connection. Manytimes, Windows can automatically repair a corrupted WLAN
Network status icon is not displayedIf the network status icon is not displayed in the notification area after you configure the WLAN, thesoftware dri
Computer is not respondingUse the Windows Task Manager to close any programs that are not responding.1. Press the ctrl+alt+delete keys.2. Click Task M
Keyboard, mouse, and trackpad problems●Be sure that you are using the wireless keyboard or wireless mouse within range of the receiver.●Be sure that t
4. Press and hold the Connect button (3) for 5 to 10 seconds, until the LED on the receiver lightsup or stops flashing.5. Press and hold the Connect b
To check the audio functions on your computer, follow these steps:1. From the Start screen, type c, and then select Control Panel.2. Select Hardware a
11 SpecificationsOperating specificationsNOTE: To see the electrical ratings, refer to your computer’s ratings label, located on the outside ofthe com
12 Electrostatic DischargeElectrostatic discharge is the release of static electricity when two objects come into contact—forexample, the shock you re
IndexSymbols/Numerics2-finger click trackpad touchgesture 20Aaction keysejects a disc 25fast forward 25Help and Support 25identifying 24mute 25next tr
Mmaintenance, DiskDefragmenter 33microphone jack, identifying 8minimized imagecreating 41Nnetwork jack, identifying 9NFC 18Ooperating specifications 5
Computer shuts down unexpectedly ... 46Setup Utility problems ...
turning off the computer 28Uunresponsive system 28USB 3.0 port, identifying 6USB cable, connecting 31USB devicesconnecting 31description 30removing 31
1 Starting rightThis computer is a powerful tool designed to enhance your work and entertainment. To get the mostout of your computer, read this chapt
More HP resourcesYou have already used Setup Instructions to turn on the computer and locate this guide. To locateproduct details, how-to information,
Resource ContentsLimited Warranty*To access this guide, select the HP SupportAssistant app on the Start screen, select Mycomputer, and then select War




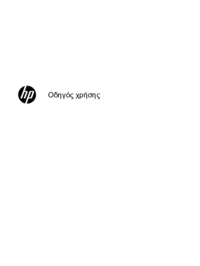









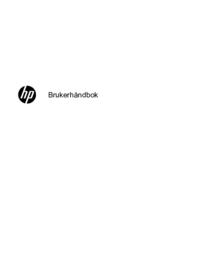
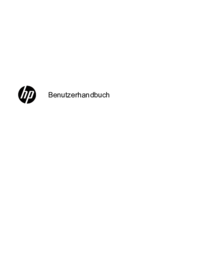

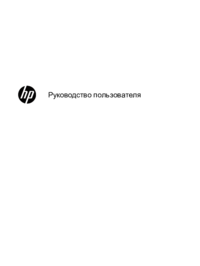







 (15 pages)
(15 pages) (48 pages)
(48 pages) (97 pages)
(97 pages)


 (48 pages)
(48 pages) (114 pages)
(114 pages) (25 pages)
(25 pages) (28 pages)
(28 pages) (61 pages)
(61 pages) (57 pages)
(57 pages) (26 pages)
(26 pages) (91 pages)
(91 pages)







Comments to this Manuals