HP Spectre ONE 23-e010 All-in-One Desktop PC User Manual
Browse online or download User Manual for Unknown HP Spectre ONE 23-e010 All-in-One Desktop PC. HP Spectre ONE 23-e000ef All-in-One Desktop PC Gebruikershandleiding
- Page / 62
- Table of contents
- BOOKMARKS
- Gebruikershandleiding 1
- Inhoudsopgave 3
- 1 Direct aan de slag 7
- Meer hulpmiddelen van HP 8
- Meer hulpmiddelen van HP 3 9
- Voorkant 10
- Luidsprekers 11
- Rechterzijde 12
- Linkerzijde 13
- Onderkant 16
- Labels 11 17
- Een WLAN-netwerk installeren 19
- Uw WLAN-netwerk beschermen 19
- Het gebruik van de webcam 22
- Audio gebruiken 22
- Video gebruiken 23
- Meer informatie vinden 24
- De trackpad gebruiken 25
- Schuiven 26
- Knijpen/strekken 27
- Randveegbeweging 27
- Rechterrandbeweging 28
- Bovenrandbeweging 28
- Linkerrandbeweging 28
- Gebruiken, toetsenbord 29
- 6 Energiebeheer 33
- 7 Gegevens beheren en delen 36
- Een USB-apparaat verwijderen 37
- Routine-onderhoud uitvoeren 39
- Uw computer schoonmaken 40
- Wachtwoorden instellen 41
- Softwareupdates installeren 41
- Systeeminstellingen beheren 42
- 9 Back-ups en herstel 44
- HP Herstelmedia maken 45
- Herstellen 46
- Belangrijke informatie 48
- 10 Problemen oplossen 50
- Problemen met de voeding 52
- Problemen met het scherm 53
- Audioproblemen 56
- Softwareproblemen 57
- 11 Specificaties 58
- 12 Elektrostatische ontlading 59
Summary of Contents
Gebruikershandleiding
2 Vertrouwd raken met de computerHardware- en softwaregegevens zoekenHardware zoekenOm te zien welke hardware op uw computer is geïnstalleerd:1. Type
Onderdeel Beschrijving(2) Webcam Voor het maken van video-opnames en nemen van foto's.Om de webcam te gebruiken, type c vanaf het Startscherm e
Rechterzijde Onderdeel Beschrijving(1) Lampje van vaste schijf Knipperen: De vaste schijf is in gebruik.(2)USB 3.0-poorten (2) Optionele USB 1.0, US
Linkerzijde Linkerzijde 7
Onderdeel Beschrijving(1)Audio-uit (hoofdtelefoon) connector /Audio-in (microfoon) connectorVoor het aansluiten van een optioneel apparaat, zoals eenh
Onderdeel Beschrijving(2)Sleuf voor beveiligingsslot Voor het bevestigen van een optioneel beveiligingsslot aande computer.OPMERKING: Het beveiligings
Onderkant Onderdeel Beschrijving(1) Ventilatie-openingen (5) Zorgen dat de ventilator interne componenten kan koelen.OPMERKING: De ventilator start au
landen of regio's waar de apparaten zijn goedgekeurd voor gebruik. Als uw computer met één ofmeer draadloze apparaten wordt geleverd dan heeft uw
3 Verbinding maken met een netwerkU kunt de wereld ontdekken en informatie vanaf miljoenen websites opvragen via uw computer meteen draadloze of kabel
Een WLAN-netwerk installerenOm een WLAN-netwerk te installeren en verbinding te maken met het internet heeft u het volgendenodig:●Een kabelmodem (DSL
© Copyright 2012 Hewlett-PackardDevelopment Company, L.P.Bluetooth is een handelsmerk dateigendom is van zijn eigenaar en onderlicentie gebruikt wordt
Versleuteling van draadloze gegevens maakt gebruik van beveiligingsinstellingen voor hetversleutelen en ontsleutelen van gegevens die over het netwerk
2. Sluit het andere uiteinde van de netwerkkabel aan op een netwerkaansluiting in de wand (2) ofop een router.OPMERKING: Als de netwerkkabel een ruiso
4 Entertainmentvoorzieningen gebruikenGebruik uw HP computer als een vermaakstation voor communiceren via de webcam, genieten enbeheren van uw muziek,
WAARSCHUWING! Zet het geluidsvolume laag voordat u de hoofdtelefoon, oortelefoon of headsetopzet. Zo beperkt u het risico van gehoorbeschadiging. Raad
HDMI audio-instellingen configurerenHDMI is de enige video-interface die hoge definitie video en audio ondersteunt. Nadat u een HDMI-apparaat op uw co
5 Navigeren met het toetsenbord enaanwijsapparaatUw computer wordt geleverd met een draadloos toetsenbord, muis en trackpad voor eenvoudigenavigatie.
twee-vingerklikDoor met twee vingers te klikken kunt u menuselecties maken voor een item op het scherm. Plaatstwee vingers op de trackpad en druk naar
Knijpen/strekkenDoor te knijpen en te strekken kunt in- of uitzoomen op afbeeldingen of tekst.●Zoom in door twee vingers naast elkaar op de trackpad t
RechterrandbewegingMet de rechterrandbeweging opent u de charms, waarmee u apps kunt zoeken, delen, of starten,apparaten kunt gebruiken, of instelling
Gebruiken, toetsenbordMet het toetsenbord en de muis kunt kunt u items selecteren en dezelfde functies uitvoeren als metde aanraakbewegingen. Via het
Inhoudsopgave1 Direct aan de slag ...
Onderdeel Beschrijving(1)f lock-toets Schakelt de toestand van de bovenste toetsenrij tussen actietoetsen enfunctietoetsen. Druk fn+f lock om de actie
Het gebruik van de actietoetsenEen actietoets voert een voorbepaalde actie uit. Het pictogram op de f1 tot f11-toetsen geeft defunctie van de toets we
Microsoft Windows 8 sneltoetsen gebruiken Microsoft Windows 8 biedt sneltoetsen voor het snel uitvoeren van acties. Er zijn een aantalsneltoetsen om u
6 EnergiebeheerInitieert de Slaap- en SluimerstandWindows heeft twee energiebesparingstoestanden: de Slaap- en Sluimerstand.●Slaapstand – De slaapstan
3. Kies Wijzig instellingen die momenteel niet beschikbaar zijn.4. Kies Sluimerstand in het Functie van de aan/uit-knop gebied.5. Klik op Wijzigingen
Wanneer de computer niet reageert en u kunt de bovenstaande aflsuitprocedures niet gebruiken,probeer dan de volgende noodprocedures in deze volgorde:●
7 Gegevens beheren en delenSchijven zijn digitale opslagapparaten of solid-state schijven waarmee u gegevens kunt opslaan,beheren, delen en openen. Uw
OPMERKING: De eerste keer dat u een USB-apparaat aansluit verschijnt er een bericht op hetbureaublad van Windows en een pictogram in het systeemvak da
3. Druk de kaart iets naar binnen (1) en verwijder deze vervolgens uit het slot (2).32 Hoofdstuk 7 Gegevens beheren en delen
8 Optimale prestatie handhavenHoud de prestatie van uw computer optimaal met de procedures en hulpmiddelen beschreven in dithoofdstuk. Begin met routi
Beats Audio inschakelen ... 17Video gebruiken ...
Uw computer schoonmakenDoor uw computer schoon te houden houdt u deze in optimale conditie.VOORZICHTIG: Gebruik geen sterke schoonmaakmiddelen zoals a
Wachtwoorden instellenWachtwoord FunctieOpstartwachtwoord ● Dit wachtwoord moet elke keer worden ingevoerd wanneer u de computer inschakelt ofopnieuw
Systeeminstellingen beherenSetup Utility, of het Basic Input/Output Systeem (BIOS), beheert de communicatie tussen alle input-en outputapparaten op uw
OPMERKING: Als u een diagnostische test moet stoppen terwijl deze draait, druk op esc.Systeeminstellingen beheren 37
9 Back-ups en herstel Uw computer bevat hulpprogramma's van HP en het besturingssysteem om u te helpen uw gegevenste beschermen en deze te herste
Voor meer informatie en de stappen om Windows Bestandsgeschiedenis in te schakelen, zieWindows Help en Ondersteuning. Type h vanaf het Startscherm en
HerstellenEr zijn verschillende mogelijkheden om problemen te herstellen. De methode hangt af van uw situatieen deskundigheid:● Als u uw persoonlijke
BELANGRIJK: De optie Vernieuwen verwijdert alle bureaubladapps die niet oorspronkelijk warengeïnstalleerd in de fabriek.OPMERKING: Tijdens Vernieuwen
3. Klik op Computerinstellingen wijzigen rechtsonder in het scherm en selecteer Algemeen ophet scherm Computerinstellingen wijzigen.4. Onder Alles ver
Het gebruik van HP Herstelmedia.Met HP Herstelmedia kunt u het oorspronkelijke systeem herstellen. U kunt deze methode gebruikenals uw systeem geen HP
Programma's en stuurprogramma's bijwerken ... 33Uw computer schoonmaken ...
10 Problemen oplossenWireless-verbindingsproblemenMogelijke oorzaken van problemen met draadloze verbindingen:●Het draadloze apparaat is niet ingescha
Als u de beveiligingscode wel kent heeft u mogelijk te maken met een corrupte WLAN-verbinding.Meestal is Windows in staat om een corrupte WLAN-verbind
Kan geen verbinding maken met de draadloze routerAls u geen verbinding kunt maken met de draadloze router, reset de draadloze router dan door devoedin
3. Als Windows wordt geopend, maakt u direct een back-up van alle belangrijke gegevens op eenreserve vaste schijf.4. Onafgezien of Windows wel of niet
De beelden op het scherm zijn te groot of te klein of vaag.De resolutieinstellingen wijzigen1. Type c vanaf het Startscherm en kies Configuratiescherm
2. Controleer of de muis is ingeschakeld (1) en houd de connect-knop (2) op de onderkant van demuis 5 tot 10 seconden ingedrukt totdat het lampje op d
5. Houd de Connect-knop (4) 5 tot 10 seconden ingedrukt totdat het lampje op de ontvanger gaatbranden of stopt met knipperen.AudioproblemenEr is geen
OPMERKING: Om de audio-instellingen op uw computer te bevestigen of te veranderen, Type cvanaf het Startscherm en selecteer Configuratiescherm. Kies H
11 SpecificatiesBedrijfsspecificatiesOPMERKING: Raadpleeg het label met de specificaties van uw computer op de computerbehuizingvoor de exacte elektri
12 Elektrostatische ontladingElektrostatische ontlading is het vrijkomen van statische elektriciteit wanneer twee objecten metelkaar in aanraking kome
De computer sluit onverwacht af ... 47Problemen met de Setup Utili
IndexAaan/uit-knop, identificeren 5aanraakbewegingen voor detrackpadbladeren 20gebruiken 19knijpen 21strekken 21Tikken 19twee-vingerklik 20zoomen 21ac
hoofdtelefoon, aansluiten 16Hoofdtelefoonconnector,identificeren 8HP Herstelmediaherstellen 43maken 39HP Herstelpartitie 42verwijderen 43HP Recovery M
supported drives, recovery 39systeemdiagnostiek 36systeemherstel 42systeemherstelpuntherstellen 40maken 38Ttikbeweging op de trackpad 19toetsenf lock
1 Direct aan de slagDeze computer is een krachtig hulpmiddel om uw werk- en ontspanningservaring te verbeteren. Omhet beste uit uw computer te halen,
Meer hulpmiddelen van HPU bent reeds bekend met de Installatie-instructies van het aanzetten van de computer en het vindenvan deze handleiding. Gebrui
Bron InhoudBeperkte garantie*Om deze handleiding te openen, kies HP SupportAssistant op het Startscherm, kies Mijn computer,en vervolgens Garantie en




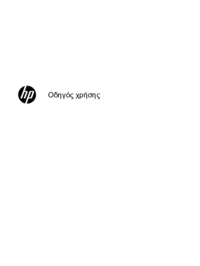










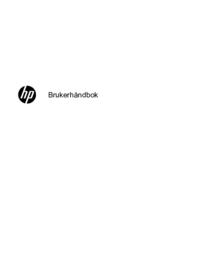
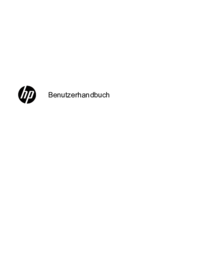

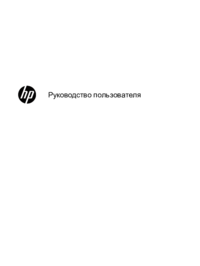






 (87 pages)
(87 pages) (100 pages)
(100 pages) (76 pages)
(76 pages) (28 pages)
(28 pages) (62 pages)
(62 pages) (2 pages)
(2 pages)

 (84 pages)
(84 pages) (49 pages)
(49 pages) (130 pages)
(130 pages)







Comments to this Manuals