HP Spectre ONE 23-e010 All-in-One Desktop PC User Manual Page 1
Browse online or download User Manual for Unknown HP Spectre ONE 23-e010 All-in-One Desktop PC. HP Spectre ONE 23-e000ef All-in-One Desktop PC Brugervejledning
- Page / 59
- Table of contents
- BOOKMARKS
- Brugervejledning 1
- Indholdsfortegnelse 3
- 1 Kom rigtigt i gang 7
- Flere HP-ressourcer 8
- Flere HP-ressourcer 3 9
- 2 Lær din computer at kende 10
- Højttalere 11
- Højre side 12
- Venstre side 13
- Tilbage 9 15
- I bunden 16
- Mærkater 16
- 3 Tilslutning til et netværk 17
- Opsætning af et WLAN 18
- Beskyttelse af dit WLAN 18
- Tilslutning til et WLAN 19
- Brug af webkameraet 21
- Brug af lyd 21
- Brug af video 22
- Brug af pegefeltet 24
- Klik med to fingre 25
- Knibe/strække 26
- Kantstrøg 26
- Strygning fra højre kant 27
- Strygning fra øverste kant 27
- Strygning fra venstre kant 27
- Brug af tastaturet 28
- Brug af handlingstasterne 29
- Genvejstaster 31
- Brug af tastaturet 25 31
- 6 Strømstyring 32
- 7 Administration og deling af 35
- Sådan fjernes en USB-enhed 36
- Brug af Diskoprydning 38
- Brug af Diskdefragmentering 38
- Rengøring af din computer 38
- Indstilling af adgangskoder 39
- Start af Setup Utility (BIOS) 40
- Brug af Systemdiagnosticering 41
- Det skal du vide 43
- Gendannelse og genopretning 44
- 10 Fejlfinding 48
- Strømforsyningsproblemer 50
- Problemer med Setup Utility 51
- Problemer med skærmen 51
- Lydproblemer 53
- Softwareproblemer 54
- 11 Specifikationer 55
- 12 Elektrostatisk udledning 56
Summary of Contents
Brugervejledning
2 Lær din computer at kendeSådan finder du dine hardware- og softwareoplysningerPlacering af softwareSådan finder du ud af, hvilket hardware, der er i
Komponent Beskrivelse(2) Webkamera Optager video og tager fotos.Brug webkameraet ved at skrive k fra startskærmen og derefter vælgeKamera.(3) Webk
Højre side Komponent Beskrivelse(1) Harddisk-lys Blinker: Harddisken bruges.(2)USB 3.0-porte (2) Forbind valgfri USB 1.0, USB 2.0 eller USB 3.0-enhed
Venstre side Venstre side 7
Komponent Beskrivelse(1)Lydudgangsstik (hovedtelefon) /lydindgangsstik (mikrofon)Forbinder en valgfri enhed, som f.eks. hovedtelefoner,strømtilførte s
Komponent Beskrivelse(2)Slot til sikkerhedskabel Fastsætter et ekstra sikkerhedskabel til computer.BEMÆRK: Sikkerhedskablet forhindrer muligvis ikkeco
I bundenKomponent Beskrivelse(1) Luftkanaler (5) Aktivér computerens blæser, så den afkøler interne komponenter.BEMÆRK: Blæseren starter automatisk fo
3 Tilslutning til et netværkDu kan udforske verden og få adgang til oplysninger fra millioner af websteder med din computer ogen trådløs netværksforbi
Opsætning af et WLANFor at sætte et WLAN op og oprette forbindelse til internettet har du brug for det følgende udstyr:●Et bredbåndsmodem (enten DSL e
Tilslutning til et WLANOpret forbindelse til et WLAN ved at følge disse trin:1. Sørg for, at WLAN-enheden i din computer er tændt.2. Fra startskærmen
© Copyright 2012 Hewlett-PackardDevelopment Company, L.P.Bluetooth er et varemærke tilhørendeindehaveren og anvendes af Hewlett-Packard Company på lic
2. Sæt den anden ende af netværkskablet i et netværksvægstik (2) eller en router.BEMÆRK: Hvis netværkskablet er forsynet med et støjdæmpningskredsløb
4 Brug af underholdningsfunktionerBrug din HP-computer som et underholdnings-hub til at bruge webkamera, lytte til og styre din musikog downloade og a
ADVARSEL! Hvis du vil mindske risikoen for personskader, skal du regulere lydstyrken, før dutager hovedtelefoner, øresnegle eller headset på. Se Gener
Konfiguration af HDMI-lyd-indstillingerHDMI er den eneste video-grænseflade, som understøtter video og lyd i Hi-Def. Når du har forbundeten HDMI-enhed
5 Navigering ved brug af tastaturet ogpegeredskaberneDin computer har et trådløst tastatur, mus og pegefelt for nem navigering. Brug pegefeltet til at
Klik med to fingreVed at klikke med to fingre kan du foretage menuvalg for et objekt på skærmen. Placér to fingre påpegefeltet og hold dem nede for at
Knibe/strækkeVed at knibe og strække kan du zoome ind eller ud på billeder eller tekst.●Zoom ind ved at placere to fingre samlet på pegefeltet og dere
Strygning fra højre kantHøjre kant-strøget viser amuletterne, som du kan bruge til at søge, dele, starte programmer, fåadgang til enheder eller ændre
Brug af tastaturetMed tastaturet og musen kan du indtaste for at vælge enheder og udføre de samme funktioner, somdu gør, når du bruger berøringsbevæge
Komponent Beskrivelse(1)Tasten f -lås Skifter tilstanden for den øverste række taster til enten handlingstaster ellerfunktionstaster. Hold fn+f -lås n
Indholdsfortegnelse1 Kom rigtigt i gang ...
BEMÆRK: f -lås-tasten skifter tilstanden for den øverste række taster til enten handlingstaster ellerfunktionstaster. Hold fn+f -lås nede for at deakt
GenvejstasterGenvejstast Tast Beskrivelse Sender dig tilbage til startskærmen fra et åbent program eller skrivebordet iWindows. Når du trykker på t
6 StrømstyringStarter slumre- og dvaletilstandWindows har to strømbesparende tilstande, dvale- og slumretilstand.●Slumretilstand - Slumretilstanden st
4. I området Når jeg trykker på tænd/sluk-knappen vælger du Dvaletilstand.5. Klik på Gem ændringer.Tryk kortvarigt på strømknappen for at afslutte dva
Hvis computeren ikke svarer og du ikke kan bruge de forrige nedlukningsprocedurer, så prøv denfølgende nødprocedure i denne sekvens:●Tryk på ctrl+alt+
7 Administration og deling afoplysningerDrev er digitale lagringsenheder eller solid state-drev, som hjælper dig med at dele, styre og fåadgang til op
Sådan fjernes en USB-enhedFORSIGTIG: Reducér risikoen for skade på et USB-stik ved at undlade at trække i kablet for etfjerne USB-enheden.FORSIGTIG: R
3. Tryk ind på kortet (1), og tag det derefter ud af slottet (2).Indsættelse og fjernelse af et digitalt lagringskort 31
8 Opretholdelse af højeste ydeevneSørg for, at din computer opererer ved højeste ydeevne ved at bruge praksisser og redskaber, somer beskrevet i dette
FORSIGTIG: Brug ikke stærke opløsninger som f.eks. alkohol, acetone, salmiak, metylenklorid ogkulbrinter, som kan beskadige computerens overflade perm
Adgang til Beats Audio ... 16Brug af video ...
Brug af internetsikkerhedssoftwareNår du bruger din computer til at få adgang til e-mail, et netværk eller internet, udsætter du dincomputer for virus
Opsætning af sikkerhedsadgangskoden til Setup Utility (BIOS)Adgangskode FunktionAdministratoradgangskode tilBIOS● Skal indtastes, hver gang du får adg
9 Sikkerhedskopiering, gendannelse oggenoprettelseDin computer har værktøjer fra HP og operativsystemet, som kan hjælpe dig med at to beskytte dinedat
filhistorik. Gendannelse af filer er også nyttigt, hvis du nogensinde vælger at nulstille computerenved at geninstallere Windows eller vælger at genda
Gendannelse og genopretningDer er flere muligheder for gendannelse fra potentielle problemer. Metoden, som bruges, afhænger afdin situation og dit eks
BEMÆRK: Under Refresh gemmes en liste over computerprogrammer på din computer, så du haren hurtig måde at se, hvad du ønsker at geninstallere. Se Hjæl
3. Klik på Skift indstillinger for pc i det nederste højre hjørne af skærmen, og vælg derefterGenerelt fra skærmen med pc-indstillinger.4. Under Remov
Brug af HP Recovery media til gendannelseDu kan bruge HP Recovery media til at gendanne det oprindelige system. Denne metode kan bruges,hvis dit syste
10 FejlfindingProblemer med trådløs forbindelseNogle mulige årsager til problemer med trådløs forbindelse kan være:●Den trådløse enhed er ikke tændt.●
Hvis angivelse af en sikkerhedskode ikke er problemet, har du muligvis en beskadiget WLAN-forbindelse. Ofte kan Windows automatisk reparere en beskadi
Opdatering af programmer og drivere ... 32Rengøring af din computer ...
Ikonet for netværksstatus vises ikkeHvis ikonet for netværksstatus ikke vies i meddelelsesområdet efter du har konfigureret WLAN'et,mangler softw
Computeren reagerer ikkeBrug Windows Jobliste til at lukke de programmer, der ikke reagerer.1. Tryk på tasterne ctrl+alt+delete.2. Klik på Enhedshåndt
3. Under Skærm vælger du Justér skærmopløsning.4. Juster opløsningen efter behov, og klik derefter på Anvend.Problemer med tastatur, mus og pegefelt●
4. Tryk og hold knappen Connect (3) inde i 5 til 10 sekunder, indtil LED'en på modtageren lysereller holder op med at blinke.5. Tryk og hold knap
Følg disse trin for at kontrollere lydfunktionerne på din computer:1. Skriv c fra startskærmen, og vælg derefter Kontrolpanel.2. Vælg Hardware og lyd,
11 SpecifikationerDriftsspecifikationerBEMÆRK: Se computerens typeetiket, som sidder uden på computeren, for at fastslå dennøjagtige elektriske norm.F
12 Elektrostatisk udledningElektrostatisk udledning er udledningen af statisk elektricitet, når to objekter kommer i kontakt medhinanden, f.eks. det s
IndeksAadgangskoderadministrator 33bruger 33indstilling 33Opstart 33Setup Utility (BIOS) 35BBeats Audio 16Beats Audio-kontrolpanelet 16bedste fremgang
Internetsikkerhedssoftware, brugaf 34ISP 11Kkabelført netværksforbindelse,oprette forbindelse 13kabler, USB 29kantstrøg 20knapper 5knibe-pegefelt-berø
Ttasterf-lås 23fn 23HDMI 23Windows-logo 23Windows program 23tilslutning til et WLAN 13trykke på pegefelt-berøringsbevægelse 18trådløs router 12trådløs
Computeren lukker uventet ned ... 45Problemer med Setup Utility
1 Kom rigtigt i gangDenne computer er et effektivt værktøj, som er designet til at forbedre dit arbejde og underholdning.Læs dette kapitel for at få d
Flere HP-ressourcerDu har allerede brugt Opsætningsanvisninger til at tænde for computeren og finde denne vejledning.Brug denne tabel til at finde pro
Ressource IndholdsfortegnelseBegrænset garanti*Få adgang til denne vejledning ved at vælgeprogrammet HP Support Assistant på startskærmen,vælg Min com




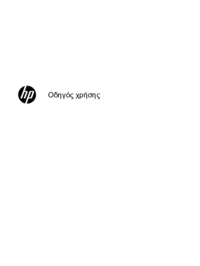










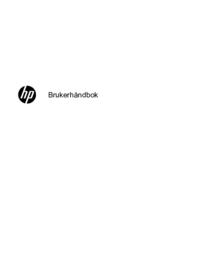
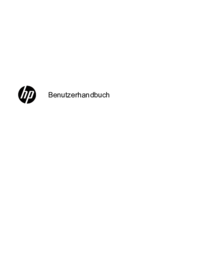

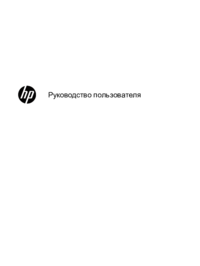






 (55 pages)
(55 pages) (31 pages)
(31 pages) (98 pages)
(98 pages) (59 pages)
(59 pages) (11 pages)
(11 pages) (24 pages)
(24 pages) (52 pages)
(52 pages) (16 pages)
(16 pages) (122 pages)
(122 pages) (2 pages)
(2 pages) (75 pages)
(75 pages)

 (84 pages)
(84 pages) (34 pages)
(34 pages)







Comments to this Manuals