HP ProDesk 600 G3 Base Model Microtower PC User Manual
Browse online or download User Manual for Unknown HP ProDesk 600 G3 Base Model Microtower PC. HP ProDesk 600 G3 Microtower PC Hardware Reference Guide
- Page / 49
- Table of contents
- BOOKMARKS
- Hardware Reference Guide 1
- About This Book 3
- Table of contents 5
- 1 Product features 7
- Front panel components 8
- Rear panel components 9
- Non-vPro systems 10
- Serial number location 11
- 2 Hardware upgrades 12
- Removing the front bezel 15
- Replacing the front bezel 16
- System board connectors 17
- Upgrading system memory 18
- Installing DIMMs 19
- Drive positions 25
- rmly onto the drive 29
- Removing a hard drive 30
- Installing a hard drive 32
- Installing a security lock 35
- Installing a security lock 31 37
- Installing a security lock 33 39
- Front bezel security 41
- A Battery replacement 42
- B Electrostatic discharge 45
- Optical drive precautions 47
- Shipping preparation 47
- D Accessibility 48
Summary of Contents
Hardware Reference GuideHP ProDesk 600/680 G3 MT Business PC
Non-vPro systems1 Audio-in jack 5 USB 3.x ports (2)2 DisplayPort monitor connectors (2) 6 Audio-out jack for powered audio devices3 Optional port 7
Serial number locationEach computer has a unique serial number and a product ID number that are located on the exterior of the computer. Keep these nu
2 Hardware upgradesServiceability featuresThe computer includes features that make it easy to upgrade and service. A Torx T15 or at-bladed screwdrive
Removing the computer access panelTo access internal components, you must remove the access panel:1. Remove/disengage any security devices that prohib
Replacing the computer access panelPlace the panel on the computer (1), and then slide it forward (2) until it clicks into place.8 Chapter 2 Hardwar
Removing the front bezel1. Remove/disengage any security devices that prohibit opening the computer.2. Remove all removable media, such as compact dis
Removing a slim optical drive bezel blankOn some models, there is a bezel blank covering the slim optical drive bay. Remove the bezel blank before ins
System board connectorsRefer to the following illustration and table to identify the system board connectors for your model.No. System Board Connector
Upgrading system memoryThe computer comes with double data rate 4 synchronous dynamic random access memory (DDR4-SDRAM) dual inline memory modules (DI
than the other, the larger amount should be assigned to Channel A. For example, if you are populating the sockets with one 2-GB DIMM, and three 1-GB D
© Copyright 2017 HP Development Company, L.P.Windows is either a registered trademark or trademark of Microsoft Corporation in the United States and/o
6. Open both latches of the memory module socket (1), and insert the memory module into the socket (2). Push the module down into the socket, ensuring
Removing or installing an expansion cardThe computer has three PCI Express x1 expansion sockets and one PCI Express x16 expansion socket.NOTE: You can
b. If you are removing a PCI Express x1 card, hold the card at each end and carefully rock it back and forth until the connectors pull free from the s
c. If you are removing a PCI Express x16 card, pull the retention arm on the back of the expansion socket away from the card and carefully rock the ca
12. Rotate the slot cover retention latch back in place to secure the expansion card.13. Connect external cables to the installed card, if needed. Con
Drive positions1 5.25-inch half-height hard drive bay2 3.5-inch primary hard drive bay3 9.5 mm slim optical drive bay4 5.25-inch optical drive bay5 3.
Removing and installing drivesWhen installing drives, follow these guidelines:●The primary Serial ATA (SATA) hard drive must be connected to the dark
CAUTION: To prevent loss of work and damage to the computer or drive:If you are inserting or removing a drive, shut down the operating system properly
7. Press the release lever on the back of the drive (1), and then slide the drive through the front bezel (2).Installing a 9.5 mm slim optical drive1.
8. Align the small pin on the release latch with the small hole on the side of the drive and press the latch rmly onto the drive.9. Slide the optical
About This BookThis guide provides basic information for upgrading the HP ProDesk Business PC.WARNING! Text set o in this manner indicates that failu
10. Connect the power cable (1) and data cable (2) to the rear of the optical drive.11. If installing a new drive, connect the opposite end of the dat
6. Disconnect the power cable (1) and data cable (2) from the rear of the hard drive.7. Pull the latch next to the drive outward (1), rotate the drive
Installing a hard drive1. Remove/disengage any security devices that prohibit opening the computer.2. Remove all removable media, such as compact disc
●Secure the drive to the bay adapter bracket by installing four black M3 adapter bracket screws through the sides of the bracket into the drive.7. Ins
8. Slide the end of the drive into the cage (1), then lower the drive fully (2).9. Connect the power cable (1) and data cable (2) to the rear of the h
Installing a security lockThe security locks displayed below and on the following pages can be used to secure the computer.Security cable lockPadlockI
HP Business PC Security Lock V21. Attach the security cable fastener to a desktop using the appropriate screws for your environment (screws not provid
3. Slide the security cable through the security cable fastener.4. Pull the two scissor hands of the monitor lock apart and insert the lock into the s
5. Slide the security cable through the security guide installed on the monitor.6. Attach the accessory cable fastener to a desktop using the appropri
7. Slide the security cable through the holes in the accessory cable fastener.8. Screw the lock to the chassis using the screw provided (1). Insert th
iv About This Book
9. When you have completed all steps, all of the devices at your workstation will be secured.34 Chapter 2 Hardware upgrades
Front bezel securityThe front bezel can be secured in place by installing a screw through the front of the chassis into the front bezel.1. Remove/dise
A Battery replacementThe battery installed on the computer provides power to the real-time clock. When replacing the battery, use a battery equivalent
b. Slide the replacement battery into position, positive side up. The battery holder automatically secures the battery in the proper position.Type 2a.
b. Insert the new battery and position the clip back into place.NOTE: After the battery has been replaced, use the following steps to complete this pr
B Electrostatic dischargeA discharge of static electricity from a nger or other conductor may damage system boards or other static-sensitive devices.
C Computer operating guidelines, routine care and shipping preparationComputer operating guidelines and routine careFollow these guidelines to properl
Optical drive precautionsBe sure to observe the following guidelines while operating or cleaning the optical drive.Operation●Do not move the drive dur
D AccessibilityHP designs, produces, and markets products and services that can be used by everyone, including people with disabilities, either on a s
IndexAaccess panelremoval 7replacement 8accessibility 42Bbattery replacement 36Ccomputer operating guidelines 40DDIMMs. See memorydrivescable connecti
Table of contents1 Product features ...
Appendix B Electrostatic discharge ...
1 Product featuresStandard conguration featuresFeatures may vary depending on the model. For support assistance and to learn more about the hardware
Front panel componentsDrive conguration may vary by model. Some models have a bezel blank covering the optical drive bay.1 5.25-inch drive bay (behin
Rear panel componentsRefer to the following images and tables for the rear components on vPro and non-vPro systems.vPro systems1 Audio-in jack 5 USB 3




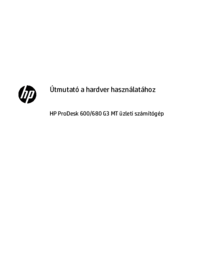
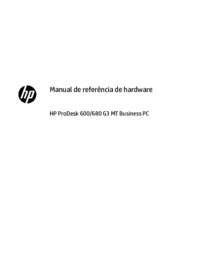


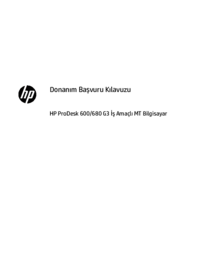








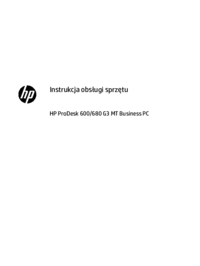













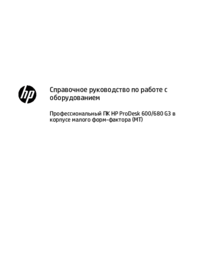

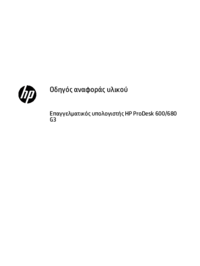

 (47 pages)
(47 pages) (88 pages)
(88 pages) (40 pages)
(40 pages) (6 pages)
(6 pages) (20 pages)
(20 pages) (82 pages)
(82 pages) (51 pages)
(51 pages) (107 pages)
(107 pages) (91 pages)
(91 pages)







Comments to this Manuals