HP Ink Tank 116 User Manual Page 1
Browse online or download User Manual for Unknown HP Ink Tank 116. HP Ink Tank 118 사용 설명서 [et]
- Page / 83
- Table of contents
- BOOKMARKS
- HP Ink Tank 110 series 1
- HP Ink Tank 110 series 도움말 5
- KOWW 프린터 부품 7
- 2 장 시작하기 KOWW 8
- 잉크 탱크 시스템에 대해 알아보기 9
- 버튼과 표시등 개요 10
- 전원 버튼 표시등 11
- 프린트헤드 표시등 11
- 프린트헤드 프라이밍 상태 표시기 12
- 오류 표시등, 경고 표시등, 재시작 표시등 13
- 잉크 시스템 유지 관리 14
- 용지 기본 사항 19
- HP 용지 소모품 주문 20
- 용지 제조업체에서 만드는 21
- KOWW 용지 기본 사항 21
- HP 프린터 소프트웨어 열기 (Windows) 22
- 컴퓨터에서 인쇄 27
- 최대 dpi로 인쇄 30
- 프린트헤드 및 잉크 팁 32
- 프린터 설정 팁 33
- 잉크 및 프린트헤드 관리 35
- 잉크 탱크 충전 37
- ● 잉크 통은 서늘하고 어두운 장소에 보관하십시오 39
- KOWW 잉크 탱크 충전 39
- 잉크 카트리지 주문 40
- 프린트헤드(카트리지) 교체 41
- 검정 잉크만 사용하여 인쇄 45
- 잉크 및 프린트헤드 사용 관련 팁 46
- 용지 걸림 및 용지 공급 문제 50
- 용지 걸림을 방지하는 방법 53
- 용지 공급 문제 해결 54
- 프린트헤드 문제 56
- 4. 출력 용지함과 용지함 확장대를 당깁니다 59
- KOWW 프린트헤드 문제 59
- 인쇄가 안되는 문제 해결 60
- 인쇄 품질 문제 해결 63
- 프린터 하드웨어 문제 68
- HP 지원 센터 69
- 추가 보증 옵션 70
- 규정 통지 사항 74
- 유럽 연합 규정 고지 사항 75
- 외부 AC 어댑터가 있는 제품 75
- 환경 제품 의무 프로그램 76
- 사용자에 의한 폐장비 폐기 78
- 브라질의 폐기물 처리 78
- 제한된 물질 표시의 현재 상태 선언(대만) 79
- 위험 물질/요소 및 내용에 관한 테이블(중국) 79
- 유해 물질 제한(인도) 80
- 위험 물질 사용 제한 규정(터키) 80
- SEPA 에코라벨 사용자 정보(중국) 81
- 프린터, 팩스, 복사기용 중국 에너지 라벨 81
Summary of Contents
HP Ink Tank 110 series사용 설명서
제어판 기능버튼과 표시등 개요기능 설명1전원 버튼: 프린터의 전원을 켜거나 끕니다.2컬러 프린트 헤드 표시등: 컬러 프린트헤드 문제를 표시합니다.3흑백 프린트 헤드 표시등: 흑백 프린트헤드 문제를 표시합니다.4오류 표시등: 오류를 나타냅니다.5경고 표시등: 경고 또는
상태 표시등●전원 버튼 표시등●프린트헤드 표시등●프린트헤드 프라이밍 상태 표시기●오류 표시등, 경고 표시등, 재시작 표시등●잉크 시스템 유지 관리전원 버튼 표시등● 정상 작동 중 상태 표시Status(상태)설명켜짐 프린터가 켜져 있습니다.꺼짐 프린터가 꺼져 있습니다.
원인 해결책다음의 문제 중 하나가 발생했을 수 있습니다.– 해당 프린트헤드가 없습니다. – 해당 프린트헤드가 올바르지 않게 설치되어 있습니다.– 해당 프린트헤드에서 오렌지색 플라스틱 테이프나 플러그가 제거되지 않았습니다.– 해당 프린트헤드가 호환되지 않거나 손상되었습니
오류 표시등, 경고 표시등, 재시작 표시등● 프린트헤드 표시등과 오류 표시등이 꺼져 있습니다.경고 표시등과 재시작 표시등이 빠르게 깜박입니다.원인 해결책다음의 문제 중 하나가 발생했을 수 있습니다.– 프린터가 인쇄 작업을 수신한 후 입력 용지함에 용지가 없다는 것을 감
원인 해결책프린터가 오류 상태에 있습니다. 다음 단계를 완료하면 프린터가 재설정됩니다.1. 프린터를 끕니다.2. 전원 코드를 분리합니다.3. 잠시 기다린 후, 전원 코드를 다시 꽂습니다.4. 프린터를 켭니다.그래도 문제가 지속되면 HP에 문의하십시오.잉크 시스템 유지
용지 넣기용지 크기를 선택해 계속합니다.전체 크기 용지를 넣으려면1. 입력 용지함을 올립니다. 2. 용지 너비 조정대를 왼쪽으로 밉니다. 3. 인쇄면이 위로 오게 하여 용지 묶음의 짧은 가장자리 쪽이 아래로 향하게 용지함 안으로 넣습니다. 용지 묶음을 끝까지 밀어 넣습
4. 용지 너비 조정대가 용지의 가장자리에 닿을 때까지 오른쪽으로 밉니다.5. 출력 용지함과 용지함 확장대를 당깁니다. 소형 용지를 넣으려면1. 입력 용지함을 올립니다. 2. 용지 너비 조정대를 왼쪽으로 밉니다. 122 장 시작하기 KOWW
3. 소형 용지(인화지 등) 묶음의 짧은 가장자리 쪽을 아래로 향하게 하고 인쇄면을 위로 향하게 두어 용지 묶음을 입력 용지함의 오른쪽 끝에 넣습니다. 인화지 묶음을 끝까지 밀어 넣습니다.4. 용지 너비 조정대가 용지의 가장자리에 닿을 때까지 오른쪽으로 밉니다.5. 출
2. 용지 너비 조정대를 왼쪽으로 밉니다. 3. 입력 용지함의 오른쪽 면에 맞춰 여러 장의 봉투를 넣습니다. 봉투 묶음을 끝까지 아래로 밀어 넣습니다.인쇄할 면이 위로 와야 합니다. 덮개가 긴 가장자리 쪽에 있는 봉투는 덮개를 왼쪽으로 두고 덮개가 있는 면을 아래로 향
용지 기본 사항이 프린터는 거의 모든 종류의 사무 용지에 적합하도록 설계되었습니다. 용지를 대량 구매하기 전에 다양한 종류의 인쇄 용지를 테스트해 보는 것이 좋습니다. 최적의 인쇄 품질을 얻으려면 HP 용지를 사용하십시오. HP 웹사이트 www.hp.com 를 방문하여
HP 통지본 문서에 포함된 내용은 사전 통보 없이 변경될 수 있습니다.ALL RIGHTS RESERVED. 저작권법으로 허용되는 경우를 제외하고는 HP의 사전 서면 허가 없이 본 문서를 재생산, 개조 또는 번역할 수 없습니다. HP 제품 및 서비스에 대한 명시적 보증은
크와 HP 고급 인화지는 함께 사용하도록 제작되어서 계속 인쇄하더라도 사진이 오래 보존되며 선명한 색상을 유지합니다. 휴가 때 찍은 사진을 인쇄하거나 여러 장의 공유 인쇄물을 출력하기에 좋습니다. 사무용 문서● HP 프리미엄 프레젠테이션 용지 120g 무광택 또는 HP
는 선명하고 생동감 있고 검정색은 보다 짙은 문서를 만들어 내며 일반 용지보다 더 빨리 마릅니다. 주요 용지 제조업체에서 만드는 ColorLok 로고가 있는 무게와 크기가 다양한 용지를 확인하십시오.KOWW 용지 기본 사항17
HP 프린터 소프트웨어 열기 (Windows)HP 프린터 소프트웨어를 설치한 후 바탕화면의 프린터 아이콘을 더블 클릭하거나 다음 중의 하나를 수행하여 프린터 소프트에어를 엽니다.● Windows 10: 컴퓨터 바탕 화면에서 시작을 클릭하고 앱 목록에서 HP를 선택합니다
절전 모드에너지를 절약하기 위해 프린터가 사용되지 않을 때 프린터가 자동으로 절전 모드로 전환됩니다. 절전 모드에 관한 다음의 중요한 사항을 고려하십시오.● 절전 모드에 있는 동안에는 전력 사용량이 감소됩니다.● 처음 프린터를 설치한 후 프린터에 5분간 아무런 작동이
저소음 모드저소음 모드는 인쇄 품질에 영향을 주지 않으면서 인쇄 속도를 늦춰서 전체적인 소음을 줄여줍니다. 저소음 모드는 일반 용지에 일반 인쇄 품질로 인쇄하는 경우에만 작동합니다. 인쇄 소음을 줄이려면 저소음 모드를 켜십시오. 정상 속도로 인쇄하려면 저소음 모드를 끄
자동 꺼짐이 기능은 프린터가 2시간 동안 아무런 작동이 없을 경우 프린터의 전원을 꺼 에너지 사용을 줄여줍니다. 자동 꺼짐은 프린터의 전원을 완전히 꺼버리기 때문에 프린터의 전원 버튼을 눌러 프린터를 다시 켜야합니다. 프린터가 이 에너지 절감 기능을 지원하면, 자동 꺼
3인쇄●컴퓨터에서 인쇄●인쇄 관련 팁223 장 인쇄 KOWW
컴퓨터에서 인쇄●문서 인쇄●사진 인쇄●봉투 인쇄●최대 dpi로 인쇄문서 인쇄문서를 인쇄하기 전에, 입력 용지함에 용지를 넣었는지 그리고 출력 용지함이 열려 있는지 확인하십시오. 용지 넣기에 대한 자세한 내용은 11페이지의 용지 넣기를 참조하십시오.문서 인쇄하기(Wind
페이지를 양면으로 인쇄하려면 (Windows)1. 소프트웨어에서 인쇄를 선택합니다.2. 사용 중인 프린터가 선택되었는지 확인합니다.3. 버튼을 클릭하여 등록 정보 대화 상자를 엽니다.소프트웨어 응용 프로그램에 따라 이 버튼의 이름은 등록 정보, 옵션, 프린터 설정, 프
4. 인쇄 바로 가기 또는 인쇄 바로 가기 탭에서 적절한 옵션을 선택합니다. 그 밖의 인쇄 설정을 변경하려면 다른 탭을 클릭합니다.인쇄에 관한 추가 정보는 29페이지의 프린터 설정 팁을(를) 참조하십시오.참고: 용지 크기를 변경하는 경우 입력 용지함에 올바른 용지를 넣
목차1 HP Ink Tank 110 series 도움말 ...
봉투 인쇄하기(Windows)1. 소프트웨어의 파일 메뉴에서 인쇄를 클릭합니다. 2. 사용 중인 프린터가 선택되었는지 확인합니다.3. 버튼을 클릭하여 등록 정보 대화 상자를 엽니다.소프트웨어 응용 프로그램에 따라 이 버튼의 이름은 등록 정보, 옵션, 프린터 설정, 프린
3. 버튼을 클릭하여 등록 정보 대화 상자를 엽니다.소프트웨어 응용 프로그램에 따라 이 버튼의 이름은 등록 정보, 옵션, 프린터 설정, 프린터 등록 정보, 프린터 또는 기본 설정이 됩니다.4. 적합한 옵션을 선택합니다.Windows 10, Windows 8.1, Win
인쇄 관련 팁성공적으로 인쇄를 하려면 HP 프린트헤드가 올바르게 작동하고, 잉크 탱크가 충분한 양의 잉크로 채워져 있어야 합니다. 또한 종이를 정확하게 넣은 다음 프린터를 적절하게 설정해야 합니다.●프린트헤드 및 잉크 팁●용지 공급 팁●프린터 설정 팁프린트헤드 및 잉크
프린터 설정 팁프린터 설정 팁 (Windows)● 기본 인쇄 설정을 변경하려면, HP 프린터 소프트웨어을(를) 열고 인쇄 , 기본 설정 설정를 차례로 클릭합니다. 프린터 소프트웨어 열기에 대한 자세한 내용은 18페이지의 HP 프린터 소프트웨어 열기 (Windows)를
– 용지 방향: 세로 인쇄는 세로, 가로 인쇄는 가로를 선택합니다.– 양면 인쇄(수동): 한 면이 인쇄된 후 수동으로 페이지를 뒤집어 양면에 인쇄할 수 있습니다. ○ 긴 가장자리로 뒤집기: 양면 인쇄 시 용지의 긴 가장자리로 페이지를 뒤집을 경우 선택합니다.○ 짧은 가
4잉크 및 프린트헤드 관리이 단원에서는 다음 항목을 다룹니다.●잉크량●잉크 탱크 충전●잉크 카트리지 주문●프린트헤드(카트리지) 교체●검정 잉크만 사용하여 인쇄●잉크 및 프린트헤드 사용 관련 팁●프린터 이동KOWW31
잉크량탱크 밸브의 잉크량 선을 이용하여 탱크를 충전하는 시기와 추가해야 할 잉크의 양이 얼마인지 결정합니다. 1최대선: 실제 잉크량은 최대선보다 높지 않아야 합니다.2최소선: 실제 잉크량은 최소선보다 낮지 않아야 합니다.탱크를 채울 때 잉크 통의 색을 탱크의 색과 일치
잉크 탱크 충전잉크 탱크 충전하기1. 잉크 탱크 뚜껑을 들어 올립니다.2. 리필하려고 하는 잉크 탱크의 캡을 분리합니다.3. 비틀어서 잉크 통의 캡을 분리한 후 통에서 밀봉을 분리합니다. 캡을 다시 통에 설치한 다음 캡의 상부를 잡아당겨 엽니다.KOWW 잉크 탱크 충전
4. 탱크 노즐의 잉크 통을 잡고 최고선까지 잉크 탱크를 리필합니다. 잉크가 즉시 흘러나가지 않으면 통을 제거한 다음 탱크에 다시 삽입합니다.주의: 이 과정 중에 잉크 통을 꽉 쥐지 마십시오.참고: 잉크통에 잉크가 남을 경우 서늘하고 건조한 장소에서 똑바로 세운 상태로
● 잉크 통이 열린 경우에는 잉크가 새지 않도록 통을 기울이거나 흔들거나 꽉 쥐지 마십시오.● 잉크 통은 서늘하고 어두운 장소에 보관하십시오.KOWW 잉크 탱크 충전35
6 문제 해결 ...
잉크 카트리지 주문잉크 통을 주문하기 전에, 육안으로 잉크 통의 라벨을 확인하여 잉크 통 번호를 찾습니다.프린터용 정품 HP 소모품을 주문하려면 www.hp.com/buy/supplies 을(를) 방문하십시오. 메시지가 나타나면 해당하는 국가/지역을 선택한 후 지침에
프린트헤드(카트리지) 교체프린트헤드(카트리지) 교체하기1. 전원이 켜져 있는지 확인합니다.2. 프린트헤드를 제거합니다.a. 프린터의 앞면 덮개를 엽니다. b. 프린트헤드 액세스 덮개를 엽니다. 재시작 버튼( )을 약 3초 동안 누릅니다. 인쇄 캐리지가 제품 중앙으로 이
d. 캐리지에서 프린트헤드를 분리하려면 아래를 누르십시오.e. 교체할 프린트헤드를 슬롯에서 제거합니다.3. 새 프린트헤드를 삽입합니다.a. 프린트헤드 포장을 제거합니다.b. 프린트헤드 상단에서 플러그를, 접촉부에서 플라스틱 테이프를 제거합니다.참고: 프린트헤드 상의 전
c. 딸깍 소리가 날 때까지 프린트헤드를 슬롯에 끼워 넣습니다.d. 다른 프린트헤드를 교체하려면 2d~3c 단계를 반복합니다.e. 프린트헤드 걸쇠를 닫습니다. 캐리지 걸림 등의 문제 방지를 위해 프린트헤드 걸쇠가 제대로 잠겼는지 확인합니다.f. 프린트헤드 액세스 덮개를
g. 프린터의 앞면 덮개를 닫습니다. 참고: 새로운 프린트헤드를 설치한 후, 문서를 인쇄하면 HP 프린터 소프트웨어에서 프린트헤드를 정렬하라는 메시지가 나타납니다. 정렬에 대한 자세한 내용은 56페이지의 인쇄 문제의 "프린트헤드 정렬하기"를 참조하십시
검정 잉크만 사용하여 인쇄검정 잉크로만 인쇄하려면 모든 탱크의 실제 잉크량이 최소 잉크 선보다 낮게 줄어들지 않았는지 확인합니다. 잉크량이 최소선 아래로 내려간 상태에서 인쇄를 하면 프린터가 손상될 수 있습니다.검정 잉크만 사용하여 인쇄하려면(Windows)1. 소프트
잉크 및 프린트헤드 사용 관련 팁프린트헤드 팁다음은 프린트헤드 관련 팁입니다.● 프린트헤드가 마르지 않도록 하려면 항상 전원 버튼을 사용하여 프린터를 끄고 전원 버튼 표시등이 꺼질 때까지 기다리십시오. ● 설치 직전까지 프린트헤드를 열거나 테이프를 떼지 마십시오. 프린
프린터 이동프린터 손상 또는 잉크 누수를 방지하려면 다음 지침을 따르십시오.프린터를 집이나 사무실 안에서 옮기려면 프린트헤드 걸쇠를 닫아 두고 프린터 레벨을 유지하십시오.프린터를 집이나 사무실 밖에서 옮기려면 www.support.hp.com 을 방문하거나 HP 지원
5프린터 연결프린터에는 컴퓨터에 연결할 수 있는 USB 2.0 고속 포트가 뒷면에 있습니다.프린터 소프트웨어를 설치하면 프린터가 플러그 앤 플레이 장치로 작동됩니다. 소프트웨어가 설치되지 않은 경우 다음 단계에 따라 USB 케이블로 프린터에 연결합니다.프린터와 USB
6문제 해결이 단원에서는 다음 항목을 다룹니다.●용지 걸림 및 용지 공급 문제●프린트헤드 문제●인쇄 문제●프린터 하드웨어 문제●HP 지원 센터KOWW45
1HP Ink Tank 110 series 도움말프린터 사용법을 알아보십시오.● 2페이지의 시작하기● 22페이지의 인쇄● 31페이지의 잉크 및 프린트헤드 관리● 44페이지의 프린터 연결● 45페이지의 문제 해결● 67페이지의 기술 정보KOWW1
용지 걸림 및 용지 공급 문제필요한 작업은 무엇입니까?●용지 걸림 또는 인쇄 캐리지 걸림 제거●용지 걸림을 방지하는 방법●용지 공급 문제 해결용지 걸림 또는 인쇄 캐리지 걸림 제거용지 걸림 문제를 해결합니다.HP 온라인 문제 해결 마법사 사용용지 걸림 제거 및 용지 또
출력 용지함에서 걸린 용지를 제거하려면1. 인쇄를 취소하려면 취소 버튼( )을 누릅니다. 오류가 해결되지 않을 경우 다음 단계를 완료하여 수동으로 용지 걸림을 제거합니다.2. 출력 용지함에서 걸린 용지를 살짝 잡아당깁니다.프린트헤드(카트리지) 액세스 영역에서 걸린 용지
5. 안쇄 캐리지가 방해받지 않는지 확인합니다.캐리지를 차단하고 있는 걸린 용지나 기타 물체를 제거합니다. 캐리지를 오른쪽으로 밀어야 할 수 있습니다.6. 프린트헤드 걸쇠가 제대로 닫혔는지 확인합니다.주의: 프린터를 설정한 후에 지침이 있는 경우를 제외하고 프린트헤드
3. 프린터를 천천히 뒤집고 프린터 바닥에 있는 청소 덮개를 찾습니다. 청소 덮개 양쪽의 탭을 눌러 탭을 엽니다.4. 걸린 용지를 제거합니다5. 청소 덮개를 닫습니다. 덮개의 걸쇠가 딸깍 소리를 내며 닫히도록 도어를 프린터 쪽으로 가볍게 밉니다.6. 프린터를 다시 바르
● 용지를 용지함 아래로 너무 깊이 밀어 넣지 마십시오.● 프린터가 인쇄하는 동안에는 용지를 넣지 마십시오. 프린터에 용지가 없는 경우 용지를 모두 사용했다는 메시지가 나타날 때까지 기다렸다가 용지를 추가하십시오.용지 공급 문제 해결어떤 문제가 있습니까?● 용지함에서
5. 입력 용지함을 올립니다.6. 입력 용지함 쉴드를 들어서 잡습니다.참고: 입력 용지함 쉴드를 제거해서는 안 됩니다. 입력 용지함 쉴드는 이물질이 용지 경로에 들어가 용지 걸림을 야기하지 않도록 방지합니다.7. 열린 입력 용지함 아래를 확인하여 회색 용지 들어 올림
프린트헤드 문제프린트헤드에 문제가 있는지 확인합니다프린트헤드에 문제가 있는지 확인하려면, 프린트헤드 표시등의 상태를 확인합니다. 자세한 내용은 7페이지의 상태 표시등을 참조하십시오.프린트헤드 문제 해결주의: 여기에 설명된 지침은 이 섹션에만 적용할 수 있습니다. 프린터
b. 프린트헤드 액세스 덮개를 엽니다. 재시작 버튼( )을 약 3초 동안 누릅니다. 인쇄 캐리지가 제품 중앙으로 이동하여 멈출 때까지 기다립니다.주의: 프린터를 설정한 후에 지침이 있는 경우를 제외하고 프린트헤드 걸쇠를 열지 않습니다.c. 아래로 눌러 프린트헤드 걸쇠를
f. 프린트헤드 상단에 플러그가 있는지, 프린트헤드 접촉부에 플라스틱 테이프가 있는지 확인합니다. 프린트헤드에서 플러그와 테이프를 모두 제거합니다.참고: 프린트헤드 상의 전기 접촉부를 만지지 마십시오.g. 딸깍 소리가 날 때까지 프린트헤드를 슬롯에 끼워 넣습니다.h.
j. 프린터의 앞면 덮개를 닫습니다. 4. 출력 용지함과 용지함 확장대를 당깁니다. KOWW 프린트헤드 문제55
2시작하기●프린터 부품●잉크 탱크 시스템에 대해 알아보기●제어판 기능●상태 표시등●용지 넣기●용지 기본 사항●HP 프린터 소프트웨어 열기 (Windows)●절전 모드●저소음 모드●자동 꺼짐 22 장 시작하기 KOWW
인쇄 문제필요한 작업은 무엇입니까?인쇄가 안되는 문제 해결HP Print and Scan DoctorHP Print and Scan Doctor는 문제를 자동으로 진단하고 해결하는 유틸리티입니다.참고: 이 유틸리티는 Windows 운영 체제에서만 사용할 수 있습니다.
프린터가 기본 프린터로 설정되었는지 확인하려면a. 사용하는 운영 체제에 따라 다음 중 하나를 참조하십시오.● Windows 10: Windows 시작 메뉴의 앱 목록에서 Windows 시스템을 선택하고 제어판을 선택한 다음 하드웨어 및 소리에서 장치 및 프린터 보기를
Windows 7i. Windows 시작 메뉴에서 제어판, 시스템 및 보안, 관리 도구를 차례로 클릭합니다.ii. 서비스를 두 번 클릭합니다.iii. 인쇄 스풀러를 마우스 오른쪽 버튼으로 클릭한 후 등록 정보를 클릭합니다.iv. 일반 탭에서 시작 유형 옆에 자동이 선택
c. 인쇄 작업을 클릭하여 선택합니다.다음 버튼을 사용하여 인쇄 작업을 관리합니다.● 삭제: 선택한 인쇄 작업을 취소합니다.● 보류: 선택된 인쇄 작업을 일시 중지합니다.● 다시 시작: 일시 중지된 인쇄 작업을 계속 이어서 진행합니다.● 프린터 일시 중지: 프린트 대기
프린트헤드 정렬하기a. 사용하지 않은 레터 또는 A4 용지를 용지함에 넣습니다.b. 프린터 소프트웨어를 엽니다. 자세한 내용은 18페이지의 HP 프린터 소프트웨어 열기 (Windows)을 참조하십시오.c. 프린터 소프트웨어에서 인쇄 를 클릭한 후, 프린터 유지 보수를
6. 진단 페이지에서 다른 콘텐츠와 함께 Cyan, Magenta, Yellow 및 Black 상자를 검토합니다.7. 진단 페이지의 컬러 및 검정 상자에 줄무늬가 있거나 비어 있으면 프린트헤드를 청소합니다.프린트헤드 청소하기주의: 프린트헤드는 필요한 경우에만 청소합니다
인쇄 품질 개선하기(OS X 및 macOS)1. 정품 HP 프린트헤드와 잉크를 사용하고 있는지 확인하십시오.● 모든 잉크 탱크가 최소선 위에 설치되어 있는지 확인합니다.● 잉크가 최저선에 가까운 경우 잉크 탱크를 리필하는 것이 좋습니다.2. 용지 종류를 확인합니다.●
프린트헤드를 자동으로 청소하기a. 입력 용지함에 레터 또는 A4 크기의 흰색 일반 용지를 넣습니다.b. HP 유틸리티를 엽니다.참고: (HP Utility는 Applications 폴더의 HP 폴더 안에 있습니다.) c. 창 왼쪽의 장치 목록에서 프린터를 선택합니다.
프린터 하드웨어 문제프린트헤드 액세스 덮개를 닫습니다.● 인쇄하려면 프린트헤드 덮개를 닫아야 합니다.프린터가 비정상적으로 종료되는 경우● 전원 및 전원 연결을 확인합니다.● 작동되는 전원 콘센트에 프린터의 전원 코드가 확실하게 연결되어 있는지 확인합니다.참고: 자동 꺼
HP 지원 센터최신 제품 업데이트 및 지원 정보는 프린터 지원 웹사이트(www.support.hp.com)를 참조하십시오. HP 온라인 지원은 프린터 지원을 위한 다양한 옵션을 제공합니다.드라이버 & 다운로드: 프린터와 함께 제공되는 제품 사용설명서 및 문서뿐만
프린터 부품1용지 너비 조정대2입력 용지함3입력 용지함 보호 장치4출력 용지함 확장대(용지함 확장대라고도 함)5출력 용지함6앞쪽 도어7잉크 탱크8잉크 탱크 캡9잉크 탱크 뚜껑10제어판11프린트헤드 액세스 덮개12프린트헤드13프린트헤드 걸쇠KOWW 프린터 부품3
추가 보증 옵션추가 비용을 지불하면 프린터 서비스를 연장할 수 있습니다. www.support.hp.com (으)로 이동하여 국가/지역 및 언어를 선택한 다음 프린터에 사용할 수 있는 확장 보증 옵션을 찾습니다.666 장 문제 해결 KOWW
A기술 정보이 섹션은 프린터의 기술 사양 및 규정 정보를 제공합니다. 본 문서의 내용은 예고 없이 변경될 수 있습니다.이 단원에서는 다음 항목을 다룹니다.●사양●규정 통지 사항●환경 제품 의무 프로그램KOWW67
사양자세한 내용은 HP 지원 웹사이트( www.support.hp.com )를 참조하십시오.시스템 요구사항● 소프트웨어 및 시스템 요구사항은 HP 프린터 소프트웨어 CD(제공된 경우)에 있는 Readme 파일에서 찾을 수 있습니다. www.support.hp.com에서
인쇄 사양● 인쇄 속도는 문서의 복잡한 정도에 따라 다릅니다● 방식: 잉크 방울 가열식 잉크젯● 언어: PCL3 GUI인쇄 해상도● 지원되는 인쇄 해상도에 대한 내용은 프린터 지원 웹사이트(www.support.hp.com)를 참조하십시오.오디오 자료● 인터넷 연결이
규정 통지 사항프린터는 해당 국가/지역의 관리 기관 제품 요구 사항을 충족합니다.이 단원에서는 다음 항목을 다룹니다.●규정 모델 식별 번호●FCC 규정●유럽 연합 규정 고지 사항●외부 AC 어댑터가 있는 제품규정 모델 식별 번호규정 식별을 위해 각 제품에 규정 모델 번
유럽 연합 규정 고지 사항CE 마크가 표시된 제품은 관련 EU Directives 및 관련 EHS(European Harmonised Standards)를 준수합니다. 완전한 적합성 선언은 웹 사이트www.hp.eu/certicates에서 확인할 수 있습니다. (규정
환경 제품 의무 프로그램HP는 최상의 제품을 제공함과 동시에 환경을 보호하고자 노력하고 있습니다. 이 제품은 재활용을 고려하여 설계되었습니다. 최소한의 자재로 확실한 기능과 안정성을 보장합니다. 다른 종류의 자재를 쉽게 구분하도록 설계되었습니다. 체결 및 기타 연결 부
environment/productdata/itecodesktop-pc.html 에서 IT 에코표시(IT ECO Declaration)의 섹션 P14 '추가 정보'를 참조하십시오.용지 사용이 제품은 DIN 19309 및 EN 12281:2002에 따라
사용자에 의한 폐장비 폐기이 기호는 제품을 다른 가정용 폐기물과 함께 폐기하지 말 것을 의미합니다. 대신 전기 및 전자 제품을 재활용하기 위해 제품을 수거하는 지정된 업체에 폐장비 처리를 맡겨 환경 및 인체 건강을 보호해야 합니다. 자세한 정보는 가정용 폐기물 처리 서
제한된 물질 표시의 현재 상태 선언(대만)限用物質含有情況標示聲明書Declaration of the Presence Condition of the Restricted Substances Marking單元 Unit限用物質及其化學符號Restricted substances a
14전원 연결15USB 포트42 장 시작하기 KOWW
根据中国《电器电子产品有害物质限制使用管理办法》部件名称有害物质铅(Pb)汞(Hg)镉(Cd)六价铬(Cr(VI))多溴联苯(PBB)多溴二苯醚(PBDE)外壳和托盘0 0 0 0 0 0电线0 0 0 0 0 0印刷电路板X 0 0 0 0 0打印系统X 0 0 0 0 0显示器X 0 0 0 0
on HP's EPEAT registered products go to www.hp.com/hpinfo/globalcitizenship/environment/pdf/epeat_printers.pdf.SEPA 에코라벨 사용자 정보(중국)中国环境标识认证产品用户说明
색인WWindows시스템 요구사항 68ㄱ걸림제거 46고객 지원보증 66규정 고지 사항규정 모델 식별 번호 70규정 통지 사항 70기술 정보인쇄 사양 69환경 사양 68ㅁ문제 해결비뚤어진 페이지 50여러 페이지를 들어 올림 50용지 공급 문제 50용지함에서 용지가 들리
© Copyright 2018 HP Development Company, L.P.
잉크 탱크 시스템에 대해 알아보기용어 정의프린트헤드 프린트헤드는 프린터 메커니즘에서 용지에 잉크를 칠하는 구성 요소입니다. 프린트헤드에는 검정 잉크 프린트헤드와 컬러 잉크 프린트헤드가 있습니다. 주의: 프린터를 설정한 후에 지침이 있는 경우를 제외하고 프린트헤드 걸쇠를
More documents for Unknown HP Ink Tank 116


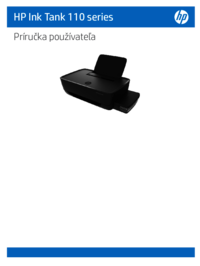















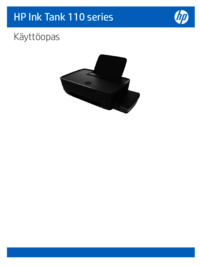

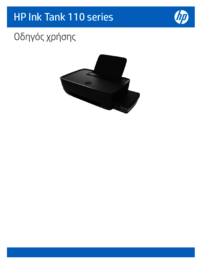


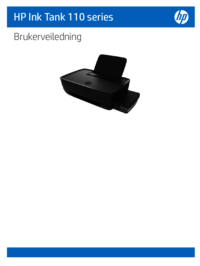
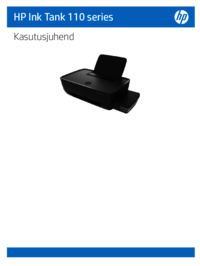

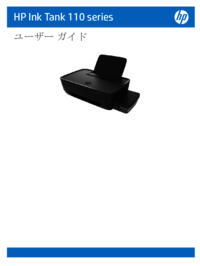
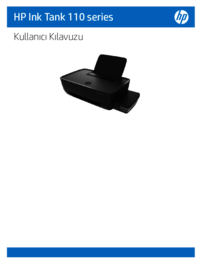



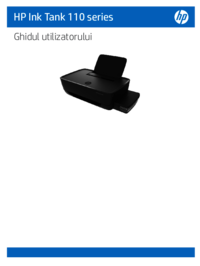
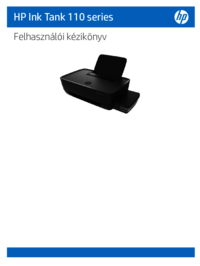
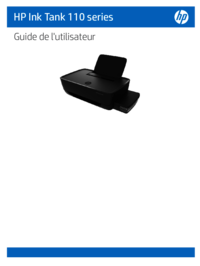
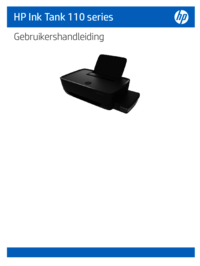





 (13 pages)
(13 pages) (19 pages)
(19 pages) (2 pages)
(2 pages) (42 pages)
(42 pages) (14 pages)
(14 pages)
 (139 pages)
(139 pages)

 (2 pages)
(2 pages) (2 pages)
(2 pages)







Comments to this Manuals