HP EliteDesk 700 G1 Small Form Factor PC User Manual Page 1
Browse online or download User Manual for Unknown HP EliteDesk 700 G1 Small Form Factor PC. HP EliteDesk 700 G1 Small Form Factor PC Hardware-Referenzhandbuch [bg] [et] [hr] [sk] [sk]
- Page / 64
- Table of contents
- BOOKMARKS
- Hardware-Referenzhandbuch 1
- Allgemeines 3
- Inhaltsverzeichnis 5
- 1 Produktfunktionen 7
- Komponenten an der Rückseite 9
- Position der Seriennummer 11
- 2 Hardware-Upgrades 12
- Entfernen der Frontblende 15
- Systemplatinenanschlüsse 18
- Systemplatinenanschlüsse 13 19
- DDR3-SDRAM-DIMMs 21
- Installieren von DIMMs 23
- Positionen der Laufwerke 29
- Sicherungskabel 48
- Vorhängeschloss 49
- Frontblendensicherheit 53
- A Batterieaustausch 55
- B Elektrostatische Entladung 58
- Erdungsmethoden 53 59
- Versandvorbereitung 61
- Zugriffsblende 64
- Entfernung 7 64
- Wiederanbringen 8 64
- 58 Index 64
Summary of Contents
Hardware-ReferenzhandbuchHP EliteDesk 700 G1 Small Form Factor
Komponenten des Speicherkarten-LesegerätsDas Speicherkarten-Lesegerät ist optional und steht nicht in allen Modellen zur Verfügung. In derfolgenden Ab
Position der SeriennummerJedem Computer wird eine eigene Seriennummer und eine Produkt-ID-Nummer zugewiesen, die sichauf der Außenseite des Computers
2 Hardware-UpgradesWartungsfreundliche FunktionenDer Computer ist mit Funktionen ausgestattet, die seine Aufrüstung und Wartung erleichtern. Für dieme
Entfernen der Zugriffsblende des ComputersDie internen Komponenten sind erst nach Abnehmen der Abdeckung zugänglich:1. Entfernen/Deaktivieren Sie alle
Wiederanbringen der Zugriffsblende des ComputersSchieben Sie den vorderen Rand der Zugangsabdeckung unter den Rand der Gehäusevorderseite(1). Drücken
Entfernen der Frontblende1. Entfernen/deaktivieren Sie alle Sicherheitsvorrichtungen, die das Öffnen des Computersverhindern.2. Nehmen Sie alle Wechse
Entfernen der LaufwerksblendenBei einigen Modellen gibt es Laufwerksblenden, die die 3,5-Zoll- und die kleinen optischenLaufwerksschächte abdecken und
Wiederanbringen der FrontblendeSetzen Sie die vier Haken an der Unterseite der Blende in die rechteckigen Öffnungen auf demGehäuse ein (1), klappen Si
Wechseln von der Desktop- zur TurmkonfigurationDer Small Form Factor-PC kann mit einem optionalen Tower-Standfuß, der bei HP erhältlich ist, alsTower-
Nr. Systemplatinenanschluss Etikett fürSystemplatineFarbe Komponente1 PCI-Express x16heruntergeschaltet zu PCI-Express x4X4PCIEXP weiß Erweiterungskar
© Copyright 2014 Hewlett-PackardDevelopment Company, L.P.Microsoft und Windows sind in den USAeingetragene Marken der MicrosoftUnternehmensgruppe.Hewl
Nr. Systemplatinenanschluss Etikett fürSystemplatineFarbe Komponente20 SATA 3.0 SATA2 Hellblau Jedes SATA-Gerät außer derprimären Festplatte21 USB 2.0
Installieren von zusätzlichem SpeicherDer Computer ist mit DDR3-SDRAM-Speicher ausgestattet (Double Data Rate 3 SynchronousDynamic Random Access Memor
Bestücken von DIMM-SteckplätzenAuf der Systemplatine befinden sich vier DIMM-Steckplätze, d. h. zwei Steckplätze pro Kanal. DieSteckplätze sind mit DI
Installieren von DIMMsACHTUNG: Sie müssen das Netzkabel trennen und ca. 30 Sekunden warten, bis der Stromkreislaufunterbrochen ist, bevor Sie Speicher
7. Öffnen Sie die beiden Riegel des Speichermodulsteckplatzes (1), und setzen Sie dasSpeichermodul in den Steckplatz ein (2).HINWEIS: Die Speichermodu
Entfernen oder Installieren einer ErweiterungskarteDer Computer verfügt über zwei PCI-Express x1-Erweiterungssteckplätze, einen PCI-Express x16-Erweit
8. Lösen Sie die Verriegelung der Steckplatzabdeckung, die die Steckplatzabdeckungen sichert,indem Sie die grüne Schlaufe auf der Verriegelung heben u
b. Um eine PCI-Express-x1-Karte zu entfernen, halten Sie die Karte an beiden Ecken fest undbewegen Sie sie vorsichtig hin und her, bis sich die Anschl
11. Wenn Sie keine neue Erweiterungskarte einsetzen, installieren Sie eine Abdeckung, um dengeöffneten Steckplatz abzudecken.ACHTUNG: Nachdem Sie eine
14. Schließen Sie bei Bedarf externe Kabel an der installierten Karte an. Schließen Sie bei Bedarfinterne Kabel an der Systemplatine an.15. Bringen Si
AllgemeinesDieses Handbuch bietet grundlegende Informationen für die Aufrüstung des HP EliteDesk BusinessPC.VORSICHT! In dieser Form gekennzeichneter
Installieren und Entfernen von LaufwerkenBefolgen Sie zum Installieren von Laufwerken folgende Richtlinien:●Die primäre Serial ATA (SATA)-Festplatte m
ACHTUNG: So vermeiden Sie Datenverluste und Beschädigungen des Computers oder Laufwerks:Wenn Sie ein Laufwerk installieren oder entfernen, fahren Sie
Entfernen eines 3,5-Zoll-GerätsACHTUNG: Im Laufwerk darf sich kein Wechseldatenträger mehr befinden, wenn Sie es aus demComputer herausnehmen.1. Entfe
8. Ziehen Sie die Laufwerkskabel an der Rückseite des Laufwerks ab, oder – wenn Sie einSpeicherkarten-Lesegerät entfernen – ziehen Sie das USB-Kabel w
Installieren eines 3,5-Zoll-Geräts1. Entfernen/deaktivieren Sie alle Sicherheitsvorrichtungen, die das Öffnen des Computersverhindern.2. Nehmen Sie al
9. Drehen Sie den Laufwerkskäfig in seine aufrechte Position.10. Schieben Sie das Laufwerk in den Laufwerksschacht hinein, und achten Sie auf die korr
11. Wenn Sie ein USB 3.0-Speicherkarten-Lesegerät installieren, verbinden Sie das USB-Kabel desSpeicherkarten-Lesegeräts mit dem USB 3.0-Anschluss auf
Ausbauen eines schmalen optischen LaufwerksACHTUNG: Im Laufwerk darf sich kein Wechseldatenträger mehr befinden, wenn Sie es aus demComputer herausneh
Einbauen eines schmalen optischen Laufwerks1. Entfernen/deaktivieren Sie alle Sicherheitsvorrichtungen, die das Öffnen des Computersverhindern.2. Nehm
9. Schieben Sie das optische Laufwerk durch die Frontblende vollständig in den Schacht hinein,bis es einrastet (1), verbinden Sie dann das Stromkabel
iv Allgemeines
Ausbauen und Ersetzen einer 3,5-Zoll-FestplatteHINWEIS: Bevor Sie die alte Festplatte ausbauen, sollten Sie unbedingt die darauf gespeichertenDaten si
8. Ziehen Sie den Freigabehebel neben der Rückseite der Festplatte nach außen (1). Während Sieden Freigabehebel nach außen ziehen, schieben Sie das La
10. Richten Sie die Führungsschrauben nach den Steckplätzen am Laufwerkskgehäuse, drückenSie die Festplatte nach unten in den Schacht hinein, dann sch
Ausbauen einer 2,5-Zoll-Festplatte1. Entfernen/deaktivieren Sie alle Sicherheitsvorrichtungen, die das Öffnen des Computersverhindern.2. Nehmen Sie al
8. Ziehen Sie das Stromkabel (1) und das Datenkabel (2) auf der Rückseite desFestplattenlaufwerks ab.9. Ziehen Sie den Freigabehebel an der Rückseite
Einbauen einer 2,5-Zoll-Festplatte1. Entfernen/deaktivieren Sie alle Sicherheitsvorrichtungen, die das Öffnen des Computersverhindern.2. Nehmen Sie al
8. Drehen Sie den Laufwerkskäfig in seine aufrechte Position.9. Richten Sie die Führungsschrauben am Laufwerk nach den J-förmigen Schlitzen an den Sei
10. Schließen Sie das Stromkabel (1) und das Datenkabel (2) auf der Rückseite desFestplattenlaufwerks an.HINWEIS: Wenn die 2,5-Zoll-Festplatte das pri
14. Schließen Sie das Netzkabel und gegebenenfalls weitere Peripheriegeräte wieder an undschalten Sie den Computer ein.15. Verriegeln Sie die Sicherhe
VorhängeschlossHP Business PC-Sicherheitsschloss1. Befestigen Sie das Sicherheitskabel, indem Sie es um einen stationären Gegenstand wickeln.Installie
Inhaltsverzeichnis1 Produktfunktionen ...
2. Führen Sie das Sicherheitsschloss der Kabel-Diebstahlsicherung in die entsprechende Buchsean der Rückseite des Monitors ein, und befestigen Sie das
4. Verwenden Sie die Halterung, die im Lieferumfang des Kits enthalten ist, um anderePeripheriegeräte zu sichern. Legen Sie hierzu das Gerätekabel übe
6. Schrauben Sie das Schloss mit der beigefügten Schraube in das Rändelschraubenloch.7. Setzen Sie das Steckerende des Sicherungskabels in die Sperre
8. Wenn Sie dies getan haben, sind alle Geräte Ihrer Workstation gesichert.FrontblendensicherheitDie Frontblende lässt sich mithilfe einer im Lieferum
7. Entfernen Sie eine der fünf silbernen 6-32-Standardschrauben, die sich an der Oberseite desLaufwerkskäfigs befinden.8. Setzen Sie die Sicherheitssc
A BatterieaustauschDie in den Computer eingelegte Batterie versorgt die Echtzeituhr des Computers mit Strom.Tauschen Sie die im Computer vorhandene Ba
5. Entfernen Sie die Abdeckung des Computers.6. Suchen Sie die Batterie und deren Halterung auf der Systemplatine.HINWEIS: Bei manchen Computermodelle
Typ 3a. Drücken Sie die Halteklammer (1) der Batterie nach hinten, und nehmen Sie die Batterieheraus (2).b. Setzen Sie die neue Batterie ein, und brin
B Elektrostatische EntladungDie Entladung von statischer Elektrizität über einen Finger oder einen anderen Leiter kann dieSystemplatine oder andere Ba
Wenn Sie keine geeigneten Hilfsmittel besitzen, um eine ordnungsgemäße Erdung sicherzustellen,wenden Sie sich an einen Servicepartner.HINWEIS: Weitere
Installieren eines Sicherheitsschlosses ... 42Sicherungskab
C Hinweise zu Betrieb, Routine-Pflege undVersandvorbereitung des ComputersHinweise zu Betrieb und Routine-Pflege des ComputersBeachten Sie die folgend
Vorsichtsmaßnahmen für optische LaufwerkeBeachten Sie beim Betreiben oder Reinigen des optischen Laufwerks die folgenden Hinweise.Betrieb●Bewegen Sie
5. Unterbrechen Sie die Stromversorgung zu den Systemkomponenten und den angeschlossenenPeripheriegeräten. Trennen Sie diese Geräte anschließend vom C
IndexAAusbauen2,5-Zoll-Festplatte 373,5-Zoll-Festplatte 34schmales optisches Laufwerk31Speicherkarten-Lesegerät 26BBatterieaustausch 49Belüftungshinwe
ZZugriffsblendeEntfernung 7Wiederanbringen 858 Index
1 ProduktfunktionenFunktionen der StandardkonfigurationDie jeweiligen Funktionen können sich je nach Modell unterscheiden. Eine vollständige Auflistun
Komponenten an der VorderseiteDie Anordnung der Laufwerke kann von Modell zu Modell unterschiedlich sein. Einige Modellebesitzen eine Laufwerksblende
Komponenten an der Rückseite1 PS/2-Mausanschluss (grün) 7 PS/2-Tastaturanschluss (lila)2RJ-45-Netzwerkanschluss 8 DisplayPort-Monitoranschlüsse3Seriel









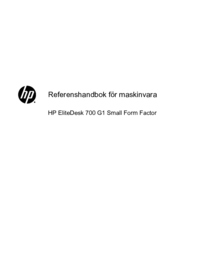

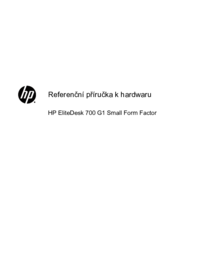
 (99 pages)
(99 pages) (60 pages)
(60 pages) (24 pages)
(24 pages) (36 pages)
(36 pages) (52 pages)
(52 pages) (125 pages)
(125 pages) (61 pages)
(61 pages) (53 pages)
(53 pages) (13 pages)
(13 pages) (89 pages)
(89 pages) (27 pages)
(27 pages)







Comments to this Manuals