HP Stream 11 Pro G2 Notebook PC User Manual
Browse online or download User Manual for Unknown HP Stream 11 Pro G2 Notebook PC. HP Stream 11 Pro Notebook PC Ghid pentru utilizator
- Page / 71
- Table of contents
- BOOKMARKS
- Ghid pentru utilizator 1
- 1 pornirea corectă 11
- Mai multe resurse HP 13
- Localizarea hardware-ului 15
- Localizarea software-ului 15
- Partea dreaptă 16
- Partea stângă 17
- Partea superioară 19
- Indicatoare luminoase 20
- Partea superioară 11 21
- Partea inferioară 23
- Etichete 23
- 3 Conectarea la o reţea 25
- Utilizarea butonului wireless 26
- Utilizarea unei reţele WLAN 27
- Configurarea unei reţele WLAN 28
- Protejarea reţelei WLAN 28
- Conectarea la o reţea WLAN 29
- Caracteristici multimedia 32
- Utilizarea camerei Web 33
- Utilizarea sistemului audio 34
- 5 Navigarea pe ecran 37
- Derularea 38
- Zoom cu două degete 38
- Clic cu 2 degete 39
- Utilizarea tastelor 42
- 7 Întreţinerea computerului 50
- Curăţarea computerului 51
- Utilizarea parolelor 55
- Setarea parolelor în Windows 56
- Securizarea reţelei wireless 58
- Actualizarea BIOS-ului 60
- Restaurare şi recuperare 64
- 11 Specificaţii 66
- Mediul de funcţionare 57 67
- 12 Descărcarea electrostatică 68
Summary of Contents
Ghid pentru utilizator
9 Utilizarea instrumentelor Setup Utility (BIOS) şi HP PC Hardware Diagnostics (UEFI) ... 50Pornirea utilitarul
1 pornirea corectăAcest computer este un instrument puternic, conceput pentru a îmbunătăţi lucrul şi divertismentul. Citiţi acest capitol pentru a afl
●Ştiţi că puteţi să creaţi o prezentare complexă cu aplicaţiile Microsoft®. Dar ştiaţi că puteţi să vă conectaţi la un proiector pentru a partaja idei
Mai multe resurse HPAţi utilizat deja Instrucţiunile de configurare pentru a porni computerul şi a localiza acest ghid. Pentru a localiza resursele ca
Resurse CuprinsDe pe desktopul Windows, faceţi clic pe pictograma cu semnul de întrebare din zona de notificare, din extrema dreaptă a barei de activi
2 Familiarizaţi-vă cu computerulGăsirea informaţiilor despre hardware şi softwareLocalizarea hardware-uluiPentru a afla ce hardware este instalat pe c
Partea dreaptăComponentă Descriere(1) Led de alimentare●Aprins: Computerul este pornit.●Clipitor: Computerul este în starea Repaus, un mod de economis
Partea stângăComponentă Descriere(1) Slot pentru cablu de siguranţă Ataşează la computer un cablu de siguranţă opţional.NOTĂ: Cablul de siguranţă es
AfişajComponentă Descriere(1) Antene WLAN (2)* Emite şi recepţionează semnale wireless.(2) Antene WWAN (2)* (numai la anumite modele) Emite şi recepţi
Partea superioarăZonă de atingereComponentă Descriere(1) Suprafaţa zonei de atingere Interpretează gesturile degetelor pentru a deplasa indicatorul sa
© Copyright 2014 Hewlett-Packard Development Company, L.P.Bluetooth este o marcă comercială deţinută de proprietarul său şi este utilizată de Hewlett-
Indicatoare luminoaseComponentă Descriere(1) Led de alimentare●Aprins: Computerul este pornit.●Clipitor: Computerul este în starea Repaus, un mod de e
ButoaneComponentă Descriere(1) Buton de alimentare●Când computerul este oprit, apăsaţi butonul pentru a-l porni.●Când computerul este pornit, apăsaţi
TasteComponentă Descriere(1) Tasta esc Afişează informaţii despre sistem când este apăsată împreună cu tasta fn.(2) Tasta fn Execută funcţii de si
Partea inferioarăComponentă Descriere(1) Difuzoare (2) Redau sunetul.EticheteEtichetele ataşate la computer furnizează informaţii de care se poate să
Componentă (1) Nume produs (2) Numărul de serie(3) Codul produsului(4) Perioada de garanţie(5) Numărul de model (numai la anumite modele)●Eticheta c
3 Conectarea la o reţeaPuteţi să luaţi computerul cu dvs. oriunde mergeţi. Dar chiar şi acasă, puteţi să exploraţi globul şi să accesaţi informaţii de
Utilizarea butonului wirelessComputerul este prevăzut cu un buton wireless, unul sau mai multe dispozitive wireless iar la anumite modele, cu unul sau
Utilizarea unei reţele WLANCu un dispozitiv WLAN, puteţi accesa o reţea locală wireless (WLAN), care este alcătuită din alte computere şi accesorii le
Configurarea unei reţele WLANPentru a configura o reţea WLAN şi a vă conecta la Internet, aveţi nevoie de următorul echipament:●Un modem de bandă larg
Conectarea la o reţea WLANPentru conectarea la o reţea WLAN, parcurgeţi aceşti paşi:1. Asiguraţi-vă că dispozitivul WLAN este pornit.2. Din ecranul St
Notificare de avertizare privind siguranţaAVERTISMENT! Pentru a reduce posibilitatea de vătămare prin arsuri sau de supraîncălzire a computerului, nu
Pentru informaţii despre banda largă mobilă HP şi despre modul de activare a serviciului cu un operator de reţea mobilă preferat, consultaţi informaţi
Utilizarea dispozitivelor wireless Bluetooth (numai la anumite modele)Un dispozitiv Bluetooth asigură comunicaţii wireless pe distanţe scurte, care în
4 Utilizarea caracteristicilor de divertismentUtilizaţi computerul HP ca pe un centru de divertisment pentru a socializa prin camera Web, pentru a sav
Componentă Descriere(5) Porturi USB 3.0 Fiecare port USB 3.0 conectează un dispozitiv USB opţional, cum ar fi o tastatură, un mouse, o unitate externă
Utilizarea sistemului audioPe computerul dvs. sau la anumite modele care utilizează o unitate optică externă, puteţi să redaţi CD-uri cu muzică, să de
Conectarea dispozitivelor video utilizând un cablu HDMINOTĂ: Pentru a conecta un dispozitiv HDMI la computer, aveţi nevoie de un cablu HDMI, care este
Pentru a reda transmisia audio în difuzoarele computerului:1. Pe desktopul Windows, faceţi clic dreapta pe pictograma Difuzoare din zona de notificare
5 Navigarea pe ecranPuteţi să navigaţi pe ecranul computerului în mai multe moduri:●Gesturi de atingere●Tastatură şi mouseGesturile de atingere pot fi
DerulareaDerularea este utilă pentru deplasarea în sus, în jos sau în laterale pe o pagină sau pe o imagine.●Poziţionaţi două degete uşor depărtate pe
Clic cu 2 degeteClicul cu 2 degete vă permite să efectuaţi selecţii de meniu pentru un obiect de pe ecran.NOTĂ: Utilizarea unui clic cu 2 degete va ge
iv Notificare de avertizare privind siguranţa
NOTĂ: Rotirea este concepută pentru aplicaţii specifice unde puteţi manipula un obiect sau o imagine. Este posibil ca rotirea să nu fie funcţională pe
Comutarea între aplicaţiile deschiseTragerea cu degetul dinspre marginea din stânga dezvăluie aplicaţiile deschise astfel încât se le puteţi comuta ra
SFAT: Tasta Windows de pe tastatură vă permite să reveniţi rapid la ecranul Start dintr-o aplicaţie deschisă sau din desktopul Windows. Apăsând din
Pictogramă Tastă Descrieref9 Redă piesa anterioară de pe un CD audio sau secţiunea anterioară de pe un DVD sau BD.f10 Începe, întrerupe sau reia redar
6 Gestionarea consumului de energieComputerul poate să funcţioneze pe alimentarea de la acumulator sau pe sursa de alimentare externă. Când computerul
NOTĂ: Dacă aţi setat o parolă care să fie solicitată la reactivare, trebuie să introduceţi parola Windows înainte ca ecranul computerului să fie reafi
Diferite pictograme ale indicatorului de încărcare a acumulatorului indică dacă computerul este alimentat de la acumulator sau de la o sursă de alimen
Identificarea nivelurilor reduse de încărcare a acumulatoruluiAtunci când un acumulator, care este singura sursă de alimentare pentru computer ajunge
AVERTISMENT! Pentru a reduce posibilele probleme de siguranţă, utilizaţi numai adaptorul de c.a. livrat împreună cu computerul, un adaptor de c.a. de
Închiderea (oprirea) computeruluiATENŢIE: Informaţiile nesalvate se pierd când computerul se închide. Asiguraţi-vă că salvaţi lucrările înainte de a î
Setarea privind configuraţia de procesoare (numai la anumite modele)IMPORTANT: Anumite modele de computere sunt configurate cu un procesor Intel® Pent
7 Întreţinerea computeruluiEste important să efectuaţi întreţinerea regulată pentru a menţine computerul în condiţii optime utilizând programe pentru
Actualizarea programelor şi a driverelorHP vă recomandă să vă actualizaţi programele şi driverele în mod regulat. Actualizările pot rezolva probleme ş
Curăţarea afişajului (echipamente All-in-one sau computere portabile)Ştergeţi uşor afişajul utilizând o cârpă moale, fără scame, umezită cu o soluţie
Curăţarea zonei de atingere, a tastaturii şi a mouse-uluiAVERTISMENT! Pentru a reduce riscul de electrocutare sau de deteriorare a componentelor inter
AVERTISMENT! Pentru a reduce riscul de şocuri electrice, incendiu sau deteriorare a echipamentului, nu încercaţi să alimentaţi computerul de la un con
8 Securizarea computerului şi a informaţiilorSecuritatea computerului este esenţială pentru protejarea confidenţialităţii, a integrităţii şi a disponi
Setarea parolelor în WindowsParolă FuncţieParolă de utilizator Protejează accesul la un cont de utilizator Windows.Parolă de administrator Protejează
actualizat. Se recomandă cu insistenţă să faceţi upgrade la oferta de încercare a software-ului de securitate sau să cumpăraţi un software la alegere
Dacă aţi instalat software de la terţi după ce aţi achiziţionat computerul, actualizaţi cu regularitate software-ul. Firmele de software furnizează ac
3. Introduceţi încuietoarea cablului de siguranţă în slotul pentru cablul de siguranţă de la computer (3), apoi încuiaţi încuietoarea cablului de sigu
vi Setarea privind configuraţia de procesoare (numai la anumite modele)
9 Utilizarea instrumentelor Setup Utility (BIOS) şi HP PC Hardware Diagnostics (UEFI)Setup Utility sau Basic Input/Output System (BIOS) controlează co
Descărcarea unei actualizări de BIOSATENŢIE: Pentru a reduce riscul de deteriorare a computerului sau de instalare nereuşită, descărcaţi şi instalaţi
Instrumentul funcţionează în afara sistemului de operare, astfel încât poate să izoleze defecţiunile hardware de problemele care sunt cauzate de siste
10 Copierea de rezervă, restaurarea şi recuperareaAcest capitol oferă informaţii despre următoarele procese:●Crearea suporturilor de recuperare şi a c
Restaurare şi recuperareExistă mai multe opţiuni pentru recuperarea sistemului. Alegeţi metoda care se potriveşte cel mai bine situaţiei şi nivelului
IMPORTANT: Pentru tablete, conectaţi-vă la docul tastaturii înainte de a începe aceste etape (numai la anumite modele).1. Apăsaţi f11 în timp ce compu
11 SpecificaţiiPutere de intrare Informaţiile despre alimentare din această secţiune pot fi utile atunci când intenţionaţi să călătoriţi în străinătat
Funcţionare De la -15 m la 3.048 m De la -50 ft la 10.000 ftNefuncţionare De la -15 m la 12.192 m De la -50 ft la 40.000 ftMediul de funcţionare 57
12 Descărcarea electrostaticăDescărcarea electrostatică este eliberarea electricităţii statice când două obiecte intră în contact – de exemplu, şocul
IndexAactualizări critice de securitate, instalare 47actualizări pentru software HP şi de la terţi, instalare 47actualizări software, instalare 47acum
Cuprins1 pornirea corectă ...
Iimagine minimizatăcreare 54indicatoare luminoaseAdaptor de c.a. 7alimentare 6, 10anulare volum 10caps lock 10indicator luminos caps lock, identificar
suporturi de recuperare HPcreare 53recuperare 55Suprafaţă zonei de atingere, identificare 9Ttasta esc, identificare 12tasta fn, identificare 12, 33tas
Conectarea la o reţea cablată (numai la anumite modele) ...... 21Conectarea
Găsirea informaţiilor despre acumulator ....................... 36Economisirea ener
More documents for Unknown HP Stream 11 Pro G2 Notebook PC










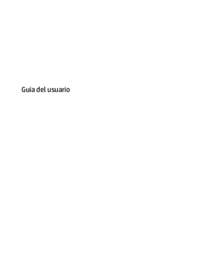


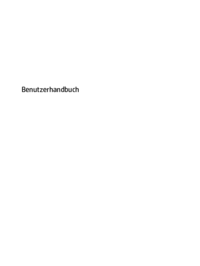
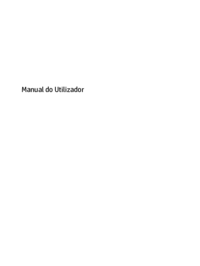

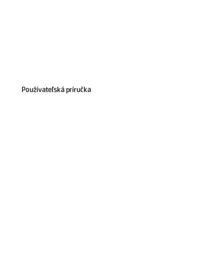





 (24 pages)
(24 pages) (36 pages)
(36 pages) (52 pages)
(52 pages) (125 pages)
(125 pages) (61 pages)
(61 pages) (95 pages)
(95 pages) (53 pages)
(53 pages) (13 pages)
(13 pages) (89 pages)
(89 pages) (27 pages)
(27 pages) (22 pages)
(22 pages)







Comments to this Manuals