HP ZBook 14u G5 Base Model Mobile Workstation User Manual
Browse online or download User Manual for Unknown HP ZBook 14u G5 Base Model Mobile Workstation. HP ZBook 14u G5 Base Model Mobile Workstation ユーザー ガイド
- Page / 95
- Table of contents
- BOOKMARKS
- ユーザー ガイド 1
- 安全に関するご注意 3
- 安全に関するご注意 4
- プロセッサの構成設定(一部の製品のみ) 5
- プロセッサの構成設定(一部の製品のみ) 6
- 照してください。 14
- 第 1 章 ようこそ 14
- 各部の名称と機能概要 15
- 第 2 章 各部の名称と機能概要 16
- ディスプレイの各部 19
- キーボードの各部 20
- ボタン、スピーカー、および指紋認証システム 23
- ▲ 操作キーを使用するには、そのキーを押したままにします。 26
- には、13 ページの特別なキーを参照してください。 26
- ホットキー(一部の製品のみ) 27
- SIM カードの装着(一部の製品のみ) 32
- ネットワーク接続 33
- 無線 LAN への接続 34
- GPS の使用(一部の製品のみ) 35
- Bluetooth 無線デバイスの使用(一部の製品のみ) 35
- NFC を使用した情報の共有(一部の製品のみ) 36
- 有線ネットワーク(LAN)への接続 37
- ピューターの識別(一部の製品のみ) 39
- タッチパッドおよびタッチ スクリーン ジェスチャの使用 40
- 2 本指ピンチ ズーム 41
- 2 本指スクロール(タッチパッドのみ) 41
- 2 本指タップ(タッチパッドのみ) 41
- 4 本指タップ(タッチパッドのみ) 42
- 3 本指スワイプ(タッチパッドのみ) 42
- 別売のキーボードまたはマウスの使用 43
- スクリーン キーボードの使用(一部の製品のみ) 43
- エンターテインメント機能 44
- ヘッドセットの接続 45
- サウンド設定の使用 45
- ケーブルを使用したビデオ デバイスの接続(一部の製品のみ) 47
- HDMI オーディオの設定 48
- データ転送の使用 50
- スリープおよび休止状態の使用 52
- コンピューターのシャットダウン 53
- [電源]アイコンおよび電源オプションの使用 54
- バッテリ電源での駆動 54
- バッテリ充電残量の表示 55
- [HP Support Assistant] 55
- (一部の製品のみ)でのバッテリ情報の確認 55
- ロー バッテリ状態の確認 55
- ロー バッテリ状態の解決 56
- 出荷時に搭載されているバッテリ 56
- 外部電源での駆動 57
- コンピューターの保護 58
- パスワードの使用 59
- [Computer Setup]でのパスワードの設定 60
- DriveLock のセキュリティ オプションの使用 62
- 手動 DriveLock の選択 64
- DriveLock の無効化 65
- DriveLock パスワードの入力 66
- DriveLock パスワードの変更 66
- [Windows Hello]の使用(一部の製品のみ) 67
- ウィルス対策ソフトウェアの使用 67
- ファイアウォール ソフトウェアの使用 67
- ソフトウェア更新プログラムのインストール 68
- 指紋認証システムの使用(一部の製品のみ) 69
- パフォーマンスの向上 70
- プログラムおよびドライバーの更新 71
- コンピューターの清掃 71
- ディスプレイの清掃 72
- 側面またはカバーの清掃 72
- コンピューターの持ち運びまたは送付 73
- バックアップおよび復元 74
- Windows ツールの使用 76
- 開始する前に確認しておくべきこと 77
- HP 復元用パーティションの使用(一部の製品のみ) 78
- コンピューターのブート順序の変更 79
- HP 復元用パーティションの削除(一部の製品のみ) 80
- Sure Start] 81
- [Computer Setup]の工場出荷時設定の復元 82
- BIOS の更新 82
- BIOS のバージョンの確認 83
- BIOS 更新プログラムのダウンロード 83
- TPM BIOS の設定(一部の製品のみ) 84
- [HP Sure Start]の使用(一部の製品のみ) 85
- ユーザー サポート 91
Summary of Contents
ユーザー ガイド
DriveLock の有効化および DriveLock の user password(ユーザー パスワード)の設定 ...
コンピューターのブート順序の変更 ... 67HP 復元用パーティションの削除(一部の製品のみ) ...
1ようこそ最大限に活用するため、コンピューターのセットアップおよび登録が終了したら、以下の操作を行うことをおすすめします。●ヒント:開いているアプリケーションまたは Windows デスクトップからコンピューターのスタート画面にすばやく戻るには、キーボードの Windows キー を押します。W
情報の確認このガイドに記載されている情報を確認した後は、下の表に記載されている説明書や Web サイトも参照してください。リソース 内容『セットアップ手順』ポスター(印刷物) ● コンピューターのセットアップおよび機能の概要HP のサポート日本でのサポートについては、http://www.hp.co
2各部の名称と機能概要このコンピューターは最高級のコンポーネントを備えています。この章では、各部の詳細、場所、およびその機能について説明します。ハードウェアの確認どのようなハードウェアがコンピューターに取り付けられているかを調べるには、以下の操作を行います。▲ タスクバーの検索ボックスで「デバイス
右側面の各部注記:お使いのコンピューターに最も近い図を参照してください。名称 説明(1) SIM カード スロットまたはプラグSIM(Subscriber Identity Module)カードまたはプラグを挿入します注記:すべてのモデルに SIM カード スロットとアイコンが付いていますが、工場出
名称 説明(5) RJ-45(ネットワーク)コネクタ/ステータス ランプネットワーク ケーブルを接続します● 緑色(左):ネットワークに接続しています● オレンジ色(右):ネットワークが動作しています(6) ドッキング コネクタ 別売のドッキング デバイスを接続します(7) USB Type-C
左側面の各部名称 説明(1) セキュリティ ロック ケーブル用スロット別売のセキュリティ ロック ケーブルをコンピューターに接続します注記:セキュリティ ロック ケーブルに抑止効果はありますが、コンピューターの盗難や誤った取り扱いを完全に防ぐものではありません(2) 通気孔 コンピューター内部の
ディスプレイの各部注記:お使いのコンピューターに最も近い図を参照してください。名称 説明(1) 無線 WAN アンテナ*(一部の製品のみ)無線ワイド エリア ネットワーク(無線 WAN)で通信する無線信号を送受信します(2) 無線 LAN アンテナ*(一部の製品のみ)無線ローカル エリア ネットワー
© Copyright 2018 HP Development Company, L.P.AMD は、Advanced Micro Devices, Inc.の商標または登録商標です。Bluetooth は、その所有者が所有する商標または登録商標であり、使用許諾に基づいてHP Inc.が使用していま
キーボードの各部タッチパッド名称 説明(1) ポイント スティック 画面上のポインターを移動します(2) 左のポイント スティック ボタン外付けマウスの左ボタンと同様に機能します(3) タッチパッド ゾーン 指によるジェスチャを読み取り、画面上のポインターを移動したり項目をアクティブにし
ランプ注記:お使いのコンピューターに最も近い図を参照してください。注記:下の図は英語版のキー配列です。日本語版とは配列および個別のキーの形が若干異なります。名称 説明(1) 電源ランプ ● 点灯:コンピューターの電源がオンになっています● 点滅:コンピューターはスリープ状態で、省電力状態になっ
名称 説明(7) Caps Lock ランプ 点灯:Caps Lock がオンになっていて、アルファベットが大文字で入力されます(8) Fn Lock ランプ 点灯:fn キーがロックされています詳しくは、15 ページのホットキー(一部の製品のみ)を参照してください(9) 通話応答ランプ 点
ボタン、スピーカー、および指紋認証システム注記:お使いのコンピューターに最も近い図を参照してください。名称 説明(1) 電源ボタン ● コンピューターの電源が切れているときにボタンを押すと、電源が入ります● コンピューターの電源が入っているときにボタンを短く押すと、スリープが開始されます● コンピュ
名称 説明(3) スピーカー(×2) サウンドを出力します(4) 指紋認証システムまたはプラグパスワードの代わりに指紋認証を使用して Windows にログオンできます注記:指紋認証システムとプラグは外観が似ています。プラグでなく指紋認証システムが装備されていることを確認するには、キーボード
特別なキー注記:お使いのコンピューターに最も近い図を参照してください。注記:下の図は英語版のキー配列です。日本語版とは配列および個別のキーの形が若干異なります。名称 説明(1) 操作キー 頻繁に使用するシステムの機能を実行します14 ページの操作キーを参照してください(2) esc キー f
名称 説明(7) Windows アプリケーション キー(一部の製品のみ)選択したオブジェクトのオプションを表示します(8) 内蔵テンキー アルファベット キーボードの右横にある独立したキーボードです。num lk キーを押すと、外付けテンキーと同様に使用できます。上の図は英語版のキー配列です。
アイコン 説明マイクをミュート(消音)しますキーボードのバックライトをオンまたはオフにします(一部の製品のみ)注記:バッテリ電源を節約するには、この機能をオフにします無線機能をオンまたはオフにします注記:無線接続を確立するには、事前に無線ネットワークがセットアップされている必要があります[Skype
裏面の各部名称 説明通気孔 コンピューター内部の温度が上がりすぎないように空気を通します注記:(ファンレス モデルを除く)コンピューターのファンは、内部コンポーネントを冷却して過熱を防ぐために自動的に作動します。通常の操作を行っているときに内部ファンが回転したり停止したりしますが、これは正常な動作で
前面の各部名称 説明(1) 電源ランプ ● 点灯:コンピューターの電源がオンになっています● 点滅:コンピューターはスリープ状態で、省電力状態になっています。ディスプレイおよびその他の不要なコンポーネントの電源はオフになっています● 消灯:コンピューターの電源がオフになっているか、休止状態になって
安全に関するご注意警告!低温やけどをするおそれがありますので、ひざなどの体の上にコンピューターを置いて使用したり、肌に直接コンピューターが触れている状態で長時間使用したりしないでください。肌が敏感な方は特にご注意ください。また、コンピューターが過熱状態になるおそれがありますので、コンピューターの通気
カバーの各部注記:お使いのコンピューターに最も近い図を参照してください。名称 説明内蔵マイク(モデルによって×1 または×2) サウンドを集音、録音します18第 2 章 各部の名称と機能概要
ラベルコンピューターに貼付されているラベルには、システムの問題を解決するために問い合わせたり、コンピューターを日本国外で使用したりするときに必要な基本情報が記載されています。ラベルはステッカーとして貼付されている場合と、製品に直接刻印されている場合があります。重要:このセクションで説明するラベルの位
SIM カードの装着(一部の製品のみ)注意:コネクタの損傷を防ぐため、SIM カードを装着するときは無理な力を加えないでください。SIM カードを装着するには、以下の操作を行います。1. [シャットダウン]コマンドを使用して、コンピューターの電源を切ります。2. SIM カード スロットに SIM
3ネットワーク接続お使いのコンピューターは、どこへでも持ち運べます。しかし、自宅にいるときでも、コンピューターを有線または無線ネットワークに接続して使用すれば、世界中を検索して何百万もの Web サイトの情報を参照できます。この章では、ネットワークで世界と接続する方法について説明します。無線ネットワ
オペレーティング システムの制御機能オペレーティング システムの制御機能である[ネットワークと共有センター]では、接続またはネットワークのセットアップ、ネットワークへの接続、およびネットワークの問題の診断と修復が行えます。[ネットワークと共有センター]にアクセスするには、以下の操作を行います。1.
モバイル ブロードバンド サービスを有効にするには、HP モバイル ブロードバンド モジュールの IMEI番号および MEID 番号が必要な場合があります。番号は、コンピューターの裏面、バッテリ ベイ内、底面カバーの裏面、またはディスプレイの背面のラベルに印刷されている場合があります。または以下の操
Bluetooth デバイスの接続Bluetooth デバイスを使用する前に、Bluetooth 接続を確立する必要があります。1. タスクバーの検索ボックスで「Bluetooth」と入力して[Bluetooth and other devices settings](Bluetooth とその他の
有線ネットワーク(LAN)への接続一部の製品では、有線ネットワーク(ローカル エリア ネットワーク(LAN)およびモデム接続)を使用できる場合があります。LAN 接続ではネットワーク ケーブルを使用しており、電話ケーブルを使用するモデムよりも大幅に高速で接続できます。これらのケーブルは別売です。警告
[HP LAN-WLAN Protection]の使用(一部の製品のみ)LAN 環境で[HP LAN-WLAN Protection]を設定することで、無線による不正なアクセスから LAN ネットワークを保護できます。[HP LAN-WLAN Protection]が有効な場合は、コンピューターを
[HP MAC Address Manager]を使用したネットワーク上でのコンピューターの識別(一部の製品のみ) システムの MAC(Media Access Control)アドレスを有効にすることで、ネットワーク上でお使いのコンピューターおよびその通信を識別するためのカスタマイズ可能な方法が提
iv 安全に関するご注意
4画面の操作以下の 1 つまたは複数の方法でコンピューター画面を操作できます。● コンピューター画面で直接タッチ ジェスチャを使用する● タッチパッドでタッチ ジェスチャを使用する● 別売のマウスまたはキーボードを使用する● スクリーン キーボードを使用する● ポイント スティックを使用するタッチパ
2 本指ピンチ ズーム2 本指ピンチ ズームを使用すると、画像やテキストをズームイン(拡大)またはズームアウト(縮小)できます。● タッチパッド ゾーンまたはタッチ スクリーン上で 2 本の指を互いに離した状態にして置き、その 2 本の指の間隔を狭めるとズームアウト(縮小)できます。● タッチパッド
4 本指タップ(タッチパッドのみ)4 本指タップを使用すると、[アクション センター]を開くことができます。● 4 本の指でタッチパッドを軽く叩くと、[アクション センター]が開き、現在の設定および通知が表示されます。3 本指スワイプ(タッチパッドのみ)3 本の指を滑らせると、開いているウィンドウを
1 本指スライド(タッチ スクリーンのみ)1 本指スライドを使用すると、一覧やページを上下左右にスクロールしたり、オブジェクトを移動させたりできます。● 画面をスクロールするには、画面上で移動したい方向に 1 本の指を軽く滑らせます。● オブジェクトを移動させるには、オブジェクトをタップしたままの状
5エンターテインメント機能HP コンピューターを仕事や遊びに使用して、カメラ経由で他のユーザーと話をしたり、オーディオとビデオを組み合わせたり、プロジェクター、モニター、テレビ、およびスピーカーなどの外付けデバイスを接続したりできます。お使いのコンピューターのオーディオ、ビデオ、およびカメラ機能を確
無線のヘッドフォンをコンピューターに接続するには、デバイスの製造元の説明書に沿って操作してください。ヘッドセットの接続 警告!突然大きな音が出て耳を傷めることがないように、音量設定を下げてからヘッドフォン、イヤフォン、またはヘッドセットを使用してください。安全に関する情報について詳しくは、『規定、安
USB Type-C ケーブルを使用した DisplayPort デバイスの接続(一部の製品のみ)注記:USB Type-C DisplayPort デバイスをコンピューターに接続するには、別売の USB Type-C ケーブルが必要です。外付けの DisplayPort デバイスの画面にビデオまた
1. USB Type-C ケーブルの一方の端をコンピューターの USB Type-C Thunderbolt ポートに接続します。2. ケーブルのもう一方の端を外付けの Thunderbolt デバイスに接続します。3. fn + f1 キーを押すと、コンピューターの表示画面が以下の 4 つの表示
1. HDMI ケーブルの一方の端をコンピューターの HDMI 出力端子に接続します。注記:HDMI 端子の形状は、モデルによって異なります。2. ケーブルのもう一方の端を HD 対応のテレビまたはモニターに接続します。3. f1 キーを押すと、コンピューターの表示画面が以下の 4 つの表示状態の間
マルチストリーム トランスポートを使用した有線ディスプレイの検出および接続マルチストリーム トランスポート(MST)では、お使いのコンピューターまたは別売の外付けのハブやドッキング デバイスに装備されている VGA または DisplayPort に接続することで、複数の有線ディスプレイをコンピュー
プロセッサの構成設定(一部の製品のみ)重要:一部の製品のコンピューターは、インテル® Pentium®プロセッサ N35xx/N37xx シリーズまたはインテル Celeron®プロセッサ N28xx/N29xx/N30xx/N31xx シリーズおよび Windows®オペレーティング システムで構
注記:このダイアログ ボックスが表示されない場合は、外付けの各ディスプレイがハブの正しいコネクタに接続されていることを確認します。[スタート]ボタン→[設定]→[システム]の順に選択します。[ディスプレイ]で、適切な解像度を選択して、[変更の維持]を選択します。ハブを内蔵した、インテル グラフィック
USB Type-C ポートへのデバイスの接続(一部の製品のみ)注記:USB Type-C デバイスをコンピューターに接続するには、別売の USB Type-C ケーブルが必要です。1. USB Type-C ケーブルの一方の端をコンピューターの USB Type-C ポートに接続します。または2.
6電源の管理お使いのコンピューターは、バッテリ電源または外部電源で動作します。コンピューターがバッテリ電源で動作しており、外部電源を使用してバッテリを充電することができない場合は、バッテリ残量を監視し、節約することが重要です。この章で説明されている一部の電源管理機能は、お使いのコンピューターでは使用
休止状態の開始および終了(一部の製品のみ)[電源オプション]を使用すると、ユーザーが開始する休止状態を有効にしたり、その他の電源設定およびタイムアウトを変更したりできます。1. [電源]アイコン を右クリックして[電源オプション]を選択します。2. 左側の枠内で、[電源ボタンの動作を選択する](
コンピューターが応答しなくなり、上記のシャットダウン手順を使用できない場合は、以下の緊急手順を記載されている順に試みてください。● ctrl + alt + delete キーを押してから、[電源]アイコン→[シャットダウン]の順に選択します。● 電源ボタンを 10 秒程度押したままにします。● ユ
HP ファスト チャージを使用するには、お使いのコンピューターをシャットダウンしてから、AC アダプターをコンピューターおよび外部電源に接続します。バッテリ充電残量の表示充電残量率を表示するには、[電源]アイコン にマウス カーソルを合わせます。[HP Support Assistant](一部
注記:[電源]アイコンについて詳しくは、42 ページの[電源]アイコンおよび電源オプションの使用を参照してください。完全なロー バッテリの状態になった場合、コンピューターでは以下の処理が行われます。● 休止状態が無効で、コンピューターの電源が入っているかスリープ状態のときは、短い時間スリープ状態に移
外部電源での駆動外部電源の接続について詳しくは、コンピューターに付属の印刷物の『セットアップ手順』ポスターを参照してください。純正の AC アダプター、または別売のドッキング デバイスや拡張製品を使用してコンピューターが外部電源に接続されている場合、コンピューターはバッテリ電源を使用しません。警告!
7セキュリティコンピューターの保護Windows オペレーティング システムおよび Windows の[Computer Setup]ユーティリティ(BIOS。どのオペレーティング システムでも実行されます)によって提供される標準のセキュリティ機能により、個人設定およびデータをさまざまなリスクから保
コンピューターでの危険性 セキュリティ機能注記:キーボードが取り付けられていないタブレットでは、タッチスクリーンを使用できます。パスワードの使用パスワードとは、お使いのコンピューターの情報を保護するために選択する文字列です。情報へのアクセスの制御方法に応じてさまざまな種類のパスワードを選択できます。
vi プロセッサの構成設定(一部の製品のみ)
[Computer Setup]でのパスワードの設定パスワード 機能BIOS administrator password(BIOS 管理者パスワード)*[Computer Setup]へのアクセスを保護します注記:BIOS administrator password の削除を防ぐ機能が有効になっ
BIOS administrator password の変更1. [Computer Setup]を開始します。● キーボードが取り付けられているコンピューターまたはタブレット:▲ コンピューターの電源を入れるか再起動し、HP のロゴが表示されたら f10 キーを押して[Computer Setu
6. 再度、新しいパスワードを入力するように要求されたら、フィールドを空欄のままにして、[enter]キーを押します。7. 変更を保存してから[Computer Setup]を終了するには、[Save](保存)アイコンを選択し、画面に表示される説明に沿って操作します。または[Main](メイン)→[
● キーボードが取り付けられていないタブレット:1. タブレットの電源を切ります。2. 電源ボタンと音量下げボタンを同時に押し、スタートアップ メニューが表示されたら[f10]を選択して[Computer Setup]を起動します。2. BIOS administrator password(BIO
自動 DriveLock パスワードの入力自動 DriveLock が有効になっている場合、ドライブが元のコンピューターに接続されている間は、ドライブのロックを解除するために DriveLock パスワードの入力を求められることはありません。ただし、ドライブを別のコンピューターに移動したときや、元の
4. [Set DriveLock Master Password](DriveLock の master password の設定)を選択し、[enter]キーを押します。5. 警告メッセージをよくご確認ください。6. 画面の説明に沿って操作し、DriveLock の master passwor
● キーボードが取り付けられていないタブレット:1. タブレットの電源を切ります。2. 電源ボタンと音量下げボタンを同時に押し、スタートアップ メニューが表示されたら[f10]を選択して[Computer Setup]を起動します。2. [Security](セキュリティ)→[Hard Drive
[Windows Hello]の使用(一部の製品のみ)指紋認証システムや赤外線カメラを搭載している製品では、指を滑らせるかカメラを見ることで[Windows Hello]を使用してサインインできます。[Windows Hello]を設定するには、以下の操作を行います。1. [スタート]ボタン→[設定
注記:特定の状況下では、ファイアウォールがインターネット ゲームへのアクセスをブロックしたり、ネットワーク上のプリンターやファイルの共有に干渉したり、許可されている電子メールの添付ファイルをブロックしたりすることがあります。問題を一時的に解決するには、ファイアウォールを無効にして目的のタスクを実行し
指紋認証システムの使用(一部の製品のみ)一部の製品では、内蔵の指紋認証システムを使用できます。指紋認証システムを使用するには、[HP Client Security]の[Credential Manager]で指紋を登録する必要があります。[HP Client Security]ソフトウェアのヘルプ
目次1 ようこそ ...
8メンテナンスコンピューターを最適な状態に保つには、定期的なメンテナンスを行うことが非常に重要です。この章では、[ディスク デフラグ]や[ディスク クリーンアップ]などのツールを使用する方法について説明します。また、プログラムおよびドライバーの更新方法、コンピューターの清掃手順、およびコンピューター
これらの動作の実行後は、[HP 3D DriveGuard]によって、短時間でハードドライブが通常の動作に戻ります。注記:内蔵ハードドライブのみが[HP 3D DriveGuard]によって保護されます。別売のドッキング デバイスに取り付けられているハードドライブや USB ポートに接続されているハ
注意:コンピューターに修復できない傷が付いてしまう可能性があるため、強力なクリーニング溶剤は使用しないでください。クリーニング製品がコンピューターに対して安全かどうかわからない場合は、製品にアルコール、アセトン、塩化アンモニウム、塩化メチレン、炭化水素などが含まれていないかどうか確認します。ペーパー
コンピューターの持ち運びまたは送付コンピューターを持ち運んだり発送したりする必要がある場合は、装置を安全に保持するために以下の点に注意してください。● お使いのコンピューターを持ち運んだり荷物として送ったりする場合は、以下の手順で準備を行います。– 外付けドライブ等に情報をバックアップします。– す
9バックアップおよび復元この章には、以下のプロセスに関する情報が含まれています。この章の情報はほとんどの製品で標準的な手順です。● リカバリ メディアおよびバックアップの作成● システムの復元および回復詳しくは、[HP Support Assistant]アプリを参照してください。▲ タスクバーの検
[HP Recovery](HP リカバリ)メディアの使用(一部の製品のみ)可能であれば、復元用パーティションおよび Windows のパーティションがあることを確認します。[スタート]ボタンを右クリックし、[エクスプローラー]→[PC]の順に選択します。● お使いのコンピューターに Windows
重要:着脱可能なキーボードが付属しているタブレットの場合は、以下の手順を開始する前にタブレットをキーボード ドックに接続してください。1. タスクバーの検索ボックスで「recovery」と入力して、[HP Recovery Manager](HP リカバリ マネージャー)を選択します。2. [リカバ
● Windows パーティションを工場出荷時のコンテンツに復元したい場合は、HP 復元用パーティション(一部の製品のみ)の[システムの復元]オプションを選択するか、または[HP Recovery]メディアを使用できます。詳しくは、65 ページの[HP Recovery Manager](HP リカ
注記:復元プロセスを開始すると、お使いのコンピューターで使用可能なオプションのみが表示されます。● システムの復元:初期状態のオペレーティング システムを再インストールし、工場出荷時にインストールされていたプログラムの設定を再構築します。● ファクトリ リセット:ハードドライブの全情報を消去してパー
[HP Recovery](HP リカバリ)メディアを使用した復元[HP Recovery]メディアを使用して、元のシステムを復元できます。この方法は、システムに HP 復元用パーティションが含まれていない場合、またはハードドライブが正常に動作していない場合に使用できます。1. 可能であれば、すべて
共有 ... 24有線ネットワーク(LAN)への
HP 復元用パーティションの削除(一部の製品のみ)[HP Recovery Manager](HP リカバリ マネージャー)ソフトウェアを使用すると、HP 復元用パーティションを削除して、ハードドライブの空き領域を増やせます。重要:HP 復元用パーティションを削除した後は、[システムの復元]を実行し
10[Computer Setup] (BIOS)、TPM、および[HP Sure Start][Computer Setup]の使用 BIOS(Basic Input/Output System)とも呼ばれる[Computer Setup]は、システム上のすべての入出力デバイス(ディスク ドライブ
[Computer Setup]のメニューを終了するには、以下のどちらかの方法を選択します。● 変更を保存しないで[Computer Setup]メニューを終了するには、以下の操作を行います。画面の右下隅にある[終了]アイコンを選択し、画面に表示される説明に沿って操作します。または[Main](メイ
BIOS のバージョンの確認[Computer Setup](BIOS)を更新する必要があるかどうかを判断するには、まずコンピューターの BIOSバージョンを確認します。BIOS のバージョン情報(ROM 日付またはシステム BIOS とも呼ばれます)にアクセスするには、fn +esc キーを押す(
注記:コンピューターが職場や学校などで管理されているネットワークに接続されている場合は、ソフトウェア更新プログラム(特にシステム BIOS 更新プログラム)のインストールは、ネットワーク管理者に確認してから実行してください。ダウンロードした BIOS によってインストール手順が異なります。ダウンロー
[HP Sure Start]の使用(一部の製品のみ)一部のコンピューター モデルでは、[HP Sure Start]が構成されています。[HP Sure Start]は、攻撃または破損がないか確認するためにコンピューターの BIOS を監視する技術です。BIOS が破損したか攻撃された場合、[HP
11[HP PC Hardware Diagnostics] (UEFI) の使用[HP PC Hardware Diagnostics](HP PC ハードウェア診断)は UEFI(Unied Extensible Firmware Interface)であり、診断テストを実行して、コンピュータ
[HP PC Hardware Diagnostics] (UEFI) の USB デバイスへのダウンロード注記:[HP PC Hardware Diagnostics] (UEFI) のダウンロードの説明は、英語でのみ提供されています。また、.exe ファイルのみが提供されているため、Window
Remote HP PC Hardware Diagnostics(UEFI)設定のカスタマイズ1. コンピューターの電源を入れるか再起動し、HP のロゴが表示されたら f10 キーを押して[Computer Setup]を起動します。2. [Advanced](詳細設定)→[Settings](設
12仕様入力電源ここで説明する電源の情報は、お使いのコンピューターを国外で使用する場合に役立ちます。コンピューターは、AC 電源または DC 電源から供給される DC 電力で動作します。AC 電源は 100~240 V(50/60 Hz)の定格に適合している必要があります。コンピューターは単独の D
ハブを内蔵した、インテル グラフィックス搭載コンピューターへのディスプレイの接続 ...
13静電気対策静電気の放電は、じゅうたんの上を歩いてから金属製のドアノブに触れたときなど、2 つのものが接触したときに発生します。人間の指など、導電体からの静電気の放電によって、システム ボードなどのデバイスが損傷したり、耐用年数が短くなったりすることがあります。静電気に弱い部品を取り扱う前に、以下
14ユーザー サポートHP は、単体で、または適切な補助ツールや支援技術と組み合わせることにより、お身体の不自由な方にもお使いいただけるような製品やサービスを設計、製造、販売しています。HP のユーザー サポートの最新情報については、HP の Web サイト、http://www.hp.com/ac
索引記号/数字1 本指スライド用タッチ スクリーン ジェスチャ312 本指スクロール用タッチパッド ジェスチャ 292 本指タップ用タッチパッド ジェスチャ 292 本指ピンチ ズーム用タッチパッドおよびタッチ スクリーン ジェスチャ293 本指スワイプ用タッチパッド ジェスチャ 304 本指タップ
USB Type-C SuperSpeed ポート、位置 5USB Type-C 電源ポートおよびThunderbolt ポート(HP スリープおよび充電機能付き)、位置 5USB Type-C ポート、接続 34, 39WWindowsシステムの復元ポイント 62, 64Windows Hello
スリープおよび休止状態の開始40スロットSIM カード 4セキュリティ ロック ケーブル 6せ静電気対策 78製品名および製品番号、コンピューター 19セキュリティ ロック ケーブル用スロット位置 6セットアップ ユーティリティ移動および選択 69工場出荷時設定の復元 70そ操作キー 14位置 14
復元[HP Recovery](HP リカバリ)メディアの使用 64HP Recovery Manager 65USB フラッシュ ドライブ 67オプション 64起動 66サポートされるディスク 63システム 65ディスク 63, 67メディア 67復元用パーティション削除 68プライバシー スクリ





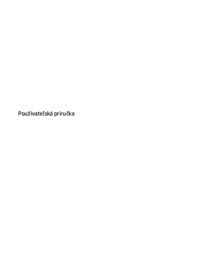











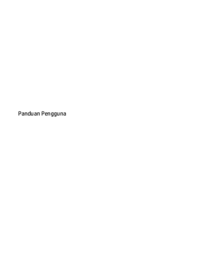

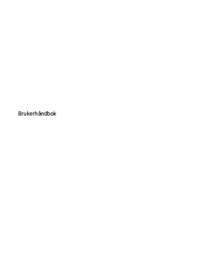





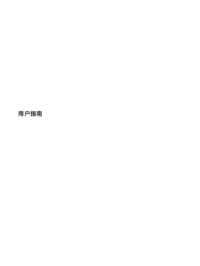

 (53 pages)
(53 pages) (92 pages)
(92 pages) (13 pages)
(13 pages) (89 pages)
(89 pages) (27 pages)
(27 pages) (22 pages)
(22 pages) (4 pages)
(4 pages) (86 pages)
(86 pages) (38 pages)
(38 pages)
 (27 pages)
(27 pages)







Comments to this Manuals