HP AMP 130 Printer User Manual
Browse online or download User Manual for Unknown HP AMP 130 Printer. HP AMP 120 Printer Panduan Pengguna
- Page / 132
- Table of contents
- BOOKMARKS
- 1 HP AMP - Bantuan 7
- 2 Memulai 9
- Komponen printer 10
- Fitur-tur panel kontrol 11
- 6 Bab 2 Memulai IDWW 12
- 8 Bab 2 Memulai IDWW 14
- Memuatkan media 16
- IDWW Memuatkan media 13 19
- Dasar-dasar tentang kertas 21
- Memesan sediaan kertas HP 23
- Windows 10 25
- Mode tidur 26
- Mode Diam 27
- Auto-O (Mati Otomatis) 28
- 3 Mencetak 29
- Mencetak dokumen 30
- Mencetak foto 32
- Mencetak amplop 35
- Tips berhasil mencetak 39
- Tips pengaturan printer 40
- 36 Bab 3 Mencetak IDWW 42
- Panel kontrol audio 44
- Pengesetan perdana 45
- 5 Menggunakan Layanan Web 49
- Apa itu Layanan Web? 50
- Mengongurasi Layanan Web 51
- Cetak dengan HP ePrint 52
- Menghapus Servis Web 53
- 7 Mengelola kartrid 59
- Memeriksa kisaran level tinta 60
- Memesan bahan suplai tinta 61
- HP Instant Ink 62
- Mengganti kartrid 63
- Gunakan mode satu-kartrid 65
- Informasi jaminan kartrid 66
- Tips menangani kartrid 67
- 8 Hubungkan printer Anda 69
- Pengaturan nirkabel 78
- (sambungan non-nirkabel) 79
- Membuka server web tertanam 81
- Tentang cookie 82
- 9 Mengatasi masalah 85
- Mengeluarkan kertas macet 86
- Mengatasi kemacetan 88
- Masalah kartrid 91
- Masalah pencetakan 93
- IDWW Masalah pencetakan 95 101
- Masalah jaringan dan koneksi 102
- Dukungan HP 111
- Daftarkan printer 112
- Pilihan jaminan lainnya 112
- A Informasi teknis 113
- Maklumat HP Company 114
- Spesikasi 115
- Maklumat pengaturan 117
- Maklumat Pengaturan Uni Eropa 118
- Deklarasi kesesuaian 120
- Maklumat pengaturan nirkabel 121
- Tips Ramah Lingkungan 123
- Bahan kimia 125
- 126 Indeks IDWW 132
Summary of Contents
HP AMP
Komponen printer1 Rongga pengisian daya USB2 Penyangga baki masukan3 Baki masukan4 Pelindung baki masukan5 Panel kontrol6 Panel kontrol audio7 Bluetoo
4. Periksa kisaran level tinta untuk memastikan apakah tinta kartrid tinggal sedikit.Cobalah ganti kartrid cetak jika tintanya tinggal sedikit.5. Sela
CATATAN: Jika setelah kepala cetak dibersihkan kualitas hasil cetak masih terlihat buruk, cobalah selaraskan kepala cetak. Jika kualitas cetak masih b
Masalah jaringan dan koneksiApa yang ingin Anda lakukan?Perbaiki koneksi nirkabelPilih satu dari pilihan pemecahan masalah berikut ini.HP Print and Sc
Baca petunjuk umum dalam Bantuan untuk Wi-Fi Direct pemecahan masalah1. Pastikan ikon Wi-Fi Direct pada panel kontrol printer menyala. Jika ikon tidak
Dapatkan bantuan dari aplikasi HP SmartAplikasi HP Smart memberikan peringatan untuk berbagai masalah printer (kertas macet dan masalah lainnya), taut
Masalah perangkat keras printerMenutup pintu akses kartrid●Pintu kartrid harus ditutup untuk mulai mencetak.Printer tiba-tiba mati●Periksa daya dan sa
Kode dan status kesalahan panel kontrolKode kesalahan panel kontrol●Jika ikon Jumlah kesalahan pada layar printer berubah menjadi angka, berkedip bers
Perilaku lampu Penyebab dan solusiHuruf E, angka 3, dan ikon Kesalahan semuanya berkedip. Lampu tombol Batal dan lampu tombol Lanjutkan menyala.Kereta
Perilaku lampu Penyebab dan solusiBaik ikon Level Tinta tanpa segmen dan ikon Kesalahan sama-sama berkedip. Lampu tombol Lanjutkan mati.Salah satu hal
Perilaku lampu Penyebab dan solusipesan di perangkat lunak printer HP untuk informasi lebih lanjut.–Jika kartrid bukan kartrid baru, tinta dalam kartr
Fitur-tur panel kontrolIkhtisar tombol dan lampuFitur Keterangan1 Tombol Daya : Menyalakan atau mematikan printer.2 Tombol Batal : Menghentikan pengo
Masalah Bluetooth sistem audiosistem audio menandakan sambungan, tetapi tidak memutar musik●Pastikan perangkat yang ingin Anda dengar telah tersambung
Dukungan HPUntuk informasi dukungan dan pembaruan produk terkini, kunjungi situs web dukungan produk di www.support.hp.com. Dukungan online HP menyedi
Daftarkan printerHanya dengan beberapa menit untuk mendaftar, Anda dapat menikmati layanan yang lebih cepat, dukungan yang lebih esien, dan pesan per
A Informasi teknisSpesikasi teknis dan informasi pengaturan internasional HP AMP disediakan pada bagian ini.Untuk spesikasi tambahan, baca dokumenta
Maklumat HP CompanyInformasi yang terdapat dalam dokumen ini dapat berubah tanpa pemberitahuan.Hak cipta dilindungi undang-undang. Dilarang memperbany
SpesikasiSpesikasi teknis untuk HP AMP disediakan di bagian ini. Untuk spesikasi produk selengkapnya, lihat Lembar Data Produk di www.support.hp.co
Spesikasi cetak●Kecepatan cetak bervariasi sesuai kompleksitas dokumen●Metode: tinta sembur (inkjet) termal menetes sesuai permintaan●Bahasa: PCL3 GU
Maklumat pengaturanPrinter ini memenuhi persyaratan produk dari lembaga pengaturan di negara/wilayah Anda.Bagian ini berisi topik berikut:●Nomor ident
The FCC requires the user to be notied that any changes or modications made to this device that are not expressly approved by HP may void the user’s
Produk-produk dengan fungsionalitas nirkabelEMF●Produk ini memenuhi pedoman internasional (ICNIRP) untuk paparan terhadap radiasi frekuensi radio.Jika
Ikon KeteranganIkon HP Instant Ink : Menunjukkan status layanan HP Instant Ink.●Jika ikon HP Instant Ink terlihat, artinya printer terdaftar dalam lay
Deklarasi kesesuaian114 Apendiks A Informasi teknis IDWW
Maklumat pengaturan nirkabelBagian ini berisi informasi pengaturan yang berhubungan dengan produk nirkabel:●Paparan terhadap radiasi frekuensi radio●M
Cet appareil est conforme aux normes RSS exemptes de licence d'Industrie Canada. Son fonctionnement dépend des deux conditions suivantes : (1) ce
Program penanganan produk ramah lingkunganHP berkomitmen menyediakan produk berkualitas dengan cara yang ramah lingkungan. Produk ini dirancang untuk
Peraturan Dewan Uni Eropa 1275/2008Untuk data daya produk, termasuk pemakaian daya produk saat berstatus siaga dalam jaringan jika semua port jaringan
Penanganan perangkat buangan oleh penggunaSimbol ini menunjukkan larangan membuang produk bersama limbah rumahtangga. Sebaliknya, Anda harus melindung
Deklarasi Syarat Keberadaan Tanda Zat yang Dibatasi (Taiwan)限用物質含有情況標示聲明書Declaration of the Presence Condition of the Restricted Substances Marking單元
Tabel Substansi/Elemen Berbahaya dan Kontennya (Cina)产品中有害物质或元素的名称及含量根据中国《电器电子产品有害物质限制使用管理办法》部件名称有害物质铅(Pb)汞(Hg)镉(Cd)六价铬(Cr(VI))多溴联苯(PBB)多溴二苯醚(PBDE)外壳和
weight % and 0.01 weight % for cadmium, except where allowed pursuant to the exemptions set in Schedule 2 of the Rule.Pernyataan pembatasan bahan-baha
出厂前由制造商设置的时间决定了该产品在完成主功能后进入低耗模式(例如睡眠、自动关机)的时间。该数据以分钟表示。●附加功能功率因子之和网络接口和内存等附加功能的功率因子之和。该数据以瓦特 (W) 表示。标识上显示的能耗数据是根据典型配置测量得出的数据,此类配置包含登记备案的打印机依据复印机、打印机和传
Lampu panel kontrol dan tampilan status ikonLampu tombol Daya●Status KeteranganHidup Printer nyala.Mati Printer dimatikan.Redup Printer berada dalam m
124 Apendiks A Informasi teknis IDWW
IndeksBbakimembersihkan kertas macet 80memecahkan masalah pengumpanan 83Ccetakmemecahkan masalah 99spesikasi 110Ddaur-ulangkartrid tinta 118dayamenga
126 Indeks IDWW
Status KeteranganLampu tombol Nirkabel berkedip cepat selama tiga detik, lalu mati. Pada saat yang sama, ikon Nirkabel dan ikon Peringatan Nirkabel pa
Mencetak laporan dari panel kontrolCATATAN: Sebelum mencetak laporan, tekan terus tombol Daya ( ) selama tiga detik untuk menyalakan semua lampu tombo
Memuatkan mediaPilih ukuran kertas untuk melanjutkan.Untuk memuatkan kertas ukuran penuh1. Angkat baki masukan dan peyangga baki masukan.2. Masukkan s
4. Tarik baki keluaran dan penyangga baki keluaran, lalu angkat penampung kertas.Untuk memuatkan kertas ukuran kecil1. Angkat baki masukan dan peyangg
4. Tarik baki keluaran dan penyangga baki keluaran, lalu angkat penampung kertas.Untuk memuatkan amplop1. Angkat baki masukan dan peyangga baki masuka
4. Tarik baki keluaran dan penyangga baki keluaran, lalu angkat penampung kertas.IDWW Memuatkan media 13
Ubah ukuran kertas default yang terdeteksi oleh printerPrinter dapat secara otomatis mendeteksi apakah baki masukan telah dimuatkan kertas dan mendete
Dasar-dasar tentang kertasPrinter ini dirancang agar mendukung hampir semua jenis kertas perkantoran. Anda sangat disarankan untuk menguji aneka jenis
termasuk A4, 216 x 279 mm 8,5 x 11 inci, 13 x 18 cm 5 x 7 inci , dan 10 x 15 cm 4 x 6 inci. Kertas ini bebas asam agar dokumen lebih tahan lama.●HP Ph
Memesan sediaan kertas HPPrinter ini dirancang agar mendukung hampir semua jenis kertas perkantoran. Gunakan kertas HP untuk kualitas cetak optimal.Un
Membuka perangkat lunak printer HP (Windows)Setelah menginstal perangkat lunak printer HP, klik dua kali ikon printer di desktop atau lakukan salah sa
Gunakan aplikasi HP Smart untuk mencetak, memindai, dan memecahkan masalah dari perangkat iOS, Android, atau Windows 10HP Smart (sebelumnya disebut se
Mode tidurPenggunaan daya berkurang saat dalam mode Tidur.Setelah penyiapan awal printer, printer akan memasuki mode Tidur setelah 5 menit tidak berop
Mode DiamMode Diam memperlambat pencetakan untuk mengurangi suara keseluruhan tanpa mempengaruhi kualitas cetak. Mode Diam hanya berfungsi untuk pence
Auto-O (Mati Otomatis)Fitur ini akan mematikan printer setelah 2 jam tanpa aktivitas untuk membantu mengurangi pemakaian energi. Auto-O (Mati Otomat
3 Mencetak●Mencetak dokumen●Mencetak foto●Cetak menggunakan aplikasi HP Smart●Mencetak amplop●Mencetak menggunakan dpi maksimum●Mencetak dari perangka
Isi1 HP AMP - Bantuan ...
Mencetak dokumenSebelum mencetak dokumen, pastikan Anda telah memuatkan kertas dalam baki masukan dan baki keluaran terbuka. Untuk mendapatkan informa
3. Klik tombol yang akan membuka kotak dialog Properties (Properti).Bergantung aplikasi perangkat lunak Anda, tombol ini mungkin dinamai Properties (P
Mencetak fotoSebelum mencetak foto, pastikan Anda telah memuatkan kertas foto dalam baki masukan dan baki keluaran terbuka. Untuk mendapatkan informas
●Paper Type (Jenis Kertas): Jenis kertas foto yang sesuai●Quality (Kualitas): Pilih opsi yang memberikan kualitas terbaik atau dpi maksimum.●Klik segi
Cetak menggunakan aplikasi HP SmartBagian ini memberikan petunjuk dasar untuk menggunakan aplikasi HP Smart untuk mencetak dari perangkat Android, iOS
Mencetak amplopSebelum mencetak amplop, pastikan Anda telah memuatkan amplop dalam baki masukan dan baki keluaran terbuka. Anda dapat memuatkan satu a
Mencetak menggunakan dpi maksimumGunakan mode titik per inci (dpi) maksimum untuk mencetak gambar yang tajam dan berkualitas tinggi pada kertas foto.D
CATATAN: Jika Anda mengubah ukuran kertas, pastikan bahwa Anda telah memasukkan kertas yang benar.●Pilih orientasi.4. Dari menu cuat, pilih Paper Type
Mencetak dari perangkat selulerMencetak dari perangkat selulerAnda dapat mencetak dokumen dan foto langsung dari perangkat seluler Anda, antara lain i
Tips berhasil mencetak●Tips menggunakan tinta●Tips memuatkan kertas●Tips pengaturan printer Untuk berhasil mencetak, kartrid HP harus berfungsi dengan
5 Menggunakan Layanan Web ...
Tips pengaturan printerTips pengesetan printer (Windows)●Untuk mengubah pengaturan cetak default, buka HP perangkat lunak printer, klik Mencetak , lal
–Print in Max DPI (Mencetak dalam DPI Maksimum): Pengaturan dpi tersedia untuk kualitas cetak.–HP Real Life Technologies (Teknologi Real Life HP): Fit
36 Bab 3 Mencetak IDWW
4 Gunakan Bluetooth sistem audio●Panel kontrol audio●Pasangkan dan sambungkan perangkat Anda ke sistem audio●Menjawab panggilan dari panel kontrol aud
Panel kontrol audioFitur Keterangan1 Tombol Telepon : Menangani panggilan masuk saat sistem audio dan perangkat seluler Anda sedang dipasangkan. Untuk
Pasangkan dan sambungkan perangkat Anda ke sistem audio●Pengesetan perdana●Pasangkan dan sambungkan perangkat lainnya ke sistem audio●Menyambungkan ke
4. Setelah pemasangan selesai dan perangkat kedua Anda tersambung ke sistem audio, maka sistem audio akan mengeluarkan pengumuman bahwa perangkat suda
Menjawab panggilan dari panel kontrol audiosistem audio memiliki mikrofon bawaan. Anda dapat menjawab panggilan tanpa memutuskan sambungan dari sistem
Interaksi pencetakan dan audioPengendalian pencetakan dan panggilanKetika perangkat seluler Anda sedang dipasangkan dengan sistem audio, lalu ada pang
5 Menggunakan Layanan Web●Apa itu Layanan Web?●Mengongurasi Layanan Web●Cetak dengan HP ePrint●Menghapus Servis WebIDWW 43
Apendiks A Informasi teknis ...
Apa itu Layanan Web?Printer menawarkan solusi berbasis web inovatif yang dapat membantu Anda mengakses Internet dengan cepat, mendapatkan serta mencet
Mengongurasi Layanan WebSebelum menyiapkan Layanan Web, pastikan printer Anda telah terhubung ke Internet menggunakan koneksi nirkabel.Untuk menyiapk
Cetak dengan HP ePrintHP ePrint memungkinkan Anda mencetak lewat printer berbasis HP ePrint kapanpun dari lokasi manapun.Sebelum Anda dapat menggunaka
Menghapus Servis WebUntuk menghapus Layanan Web, selesaikan langkah-langkah berikut:1. Buka EWS (server Web tertanam). Untuk informasi lebih lanjut, l
48 Bab 5 Menggunakan Layanan Web IDWW
6 Pindai dengan menggunakan HP Smart●Pindai dari perangkat Windows 10●Pindai dari perangkat Android atau iOSBagian ini memberikan petunjuk dasar untuk
Pindai dari perangkat Windows 10Untuk memindai dokumen atau foto dengan menggunakan kamera perangkatJika perangkat Anda dilengkapi kamera, Anda dapat
Pindai dari perangkat Android atau iOSUntuk memindai dari perangkat Android atau iOS1. Buka aplikasi HP Smart.2. Ketuk tanda Tambah jika ingin menggun
52 Bab 6 Pindai dengan menggunakan HP Smart IDWW
7 Mengelola kartridBagian ini berisi topik berikut:●Memeriksa kisaran level tinta●Memesan bahan suplai tinta●HP Instant Ink ●Mengganti kartrid●Gunakan
vi IDWW
Memeriksa kisaran level tintaAnda dapat memeriksa tingkat sediaan tinta untuk menentukan berapa lama lagi perlu mengganti kartrid. Tingkat sediaan tin
Memesan bahan suplai tintaSebelum memesan kartrid, temukan nomor kartrid yang benar.Untuk menemukan lokasi nomor kartrid pada printer●Nomor kartrid te
HP Instant InkSudah saatnya printer Anda dilakukan servis penggantian HP Instant Ink agar dapat mengurangi biaya pencetakan dan menghemat waktu. Jika
Mengganti kartridUntuk mengganti kartrid1. Periksa apakah daya sudah hidup.2. Keluarkan kartrid.a. Buka pintu akses kartrid lalu tunggu hingga kereta
b. Lepas pita plastik menggunakan tab tarik.CATATAN: Jangan sentuh kontak kelistrikan pada kartrid.c. Geser kartrid ke dalam slot dengan sudut sedikit
Gunakan mode satu-kartridGunakan mode satu kartrid untuk mengoperasikan printer hanya dengan satu kartrid. Mode satu kartrid dimulai jika salah satu d
Informasi jaminan kartridJaminan kartrid HP berlaku jika kartrid digunakan dalam perangkat pencetak HP yang sesuai. Jaminan ini tidak mencakup kartrid
Tips menangani kartridGunakan tips berikut untuk menangani kartrid:●Agar tinta kartrid tidak mengering, setiapkali akan mematikan printer gunakan tomb
62 Bab 7 Mengelola kartrid IDWW
8 Hubungkan printer Anda●Hubungkan printer Anda ke jaringan nirkabel dengan router●Menyambung secara nirkabel ke printer tanpa router●Sambungkan print
1 HP AMP - BantuanMempelajari cara menggunakan HP AMP.●Memulai pada hal. 3●Mencetak pada hal. 23●Gunakan Bluetooth sistem audio pada hal. 37●Menggunak
Hubungkan printer Anda ke jaringan nirkabel dengan routerTIPS: Untuk mencetak Panduan Mulai Cepat Nirkabel, tekan terus tombol Daya ( ) selama tiga de
Untuk menggunakan metode PIN1.Tekan terus tombol Daya ( ) selama tiga detik untuk menyalakan semua lampu tombol pada panel kontrol, tekan tombol Nirka
c. Klik Device Setup & Software (Pengesetan Perangkat & Perangkat Lunak).d. Klik Connect a new device (Sambungkan perangkat baru), klik Wirele
Menyambung secara nirkabel ke printer tanpa routerDengan Wi-Fi Direct, Anda dapat mencetak secara nirkabel dari komputer, ponsel pintar, tablet, maupu
Untuk mencetak dari perangkat mobile berkemampuan nirkabel yang mendukung Wi-Fi DirectPastikan Anda telah menginstal Plugin Layanan Cetak HP versi ter
Untuk mencetak dari komputer berkemampuan nirkabel (Windows)1. Pastikan Anda telah menyalakan Wi-Fi Direct di printer.2. Aktifkan koneksi Wi-Fi komput
3. Klik ikon Wi-Fi lalu pilih nama Wi-Fi Direct, seperti DIRECT-**-HP AMP (di mana ** merupakan karakter unik untuk mengenali printer Anda).Jika Wi-Fi
Sambungkan printer Anda dengan menggunakan aplikasi HP SmartUntuk mengeset dengan aplikasi HP SmartAnda dapat menggunakan HP Smart untuk mengeset prin
Pengaturan nirkabelAnda dapat menyiapkan dan mengatur koneksi nirkabel printer dan menjalankan berbagai tugas manajemen jaringan. Ini termasuk informa
Sambungkan printer Anda ke komputer dengan kabel USB (sambungan non-nirkabel)Printer mendukung rongga USB 2.0 belakang Kecepatan Tinggi untuk sambunga
2 Bab 1 HP AMP - Bantuan IDWW
Mengubah koneksi USB ke jaringan nirkabelJika Anda telah menyiapkan printer dan menginstal perangkat lunak melalui kabel USB yang menghubungkan langsu
Alat bantu canggih untuk manajemen printer (untuk printer nirkabel)Saat printer tersambung ke jaringan, Anda dapat menggunakan server web tertanam (EW
Tentang cookieEmbedded Web Server (EWS) menyimpan berkas teks berukuran sangat kecil (kuki) pada harddisk saat Anda melakukan browsing. Berkas-berkas
Kiat-kiat mengatur dan menggunakan printer nirkabelGunakan kiat-kiat berikut untuk mengatur dan menggunakan printer nirkabel:●Saat menyiapkan printer
78 Bab 8 Hubungkan printer Anda IDWW
9 Mengatasi masalahBagian ini berisi topik berikut:●Masalah kemacetan dan pengumpanan kertas●Masalah kartrid●Masalah pencetakan●Masalah jaringan dan k
Masalah kemacetan dan pengumpanan kertasApa yang ingin Anda lakukan?Mengeluarkan kertas macetMengatasi masalah kertas macet.Gunakan wizard pemecahan m
2. Gunakan senter untuk memeriksa apakah ada kertas yang macet atau benda asing pada area baki keluaran, lalu keluarkan kertas yang macet atau benda a
5. Gunakan senter untuk memeriksa apakah ada kertas yang macet atau benda asing pada area akses kartrid, lalu keluarkan kertas yang macet atau benda a
Baca petunjuk umum dalam Bantuan untuk mengatasi kemacetan kereta cetak▲Keluarkan benda apapun seperti kertas, yang menghalangi kereta cetak.CATATAN:
2 Memulai●Komponen printer●Fitur-tur panel kontrol●Lampu panel kontrol dan tampilan status ikon●Mencetak laporan dari panel kontrol●Memuatkan media●U
–Pastikan kertas yang dimuatkan tidak melekat satu sama lain.–Gunakan kertas HP untuk menghasilkan kinerja dan esiensi optimal.84 Bab 9 Mengatasi m
Masalah kartridIdentikasi apakah kartrid bermasalahUntuk mengidentikasi apakah kartrid bermasalah atau tidak, periksa status lampu Peringatan Tinta
3. Keluarkan kartrid yang terindikasi dalam pesan kesalahan.4. Membersihkan kontak kartrid dan kontak printer.a. Pegang kartrid pada sisinya dengan ba
Masalah pencetakanApa yang ingin Anda lakukan?Perbaiki masalah dengan halaman yang tidak tercetak (tidak dapat dicetak)HP Print and Scan Doctor (HP Ce
●Windows Vista: Dari menu Start (Mulai) Windows, klik Control Panel (Panel Kontrol), kemudian klik Printers (Printer).●Windows XP: Dari menu Start (Mu
iii. Pada tab General (Umum) di sebelah Startup type (Jenis penyalaan), pastikan Automatic (Otomatis) dipilih.iv. Jika layanan ini belum berjalan, dal
Windows XPi. Dari menu Start (Mulai) Windows, klik kanan My Computer (Komputer Saya).ii. Klik Manage (Atur), kemudian klik Services and Applications (
Untuk mengatasi masalah cetak (OS X dan macOS)1. Periksa pesan kesalahan dan atasi.2. Lepas dan sambungkan kembali kabel USB.3. Pastikan produk tidak
3. Periksa perangkat lunak printer untuk memastikan bahwa Anda telah memilih jenis kertas yang sesuai dari daftar gulung Media dan kualitas cetak dari
e. Periksa blok warna pada halaman diagnostik.Jika ada blok warna yang memperlihatkan garis-garis putih, memudar, atau hilang semuanya, lanjutkan ke l
More documents for Unknown HP AMP 130 Printer












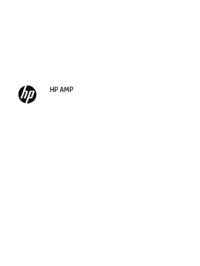


























 (148 pages)
(148 pages) (2 pages)
(2 pages) (90 pages)
(90 pages)
 (52 pages)
(52 pages) (11 pages)
(11 pages)
 (48 pages)
(48 pages) (49 pages)
(49 pages) (125 pages)
(125 pages) (0 pages)
(0 pages)










Comments to this Manuals