HP AMP 130 Printer User Manual
Browse online or download User Manual for Unknown HP AMP 130 Printer. HP AMP 120 Printer Brugervejledning
- Page / 130
- Table of contents
- BOOKMARKS
- Indholdsfortegnelse 3
- 1 HP AMP Hjælp 7
- 2 Kom godt i gang 9
- Printerdele 10
- Kontrolpanelets funktioner 11
- Ilægning af papir 16
- DAWW Ilægning af papir 13 19
- Bestil HP-papirvarer 22
- Dvaletilstand 26
- Lydløs tilstand 27
- Automatisk slukkefunktion 28
- 3 Udskrivning 29
- Udskrivning af dokumenter 30
- Udskrive fotos 32
- Udskrivning af konvolutter 34
- Udskrivning med maksimum dpi 35
- Udskrivning med mobilenheder 37
- Tip til udskrivning 38
- Tip til printerindstillinger 39
- 4 Brug Bluetooth lydsystem 41
- Lydkontrolpanel 42
- Første konguration 43
- 5 Brug af Web Services 47
- Hvad er Web Services? 48
- Opsætte Web Services 49
- Udskriv med HP ePrint 50
- Fjernelse af Web Services 51
- 6 Scan med HP Smart 53
- Scan fra en Windows 10-enhed 54
- 7 Administrer patroner 57
- Bestilling af blæk 59
- HP Instant Ink 60
- Udskift patroner 61
- Benyt enkeltpatrontilstanden 63
- Oplysninger om patrongaranti 64
- Patrontips 65
- 8 Tilslut printeren 67
- Trådløse indstillinger 76
- Åbn den integrerede webserver 79
- Om cookies 80
- 9 Løsning af problemer 83
- Fjernelse af papirstop 84
- Løs problemet, når en 86
- Problemer med patroner 89
- Problemer med at printe 91
- Få hjælp fra appen HP Smart 101
- Problemer med printerhardware 102
- Fejlkoder på kontrolpanelet 103
- Bluetooth lydsystem problemer 108
- HP-support 109
- Registrere printer 110
- Yderligere garantimuligheder 110
- A Tekniske oplysninger 111
- Meddelelser fra HP Company 112
- Specikationer 113
- FCC-erklæring 115
- Overensstemmelseserklæring 118
- Øko-tips 121
- Kemiske stoer 123
- (Taiwan) 124
- 124 Indeks DAWW 130
Summary of Contents
HP AMP
Printerdele1 USB-opladningsport2 Papirbakkens forlænger3 Papirbakke4 Papirbakkens beskyttefunktion5 Kontrolpanel6 Lydkontrolpanel7 Bluetooth lydsystem
trykke på og holde knapperne Trådløst ( ) og Genoptag ( ) nede på samme tid i tre sekunder for at tænde det.2. Aktiver Wi-Fi-forbindelsen fra den tråd
Få hjælp fra appen HP SmartAppen HP Smart giver meddelelser ved printerproblemer (papirstop og lignende fejl), links til hjælpeindhold og anvisninger
Problemer med printerhardwareLuk patrondækslet.●Patrondækslet skal være lukket, før der kan udskrives.Printeren lukker uventet ned●Kontroller, at der
Fejlkoder og status på kontrolpaneletFejlkoder på kontrolpanelet●Hvis fejlnummerikonerne på printerens display ændres til et tal, som blinker sammen m
Indikators adfærd Årsag og løsningBogstavet E, tallet 4, Fejl -Ikonet og Papirfejl -ikonet blinker alle sammen. Annuller -knapindikatoren og Genoptag
Indikators adfærd Årsag og løsningBegge Blækniveau -ikonerne uden segment og ikonet Fejl blinker. Lyset på knappen Genoptag er slukket.Der kan være sk
Indikators adfærd Årsag og løsningEt af Blækniveau -ikonerne uden segment og ikonet Fejl blinker. Lyset på knappen Genoptag er tændt.Der kan være sket
Status for papirfejl på kontrolpanelet●Indikators adfærd Årsag og løsningIkonet Fejl og ikonet Papirfejl lyser. Der er ikke papir i bakken.Læg papir i
Bluetooth lydsystem problemerlydsystem angiver en forbindelse, men der afspilles ikke musik●Sørg for, at den enhed, du vil lytte til, er sluttet til l
HP-supportFind de nyeste produktopdateringer og supportoplysninger på supportwebstedet på www.support.hp.com. På HP's supportwebsted kan du nde
Kontrolpanelets funktionerOversigt over knapper og indikatorerFunktion Beskrivelse1 Strøm -knappen: Tænder eller slukker printeren.2 Knappen Annuller
Registrere printerHvis du bruger et par minutter på at registrere produktet, får du hurtigere service, mere eektiv support samt meddelelser vedrørend
A Tekniske oplysningerDette afsnit indeholder de tekniske specikationer og internationale lovpligtige oplysninger for HP AMP.Der er yderligere speci
Meddelelser fra HP CompanyOplysningerne heri kan ændres uden forudgående varsel.Med forbehold for alle rettigheder. Gengivelse, tilpasning eller overs
SpecikationerDette afsnit indeholder tekniske specikationer for HP AMP. Du nder ere produktspecikationer i produktets datablad på www.support.hp.
Udskriftsspecikationer●Udskriftshastigheden varierer afhængigt af dokumentets kompleksitet.●Metode: drop-on-demand thermal inkjet●Sprog: PCL3 GUIUdsk
Lovgivningsmæssige bekendtgørelserPrinteren opfylder krav fra regulative organer i dit land/område.Dette afsnit indeholder følgende emner:●Lovpligtigt
The FCC requires the user to be notied that any changes or modications made to this device that are not expressly approved by HP may void the user’s
Produkter med trådløs funktionEMF●Dette produkt opfylder internationale retningslinjer (ICNIRP) for eksponering for radiofrekvensstråling.Hvis det ind
Overensstemmelseserklæring112 Tillæg A Tekniske oplysninger DAWW
Lovgivningsmæssige bestemmelser for trådløsDette afsnit indeholder følgende lovgivningsmæssige oplysninger for trådløse produkter:●Eksponering for høj
Ikon BeskrivelseHP Instant Ink ikon: Angiver HP Instant Ink servicestatus.●Hvis ikonet HP Instant Ink er synligt, er printeren tilmeldt HP Instant Ink
Cet appareil est conforme aux normes RSS exemptes de licence d'Industrie Canada. Son fonctionnement dépend des deux conditions suivantes : (1) ce
Miljømæssigt produktovervågningsprogramHP er engageret i at levere kvalitetsprodukter på en miljømæssigt fornuftig måde. Dette produkt er designet til
"Additional Information" i produktets IT ECO Declaration på www.hp.com/hpinfo/globalcitizenship/environment/productdata/itecodesktop-pc.html
Brugerens bortskaelse af brugt udstyrDette symbol angiver, at produktet ikke må bortskaes som almindeligt husholdningsaald. Du skal i stedet indlev
Erklæring for krav om mærkning ved forekomst af godkendelsespligtige stoer (Taiwan)限用物質含有情況標示聲明書Declaration of the Presence Condition of the Restrict
Tabel over farlige stoer/grundstoer og deres indhold (Kina)产品中有害物质或元素的名称及含量根据中国《电器电子产品有害物质限制使用管理办法》部件名称有害物质铅(Pb)汞(Hg)镉(Cd)六价铬(Cr(VI))多溴联苯(PBB)多溴二苯醚(
weight % and 0.01 weight % for cadmium, except where allowed pursuant to the exemptions set in Schedule 2 of the Rule.Erklæring om begrænsning af farl
出厂前由制造商设置的时间决定了该产品在完成主功能后进入低耗模式(例如睡眠、自动关机)的时间。该数据以分钟表示。●附加功能功率因子之和网络接口和内存等附加功能的功率因子之和。该数据以瓦特 (W) 表示。标识上显示的能耗数据是根据典型配置测量得出的数据,此类配置包含登记备案的打印机依据复印机、打印机和传
122 Tillæg A Tekniske oplysninger DAWW
IndeksBbakkerfejlnding ved indføring af papir 81fjernelse af papir, der sidder fast 78blækpatronholderfjern det, der blokerer for blækpatronholderen
Kontrolpanelets indikatorer og skærmikonernes statusStrøm -knappens indikator●Status BeskrivelseTil Printeren er tændt.Fra Printeren er slukket.Nedton
124 Indeks DAWW
Status BeskrivelseTrådløst -Knapindikatoren er tændt og blinker, Trådløst -ikonet er tændt, og signallinjerne blinker synkront med Trådløst -knapindik
Sådan udskrives rapporter fra kontrolpaneletBEMÆRK: Før du udskriver rapporter, skal du trykke på og holde knappen Strøm ( ) nede i tre sekunder for a
Ilægning af papirVælg en papirstØrrelse for at fortsætte.Sådan ilægges papir i fuld størrelse1. Løft papirbakken og bakkeforlængeren.2. Læg en papirst
4. Træk udbakken og forlængeren ud, og løft derefter papirfangeren.Sådan ilægges småt papir1. Løft papirbakken og bakkeforlængeren.2. Læg stakken med
4. Træk udbakken og forlængeren ud, og løft derefter papirfangeren.Sådan ilægges konvolutter1. Løft papirbakken og bakkeforlængeren.2. Læg én eller e
4. Træk udbakken og forlængeren ud, og løft derefter papirfangeren.DAWW Ilægning af papir 13
Ret standardpapirstørrelsen, som printeren registrererPrinteren kan automatisk registrere, om der er lagt papir i bakken, og om det ilagte papir har b
Grundlæggende oplysninger om papirPrinteren kan bruge de este former for kontorpapir. Prøv forskellige papirtyper, før du køber større mængder. Brug
overkommelig pris på din HP-printer. Original HP-blæk og HP Advanced Photo Paper er designet til at passe sammen, så dine fotos er langtidsholdbare og
producere dokumenter med klare, levende farver, federe sort og hurtigere tørrende end almindeligt papir. Køb papir med ColorLok-symbolet i mange forsk
Åbn HP-printersoftwaren (Windows)Dobbeltklik på printerikonet på skrivebordet, når HP-printerprogrammet er installeret, eller åbn printerprogrammet på
Brug appen HP Smart til udskrivning, scanning og fejlnding fra en iOS-, Android- eller Windows 10-enhedHP Smart (tidligere kendt som HP All-in-One Pr
DvaletilstandStrømforbruget reduceres i dvaletilstand.Efter den indledende opsætning af printeren, går den i dvale efter 5 minutter uden aktivitet.Såd
Lydløs tilstandLydløs tilstand gør udskrivningen langsommere for at reducere den samlede støj, uden at det går ud over udskriftskvaliteten. Lydløs til
Automatisk slukkefunktionDenne funktion deaktiverer printeren efter 2 timer uden aktivitet, hvilket sparer strøm. Automatisk slukkefunktion slukker pr
3 Udskrivning●Udskrivning af dokumenter●Udskrive fotos●Udskrivning med appen HP Smart●Udskrivning af konvolutter●Udskrivning med maksimum dpi●Udskrivn
Indholdsfortegnelse1 HP AMP Hjælp ...
Udskrivning af dokumenterFør du udskriver dokumenter, skal du sørge for, at der er papir i indbakken, og at udbakken er åben. Der er ere oplysninger
4. På fanen Udskrivningsgenveje eller Udskrivningsgenvej skal du vælge genvejen Tosidet udskrivning (dupleks).Klik på de andre faner for at ændre andr
Udskrive fotosFør du udskriver billeder, skal du sørge for, at der er fotopapir i indbakken, og at udbakken er åben. Der er ere oplysninger om ilægni
Udskrivning med appen HP SmartDette afsnit indeholder grundlæggende instruktioner til at bruge appen HP Smart til at udskrive fra din Android-, iOS- e
Udskrivning af konvolutterFør du udskriver konvolutter, skal du sørge for, at der er konvolutter i indbakken, og at udbakken er åben. Du kan lægge én
Udskrivning med maksimum dpiBrug funktionen til maks. dpi, når du skal udskrive skarpe billeder i høj kvalitet på fotopapir.Det tager længere tid at u
●Papirtype: Den ønskede papirtype●Kvalitet: Maximum dpi (Maksimal dpi)5. Vælg eventuelt andre udskriftsindstillinger, og klik derefter på Print.30 Kap
Udskrivning med mobilenhederUdskrivning fra mobilenhederDu kan udskrive dokumenter og fotos direkte fra mobilenheder, herunder iOS-, Android-, Windows
Tip til udskrivning●Tip vedrørende blæk●Tip til ilægning af papir●Tip til printerindstillinger For at udskrive skal HP-blækpatronerne fungere korrekt
Tip til printerindstillingerTips til printerindstillinger (Windows)●Du kan ændre standardudskriftsindstillingerne ved at åbne HP printersoftware, klik
5 Brug af Web Services ...
–Retning: Vælg Portrait (stående) for lodrette udskrifter eller Landscape (liggende) for vandrette udskrifter.–Udskriv på begge sider manuelt: Vend si
4 Brug Bluetooth lydsystem●Lydkontrolpanel●Sådan parrer du enheden med lydsystem og tilslutter den●Sådan svarer du på opkald fra lydkontrolpanelet●Int
LydkontrolpanelFunktion Beskrivelse1 Knappen Telefon : Håndterer indgående opkald, når lydsystem og mobilenheden er parret. Se Sådan svarer du på opka
Sådan parrer du enheden med lydsystem og tilslutter den●Første konguration●Sådan parrer du en anden enhed med lydsystem og tilslutter den●Opret forbi
BEMÆRK: Når lydsystem er tilsluttet to enheder på samme tid, reagerer den på den enhed, der afspiller lyd først, mens begge enheder streamer lyd til l
Sådan svarer du på opkald fra lydkontrolpaneletlydsystem har en indbygget mikrofon. Du kan besvare opkald uden at afbryde forbindelsen til lydsystem,
Interaktion mellem printer og opkaldUdskrivnings- og opkaldskontrolNår mobilenheden er parret med lydsystem, og der er et indgående opkald, og printer
5 Brug af Web Services●Hvad er Web Services?●Opsætte Web Services●Udskriv med HP ePrint●Fjernelse af Web ServicesDAWW 41
Hvad er Web Services?Printeren har innovative webløsninger, som giver hurtig adgang til internettet og gør det lettere og hurtigere at få adgang til o
Opsætte Web ServicesFør du kongurerer Web Services, skal du sikre dig, at der er forbindelse til internettet via en trådløs forbindelse.Sådan opsætte
Tillæg A Tekniske oplysninger ...
Udskriv med HP ePrintMed HP ePrint kan du hvor og når som helst udskrive på en HP ePrint-kompatibel printer.Før du kan bruge HP ePrint, skal printeren
Fjernelse af Web ServicesFølg nedenstående trin for at fjerne Web Services:1. Åbn den integrerede webserver (EWS). Se Åbn den integrerede webserver på
46 Kapitel 5 Brug af Web Services DAWW
6 Scan med HP Smart●Scan fra en Windows 10-enhed●Scan fra en Android- eller iOS-enhedDette afsnit indeholder grundlæggende instruktioner til at bruge
Scan fra en Windows 10-enhedSådan scannes et dokument eller et foto ved hjælp af enhedens kameraHvis din enhed har et kamera, kan du bruge HP Smart-ap
Scan fra en Android- eller iOS-enhedScan til en Android- eller iOS-enhed1. Åbn appen HP Smart.2. Tryk på plusikonet, hvis du vil skifte til en anden p
50 Kapitel 6 Scan med HP Smart DAWW
7 Administrer patronerDette afsnit indeholder følgende emner:●Kontrol af det anslåede blækniveau●Bestilling af blæk●HP Instant Ink ●Udskift patroner●B
Kontrol af det anslåede blækniveauDet er nemt at kontrollere blækniveauet for at se, hvornår du skal udskifte en blækpatron. Blækniveauet viser den mæ
Bestilling af blækFind det korrekte blækpatronnummer, før du bestiller patroner.Sådan nder du blækpatronens nummer på printeren●Patronnummeret ndes
vi DAWW
HP Instant InkDin printer er kvaliceret til HP Instant Ink udskiftningstjenesten, som kan reducere dine udskrivningsomkostninger og spare tid. Når du
Udskift patronerSådan udskiftes blækpatronerne1. Kontroller, at produktet er tændt.2. Tag patronen ud.a. Åbn dækslet til blækpatronerne, og vent indti
b. Fjern plastictapen ved at trække i trækigen.BEMÆRK: Rør ikke ved de elektriske kontakter på patronen.c. Skub patronen opad ind i holderen, indtil
Benyt enkeltpatrontilstandenBrug enkeltpatronstilstand til at anvende printeren med kun én patron. Enkeltpatrontilstanden aktiveres, når der sker et a
Oplysninger om patrongarantiGarantien på HP-blækpatroner gælder, når blækpatronen er brugt i dens dertil bestemte HP-udskrivningsenhed. Denne garanti
PatrontipsBrug følgende tip i forbindelse med blækpatroner:●For at beskytte patronerne mod udtørring, bør du altid slukke for printeren på knappen Str
60 Kapitel 7 Administrer patroner DAWW
8 Tilslut printeren●Slut printeren til et trådløst netværk med en router●Trådløs forbindelse til printeren uden en router●Tilslut din printer med appe
Slut printeren til et trådløst netværk med en routerTIP: For at udskrive din Wireless Quick Start Guide skal du trykke på og holde knappen Strøm ( ) n
Brug af PIN-metoden1.Tryk på og hold Strøm -knappen ( ) nede i tre sekunder for at tænde alle knapindikatorerne på kontrolpanelet, og tryk på knappen
1 HP AMP HjælpLær at bruge HP AMP.●Kom godt i gang på side 3●Udskrivning på side 23●Brug Bluetooth lydsystem på side 35●Brug af Web Services på side 4
c. Vælg Enhedsopsætning og software.d. Klik på Tilslut en ny enhed, klik på Trådløs, og følg anvisningerne på skærmen.2. Når printeren tilsluttes, hol
Trådløs forbindelse til printeren uden en routerMed Wi-Fi Direct kan du udskrive trådløst fra en computer, smartphone, tablet-pc eller anden enhed, de
Sådan udskriver du fra en trådløs mobilenhed, der understøtter Wi-Fi DirectDen nyeste version af HP Print Service Plugin skal være installeret på mobi
Sådan udskrives fra en computer med trådløs funktion (Windows)1. Kontroller, at du har aktiveret Wi-Fi Direct på printeren.2. Aktiver computerens Wi-F
a. Åbn 6.Foretrukne .b. Alt afhængigt af operativsystemet skal du klikke på Printere og scannere .c. Klik på + under listen med printere til venstre.d
Tilslut din printer med appen HP SmartSådan opsættes der ved hjælp af af appen HP SmartDu kan bruge HP Smart til at opsætte printeren på et trådløst n
Trådløse indstillingerDu kan opsætte og administrere printerens trådløse forbindelse samt udføre forskellige netværksadministrationsopgaver. Dette omf
Slut printeren til computeren ved hjælp af et USB-kabel (ikke-trådløs forbindelse)Printeren er udstyret med en USB 2.0 High Speed-port på bagsiden til
Skifte fra en USB-forbindelse til en trådløs forbindelseHvis du har opsat printeren og installeret softwaren med et USB-kabel, så printeren er direkte
Avancerede værktøjer til printeradministration (for trådløse printere)Når printeren er sluttet til et netværk, kan du bruge printerens integrerede web
2 Kapitel 1 HP AMP Hjælp DAWW
Om cookiesDen integrerede webserver (EWS) placerer meget små tekstler (cookies) på din harddisk, når du browser. Disse ler gør det muligt for EWS at
Tip til konguration og brug af en trådløs printerBrug følgende tip, når du skal opsætte og bruge en trådløs printer:●Kontroller, at din trådløse rout
76 Kapitel 8 Tilslut printeren DAWW
9 Løsning af problemerDette afsnit indeholder følgende emner:●Papirstop og problemer med papirindføring●Problemer med patroner●Problemer med at printe
Papirstop og problemer med papirindføringHvad vil du gøre?Fjernelse af papirstopLøs problemer med papirstop. Brug en HP-onlinevejledning til fejlndin
2. Brug en lygte til at kontrollere for fastklemt papir eller fremmedlegemer i området omkring udskriftsbakken, og fjern så det fastklemte papir og de
5. Brug en lygte til at kontrollere for fastklemt papir eller fremmedlegemer i området med blækpatroner, og fjern så det fastklemte papir og de fremme
Læs instruktionerne i menuen Hjælp for at nde hjælp til problemer, der opstår i forbindelse med blækpatronholderen.▲Fjern eventuelle genstande, f.eks
–Kontrollér, at de ilagte stykker papir ikke hænger sammen.–Brug HP-medier for at sikre optimal ydelse og eektivitet.82 Kapitel 9 Løsning af proble
Problemer med patronerKontrollér, om der er en fejl i en patronDu kan se, om der er fejl i patronen, ved at kontrollere indikatoren Blækalarm og det t
2 Kom godt i gang●Printerdele●Kontrolpanelets funktioner●Kontrolpanelets indikatorer og skærmikonernes status●Sådan udskrives rapporter fra kontrolpan
3. Tag den blækpatron, der er angivet i fejlmeddelelsen, ud.4. Rens kontakterne på blækpatronen og printerens kontakter.a. Hold blækpatronen i siderne
Problemer med at printeHvad vil du gøre?Løs problemer med en side, der ikke vil printeHP Print and Scan Doctor HP Print and Scan Doctor er et værktøj,
4. Kontroller, at printeren er valgt som standardprinter.Sådan kontroller du, om printeren er valgt som standardprintera. Gør et af følgende afhængig
v. Kontroller, at der ved siden af Starttype på fanen Generelt er valgt Automatisk.vi. Hvis tjenesten ikke allerede kører, skal du klikke på Start und
●Windows 10: Gå til menuen Start i Windows, vælg Windows-system på programlisten, vælg Kontrolpanel, og klik derefter påSe enheder og printere i menue
Læs instruktionerne i menuen Hjælp for at nde hjælp til problemer med kvaliteten af udskriftBEMÆRK: For at beskytte patronerne mod udtørring, bør du
Sådan udskrives en diagnosticeringssidea. Læg nyt, almindeligt hvidt Letter- eller A4-papir i papirbakken.b. Åbn printersoftware. Se Åbn HP-printersof
Sådan forbedres udskriftskvaliteten (OS X og macOS)1. Kontroller, at du bruger originale HP-patroner.2. Kontroller papirtypen.Den bedste udskriftskval
Sådan udføres en automatisk rensning af skrivehovedeta. Ilæg almindeligt, hvidt brev- eller A4-papir i papirbakken.b. Åbn HP Utility.BEMÆRK: HP Utili
Netværk- og forbindelsesproblemerHvad vil du gøre?Løs problemer med trådløs forbindelseVælg en af de følgende muligheder for fejlnding.HP Print and S
More documents for Unknown HP AMP 130 Printer













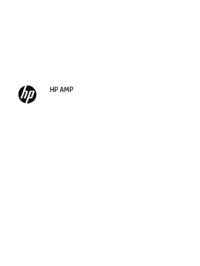

























 (142 pages)
(142 pages) (45 pages)
(45 pages)



 (84 pages)
(84 pages) (49 pages)
(49 pages) (130 pages)
(130 pages) (86 pages)
(86 pages) (115 pages)
(115 pages)
 (15 pages)
(15 pages)







Comments to this Manuals