HP EliteDisplay E243d 23.8-inch Docking Monitor User Manual
Browse online or download User Manual for TVs & monitors HP EliteDisplay E243d 23.8-inch Docking Monitor. HP EliteDisplay E243d 23.8-inch Docking Monitor Hướng dẫn Sử dụng
- Page / 50
- Table of contents
- BOOKMARKS
- Hướng dẫn Sử dụng 1
- Giới thiệu về Hướng dẫn này 3
- Thông tin an toàn quan trọng 9
- Tính năng 10
- Thông báo về Sản phẩm 11
- Các thành phần mặt trước 12
- Thiết lập Màn hình 13
- Kết nối các dây cáp 14
- Kết nối thiết bị USB 18
- Điều chỉnh màn hình 19
- Bật màn hình 21
- Cài đặt dây cáp bảo vệ 22
- Gắn màn hình 22
- Tháo chân đế màn hình 23
- Lắp khung gắn VESA 24
- Sử dụng màn hình 28
- Sử dụng các nút chức năng 30
- Sử dụng camera 31
- Cài đặt YouCam 31
- Sử dụng Chế độ Tự động ngủ 32
- Hỗ trợ và khắc phục sự cố 34
- Liên hệ bộ phận hỗ trợ 37
- Bảo dưỡng màn hình 39
- Vận chuyển màn hình 40
- Thông số kỹ thuật 41
- Độ phân giải màn hình cài sẵn 42
- Vào chế độ người dùng 43
- Trợ năng 44
- Đánh giá nhu cầu của bạn 45
- Các tiêu chuẩn và pháp chế 46
- Pháp chế và quy định 47
- Vương quốc Anh 48
- Trên toàn cầu 48
- Các Tổ chức 49
- Các tổ chức giáo dục 49
- Các liên kết HP 49
Summary of Contents
Hướng dẫn Sử dụng
GHI CHÚ: Sản phẩm này phù hợp cho các mục đích giải trí. Cân nhắc việc đặt màn hình trong một môi trường có ánh sáng được kiểm soát để tránh ảnh hưởng
GHI CHÚ: Để biết các thông tin về an toàn và quy định, hãy xem mục Thông báo về Sản phẩm được cung cấp trong bộ tài liệu của bạn. Để truy cập hướng dẫ
Thành phần Chức năng(11) Cổng USB Type-A (2) Kết nối thiết bị USB với màn hình.(12) Cổng USB Type-A có tính năng HP Sleep and ChargeKết nối thiết bị U
Thành phần Chức năng* Bạn có thể cấu hình lại các nút chức năng trong menu OSD để nhanh chóng lựa chọn các thao tác được sử dụng thường xuyên nhất. Xe
Kết nối các dây cápGHI CHÚ: Màn hình được giao kèm với các loại cáp được tuyển chọn. Không phải tất cả các loại dây cáp được trình bày trong phần này
● Kết nối một đầu của cáp USB Type-B vào cổng upstream USB Type-B phía sau của màn hình và đầu còn lại vào cổng USB Type-A trên thiết bị nguồn. Thao t
● Kết nối một đầu của cáp USB Type-C vào cổng USB Type-C phía sau của màn hình và đầu còn lại vào cổng USB Type-C trên thiết bị nguồn. (Chỉ sử dụng cá
5. Kết nối một đầu của cáp mạng với giắc cắm mạng trên màn hình và đầu còn lại vào một giắc cắm mạng trên tường hoặc bộ định tuyến.6. Kết nối một đầu
7. Kết nối cáp DC với đầu nối nguồn OUT trên màn hình và đầu kia với đầu nối nguồn IN trên máy tính chủ.Kết nối thiết bị USBPhía sau màn hình có một c
Điều chỉnh màn hình1. Nghiêng đầu màn hình về phía trước hoặc phía sau để đặt nó ở vị trí giúp mắt thoải mái.2.Xoay đầu màn hình sang trái hoặc phải đ
© Copyright 2018 HP Development Company, L.P.HDMI, Logo HDMI và High-Definition Multimedia Interface là các thương hiệu hoặc thương hiệu đã đăng ký củ
3. Điều chỉnh chiều cao của màn hình đến vị trí thuận tiện cho từng máy trạm của bạn. Mép khung viền trên đầu màn hình không nên để cao hơn mắt. Màn h
Bật màn hình1. Nhấn nút nguồn trên máy tính để bật máy lên.2. Nhấn nút nguồn ở dưới cùng của màn hình để bật màn hình.QUAN TRỌNG: Có thể xảy ra hư hỏn
Cài đặt dây cáp bảo vệBạn có thể cố định màn hình vào một vật cố định bằng dây cáp bảo vệ tùy chọn được HP cung cấp.Gắn màn hìnhĐầu màn hình có thể đư
Tháo chân đế màn hìnhQUAN TRỌNG: Trước khi bắt đầu tháo màn hình, hãy đảm bảo rằng màn hình đã tắt và ngắt đấu nối tất cả các dây cáp.1. Ngắt kết nối
Lắp khung gắn VESA1. Tháo bốn con vít ra khỏi các lỗ VESA ở phía sau đầu màn hình.2. Để lắp đầu màn hình vào tay cần xoay hoặc thiết bị gắn khác, hãy
Gắn đế máy tính xách tay hoặc máy tính để bàn HPBạn có thể gắn đế một máy tính xách tay hoặc máy tính để bàn HP vào màn hình bằng một kết nối USB Type
Kết nối máy tính xách tay HP và cài đặt trình điều khiển để bật gắn đế qua USB Type-AĐể sử dụng màn hình với máy tính xách tay HP, hãy kết nối cáp USB
Sạc máy tính HP không có USB Type-CMàn hình bao gồm một cổng nguồn DC OUT công suất 90 W có thể được dùng để cấp nguồn và sạc máy tính xách tay hoặc m
2Sử dụng màn hìnhPhần mềm và tiện íchBạn có thể tải xuống và cài đặt các tệp sau đây vào máy tính của mình từ http://www.hp.com/support:● Tệp INF (Thô
Sử dụng menu hiển thị trên màn hình (OSD)Sử dụng menu hiển thị trên màn hình (OSD) để điều chỉnh ảnh màn hình dựa trên sở thích xem của bạn. Bạn có th
Giới thiệu về Hướng dẫn nàyHướng dẫn này cung cấp thông tin về các tính năng của màn hình, cài đặt màn hình và các thông số kỹ thuật.CẢNH BÁO! Chỉ báo
Sử dụng các nút chức năngNhấn một trong bốn nút OSD sẽ kích hoạt các nút và hiển thị các biểu tượng trên các nút. Các biểu tượng nút mặc định và các c
Sử dụng cameraBạn có thể sử dụng camera trên màn hình theo những cách sau:● Truyền phát trực tuyến các hội nghị video● Gửi và nhận tin nhắn nhanh● Lên
Sử dụng Chế độ Tự động ngủMàn hình này hỗ trợ tùy chọn menu OSD (hiển thị trên màn hình) được gọi là Chế độ Tự động ngủ nhằm cho phép bạn bật hoặc tắt
Truyền phát nhiều luồng DisplayPort qua USB Type-CNếu bạn đang sử dụng USB Type-C làm nguồn đầu vào video chính, bạn có thể truyền phát nhiều luồng (m
3Hỗ trợ và khắc phục sự cốGiải quyết các sự cố thông thườngBảng sau liệt kê các sự cố có thể xảy ra, nguyên nhân dự đoán cho mỗi sự cố và các giải phá
Sử dụng chức năng điều chỉnh tự động (ngõ vào analog)Tính năng điều chỉnh tự động sẽ tương tác và cố gắng để tối ưu hóa màn hình của bạn trong các điề
Tối ưu hóa hiệu suất hình ảnh (ngõ vào analog)Hai điều khiển trong hiển thị trên màn hình có thể được điều chỉnh để cải thiện hiệu suất hình ảnh: Cloc
1. Nhấn nút Menu để mở OSD, chọn Image Control (Kiểm soát Hình ảnh), và sau đó chọn Image Position (Vị trí Hình ảnh).2. Nhấn các nút chức năng trên mà
Xác định số sê-ri và số hiệu sản phẩmSố sê-ri và số hiệu sản phẩm nằm trên nhãn ở mặt sau của đầu màn hình. Bạn có thể cần đến các số này khi liên hệ
4Bảo dưỡng màn hìnhHướng dẫn Bảo dưỡngĐể nâng cao hiệu suất và kéo dài tuổi thọ của màn hình:● Không mở vỏ màn hình hoặc cố gắng tự bảo trì sản phẩm n
iv Giới thiệu về Hướng dẫn này
Vận chuyển màn hìnhGiữ lại bao bì đóng gói nguyên bản trong kho lưu trữ. Bạn có thể cần đến những thứ này lúc khác nếu bạn dọn đi hoặc di chuyển màn h
AThông số kỹ thuậtGHI CHÚ: Tất cả các thông số kỹ thuật đại diện cho quy cách kỹ thuật điển hình được cung cấp bởi các nhà sản xuất linh kiện của HP;
Thông số kỹ thuật Số đo Công suất tối đaCài đặt thông thườngChế độ ngủTắt155 W (không dùng nguồn DC out, có cấp nguồn)38 W0,5 W0,5 WĐầu ra cấp nguồn
Cài đặt sẵnTên định thời Định dạng điểm ảnh Tần số quét ngang (kHz) Tần số quét dọc (Hz)(3) 480i 720 × 480 15,734 59,940(4) 576p 720 × 576 31,250 50,0
BTrợ năngTrợ năngHP đang làm việc để tích hợp sự đa dạng, hòa nhập và công việc/cuộc sống vào kết cấu của công ty, và điều đó được phản ánh trong mọi
Hiệp hội Chuyên gia Trợ năng Quốc tế (IAAP)IAAP là một hiệp hội phi lợi nhuận dồn sức vào việc thúc đẩy lĩnh vực trợ năng thông qua mạng lưới, giáo dụ
● PC HP Chromebook-Kích hoạt Tính năng Trợ năng trên HP Chromebook hoặc Chromebox (Hệ điều hành Chorme) của bạn● HP Shopping-thiết bị ngoại vi cho các
● Dễ hiểu (bằng cách giải quyết về vấn đề dễ đọc, có thể dự đoán, và hỗ trợ nhập đầu vào)● Mạnh mẽ (ví dụ, bằng cách giải quyết tính tương thích với c
CanadaTrợ năng cho người Ontario khuyết tật được ban hành nhằm phát triển và thực hiện các tiêu chuẩn về trợ năng khiến hàng hóa, dịch vụ và cơ sở vật
● Pháp chế về trợ năng cho người Ý● Sáng kiến Trợ năng Web (WAI) của W3CCác nguồn và liên kết hữu ích về trợ năngCác tổ chức sau đây có thể là các ngu
Mục lục1 Bắt đầu ...
Hướng dẫn về tính an toàn và thoải mái của HPKinh doanh lĩnh vực công của HPLiên hệ bộ phận hỗ trợGHI CHÚ: Chỉ có hỗ trợ bằng tiếng Anh.● Những khách
Khóa chặn nút ...
Các tổ chức giáo dục ... 41Các nguồ
1Bắt đầuThông tin an toàn quan trọngDây điện và bộ đổi nguồn AC đi kèm với màn hình. Nếu sử dụng dây khác, chỉ sử dụng nguồn điện và đấu nối thích hợp






























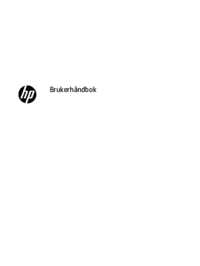



 (32 pages)
(32 pages) (35 pages)
(35 pages) (29 pages)
(29 pages)
 (27 pages)
(27 pages) (39 pages)
(39 pages)

 (51 pages)
(51 pages) (34 pages)
(34 pages) (41 pages)
(41 pages)







Comments to this Manuals