HP EliteDisplay E230t 23-inch Touch Monitor User Manual
Browse online or download User Manual for TVs & monitors HP EliteDisplay E230t 23-inch Touch Monitor. HP EliteDisplay E230t 23-inch Touch Monitor User guide
- Page / 38
- Table of contents
- TROUBLESHOOTING
- BOOKMARKS
- User Guide 1
- About This Guide 3
- Table of contents 5
- 1 Getting Started 7
- Features 8
- Rear components 9
- Front bezel controls 10
- Setting up the monitor 11
- Connecting the cables 12
- Adjusting the monitor 15
- Turning on the monitor 17
- Removing the monitor stand 18
- Mounting the display head 18
- Setting up the monitor 13 19
- Installing a security cable 20
- 2 Using the monitor 21
- Using Auto-Sleep Mode 25
- 3 Operating the touch screen 26
- Tips and troubleshooting 27
- 4 Support and troubleshooting 29
- Button lockouts 32
- Product support 32
- 5 Maintaining the monitor 34
- A Technical specications 35
- Preset display resolutions 36
- Entering user modes 36
- Energy saver feature 37
- B Accessibility 38
Summary of Contents
User Guide
Front bezel controlsControl Function1 Menu button Opens and closes the OSD menu.NOTE: To activate the Menu button and the Function buttons, press any
Setting up the monitorInstalling the monitor standCAUTION: Do not touch the surface of the LCD panel. Pressure on the panel may cause non-uniformity o
Connecting the cablesNOTE: The monitor ships with select cables. Not all cables shown in this section are included with the monitor.1. Place the monit
●For digital input, either connect one end of a DisplayPort cable to the DisplayPort connector on the rear of the monitor and the other end to the Dis
4. Connect the Type B connector of the USB upstream cable to the USB upstream port on the rear of the monitor. Then connect the cable’s Type A connect
Adjusting the monitor1. Tilt the display head forward or backward to set it to a comfortable eye level.2. Swivel the display head to the left or right
3. Adjust the monitor’s height to a comfortable position for your individual workstation. The monitor’s top bezel edge should not exceed a height that
Turning on the monitor1. Set the master power switch on the rear of the monitor to the On position.2. Press the Power button on the computer to turn i
Removing the monitor standYou can remove the display head from the stand to install the display head on a wall, a swing arm, or other mounting xture.
2. Remove the four screws from the VESA holes located on the rear of the display head.3. Install the mounting plate to the wall or swing arm of your c
© 2016 HP Development Company, L.P.Microsoft and Windows are either registered trademarks or trademarks of Microsoft Corporation in the United States
Installing a security cableYou can secure the monitor to a xed object with an optional cable lock available from HP.14 Chapter 1 Getting Started
2 Using the monitorSoftware and utilitiesThe optical disc, if one is included with the monitor, contains the following les you can install on the com
1. Go to http://www.hp.com/support and select the appropriate country and language.2. Select Software & Drivers, type your monitor model in the se
Using the on-screen display (OSD) menuUse the on-screen display (OSD) menu to adjust the monitor screen image based on your preferences. You can acces
Assigning the Function buttonsPressing one of the four front bezel buttons activates the buttons and displays the icons above the buttons. The factory
Button Function(Function button 3 - assignable)You can change the Function buttons from their default values so that when the buttons are activated yo
3 Operating the touch screenUsing the touch functionNOTE: Touch functions are Windows 10 certied.NOTE: Before using the touch function, make sure the
Touch Gesture Name FunctionTwo-nger pinch zoomZoom in or zoom out.One-nger slide Find a list of all the apps on your computer. Swipe to the left on
Table 3-1 Touch screen troubleshooting (continued)Problem SolutionWhen the monitor used is in a dual-screen conguration, the touch function on the s
4 Support and troubleshootingSolving common problemsThe following table lists possible problems, the possible cause of each problem, and the recommend
About This GuideThis guide provides information on monitor features, setting up the monitor, and technical specications.WARNING! Indicates a hazardou
Using the auto-adjustment function (analog input)When you rst set up the monitor, conduct a Factory Reset of the computer, or change the resolution o
Optimizing image performance (analog input)Two controls in the on-screen display can be adjusted to improve image performance: Clock and Phase (availa
2. Press the Function buttons on the monitor front bezel that display up and down arrow icons to properly adjust the position of the image in the disp
Locating the serial number and product numberThe serial number and product number are located on a label on the rear of the display head. You may need
5 Maintaining the monitorMaintenance guidelines●Do not open the monitor cabinet or attempt to service this product yourself. Adjust only those control
A Technical specicationsNOTE: The product specications provided in the user guide might have changed between the time of manufacturing and delivery
Preset display resolutionsThe display resolutions listed below are the most commonly used modes and are set as factory defaults. The monitor automatic
Energy saver featureThe monitors support a reduced power state. The reduced power state will be entered into if the monitor detects the absence of eit
B AccessibilityHP designs, produces, and markets products and services that can be used by everyone, including people with disabilities, either on a s
iv About This Guide
Table of contents1 Getting Started ...
Optimizing image performance (analog input) ... 25Butt
1 Getting StartedImportant safety informationAn AC power cord is included with the monitor. If another cord is used, use only a power source and conne
Product features and componentsFeaturesThe monitor features include the following:●58.4 cm (23-inch) diagonal viewable screen area with 1920 x 1080 re
Rear componentsComponent Function1 Master power switch Turns o all power to the monitor.NOTE: Putting the switch in the O position will yield the lo




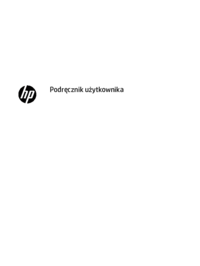

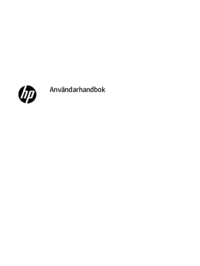

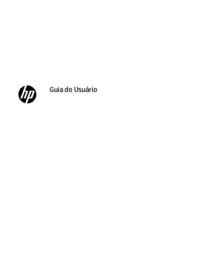

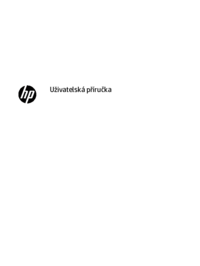
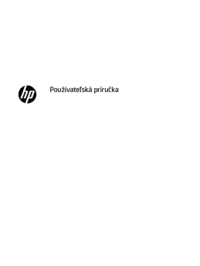

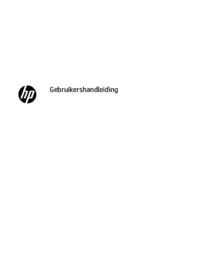




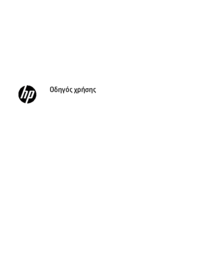



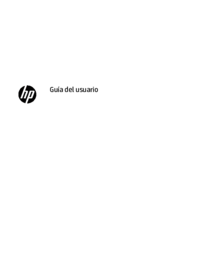


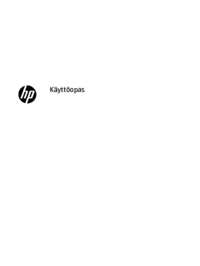
 (34 pages)
(34 pages) (28 pages)
(28 pages) (28 pages)
(28 pages) (36 pages)
(36 pages)







Comments to this Manuals