HP DreamColor Z27x Studio Display User Manual Page 1
Browse online or download User Manual for TVs & monitors HP DreamColor Z27x Studio Display. HP DreamColor Z27x Studio Display ユーザー ガイド [en]
- Page / 77
- Table of contents
- BOOKMARKS
- HP DreamColor Z27x ディスプレイ 1
- このガイドについて 3
- このガイドについて 4
- HP Z27x モニター 9
- 2 安全および保守に関するガイドライン 11
- 保守に関するガイドライン 12
- 3 モニターの設置 13
- スタンドの取り付け 14
- 第 3 章 モニターの設置 16
- フロント パネルの各部 20
- モニターの電源投入 23
- USB デバイスの接続 24
- しみおよび画像の焼き付きに関する HP のポリシー 24
- モニター スタンドの取り外し 25
- モニターの取り付け 25
- HP フード キット(別売)の取り付け 29
- シリアル番号と製品番号の位置 30
- 情報カードの位置 30
- モニター背面へのデバイスの取り付け 31
- ロック ケーブルの取り付け 32
- 4 モニターの操作 33
- .INF および.ICM ファイルのインストール 34
- ファームウェアのアップデート 34
- 色空間プリセットの選択 36
- Z27x の画像調整オプションについて 37
- Z27x の縦横比管理オプションの使用 38
- ソースの縦横比に合わせる(均等) 39
- スクリーン全体に合わせる(不均等) 39
- 画面の幅に合わせる(均等) 39
- 画面の高さに合わせる(均等) 39
- ドットバイドット 39
- 「合わせる」オプションの例 40
- 縦横比表示オプションに従う 44
- 中央部分を抽出して表示 44
- フレームの左側に合わせて表示 44
- フレームの右側に合わせて表示 44
- ドットバイドットで 4K ソース ビデオを表示 44
- Picture)の使用 45
- ベゼル ボタンの機能の変更 46
- ベゼル機能ボタンのモードの変更 47
- ベゼル ボタンのランプの調整 48
- 自動スリープ モードの使用 48
- オンスクリーン ディスプレイ(OSD)メニューの使用 49
- [色空間]メニュー 50
- [ビデオ入力]メニュー 51
- [画像の調整]メニュー 51
- 第 4 章 モニターの操作 52
- [PIP コントロール]メニュー 53
- [言語]メニュー 54
- [管理]メニュー 55
- [メニューおよびメッセージ制御]メニュー 58
- [情報]メニューおよび[出荷時設定にリセット]メニュー 60
- オンスクリーン メニューによる Z27x の調整 62
- 自動 EDID アップデート 64
- Z27x モデル 65
- プリセット ディスプレイ解像度について 66
- B サポートおよびトラブルシューティング 68
- ボタンのロックアウト 69
- お問い合わせになる前に 70
- C 規定に関するご注意 71
- Canadian Notice(カナダ向け) 72
- Avis Canadien(カナダ向け) 72
- Korean Notice(韓国向け) 73
- 電源コードの要件 73
- 製品環境に関するご注意 74
- European Union(欧州連合向け) 75
- HP リサイクル プログラム 75
- 製品の部材表示について 75
- Turkey EEE Regulation(トルコ向け) 76
- DLCDモニターの品質およびピクセルに関 77
Summary of Contents
HP DreamColor Z27x ディスプレイユーザー ガイド
●HP サポートへの問い合わせに必要な情報が記載された、簡単に取り出せる引き出し式情報カード●2 つのコネクタで DisplayPort デジタル ビデオ入力信号をサポート(ケーブルが 1 本付属)●HDMI デジタル ビデオ入力信号をサポート(ケーブルが付属)●アナログ オーディオ出力により、ヘッ
2 安全および保守に関するガイドライン安全に関する重要な情報お使いのモニターには電源コードが付属しています。この製品を日本国内で使用する場合は、製品に付属している電源コードのみをお使いください。モニターに接続する適切な電源コードについては、65 ページの「電源コードの要件」を参照してください。警告!
保守に関するガイドラインモニターの性能を向上させ長く使用するために、以下のガイドラインを参考にしてください。●モニターのキャビネットを開けたり自分で修理したりしないでください。このガイドに記載されている調整機能のみを使用してください。正常に動作しない場合や、モニターを落としたり破損したりした場合には
3 モニターの設置モニターをセットアップするには、モニター、コンピューター システム、およびコンピューターに接続されているその他の装置の電源がオフになっていることを確認してから、以下の作業を行います。注記: モニターの背面にある主電源スイッチが OFF の位置にあることを確認してください。主電源スイ
スタンドの取り付け注意: LCD パネルの表面には触れないでください。パネル面への圧力によって、液晶に色むらや歪みが発生する場合があります。このような状態になった場合、画面を元に戻すことはできません。HP クイック リリース 2 を使用して、モニター パネルの取り付けや取り外しが簡単に行えます。パネ
背面の各部名称 機能1USB 3.0 ダウンストリーム ポート(サイド パネル)別売の USB デバイスをモニターに接続します2主電源スイッチ モニターのすべての電源をオフにします注記: モニターを使用していないときにこのスイッチを OFF の位置にすると、モニターの消費電力が最も低い状態になります
ケーブルの接続1. コンピューターの近くの作業がしやすく通気の良い場所にモニターを置きます。2. ケーブルを接続する前に、ケーブルをスタンド中央のケーブル配線穴に通しておきます。8第 3 章 モニターの設置
3. 構成に応じて、DisplayPort、または HDMI のどれかのビデオ ケーブルでコンピューターとモニターを接続します。注記: ビデオ モードは、使用するビデオ ケーブルの種類によって決まります。入力系統から、有効なビデオ信号がモニター側で自動的に判別されます。ビデオ信号の入力を選択するには
4. 付属の USB ハブ ケーブルの一方の端をコンピューターの背面の USB ハブ ポートに接続して、もう一方の端をモニターの USB アップストリーム コネクタに接続します。注記: このモニターは USB 3.0 をサポートしています。最適なパフォーマンスを得るには、使用可能であれば、USB ケ
6. 電源コードの一方の端をモニターの背面の外部電源コネクタに接続して、もう一方の端を電源コンセントに接続します。注記: モニターの背面にある主電源スイッチをオンの位置に設定してから、モニターのフロント パネルにある電源ボタンを押す必要があります。警告! 感電や装置の損傷を防ぐため、必ず以下の注意事
© 2014 Hewlett-Packard DevelopmentCompany, L.P.ENERGY STAR および ENERGY STARマークは、米国における商標または登録商標です。Microsoft、Windows、およびWindows 7 は、米国 Microsoft Corpora
フロント パネルの各部名称 機能1機能ボタン オンスクリーン ディスプレイ(OSD)メニューを操作するときに使用します。OSD メニューを開くと、それぞれのボタンの横に、操作に関するインジケーターが表示されます2メニュー表示ボタン OSD の表示/非表示を切り替えます注記: メニュー表示ボタンおよび
モニターの調整1. モニターのパネルを前または後ろに傾けて、見やすい位置に設定します。2. モニターを左または右に回転させて、最適な表示角度に設定します。モニターの調整13
3. モニターの高さを、作業環境に合った見やすい位置に調整します。モニター パネルの上端は、目の高さを超えないようにしてください。眼鏡やコンタクト レンズなどを使用している場合は、モニターの位置を低くし、傾ける方が作業しやすい場合があります。作業時の姿勢を調整した場合は、モニターの位置も必ず調整しな
注記: 画面に表示されている OSD を縦向きから横向きに回転させるには、オペレーティングシステムのディスプレイ設定を使用してください。OSD を縦向きから横向きに回転させるには、OSD を表示し、[画像の調整]→[オンスクリーン メニューの回転]→[縦]の順に選択します。モニターの電源投入1. モ
しみおよび画像の焼き付きに関する HP のポリシーIPS モデルのモニターは、非常に広い視野角と高画質を実現する IPS(In-Plane Switching)ディスプレイ技術で設計されています。IPS モニターはさまざまな高画質用途に適しています。ただし、このパネル技術は、静止画像、停止画像、また
モニター スタンドの取り外しモニターを壁掛け式にしたり、またはスイング アームやその他の固定器具を取り付けたりするために、モニター パネルからスタンドを取り外すことができます。注意: モニター スタンドの取り外し作業を始める前に、モニターの電源が切られていること、および電源ケーブル、ビデオ ケーブル
HP クイック リリース 2 の取り付け器具を使って取り付ける場合HP クイック リリース 2 の取り付け器具を使ってモニター パネルを固定器具に取り付けるには、以下の操作を行います。1. マウント プレートをスタンドの先端部に固定している 4 つのネジを取り外します。2. 4 つのネジを取り外して
3. モニター パネル背面にある VESA 基準の取り付け穴から 4 つのネジを取り外します。4. モニター パネル背面にある VESA 基準の取り付け穴から取り外した 4 つのネジを使って、マウント プレートを所定の壁またはスイング アームに取り付けます。モニターの取り付け19
5. 壁またはスイング アーム等に取り付けたマウント プレートにモニター パネル背面のくぼみの位置をそろえ、プレートの上部からモニターを差し込んで、しっかりと固定されるように押し込みます。モニターが安全に固定されると、モニターのリリース ラッチが飛び出します。HP クイック リリース 2 の取り付け
HP フード キット(別売)の取り付けHP LCD フード キットは、天井の照明からの光を防止するように設計されたモニター オプション製品です。フードを使用すると、天井に明るい照明が設置されている部屋で、モニターの色およびコントラストを向上させることができます。●周辺光からディスプレイを遮蔽します●
このガイドについてこのガイドでは、モニターの特長、モニターの設置方法、および技術仕様について説明します。警告! その指示に従わないと、人体への傷害や生命の危険を引き起こすおそれがあるという警告事項を表します。注意: その指示に従わないと、装置の損傷やデータの損失を引き起こすおそれがあるという注意事項
シリアル番号と製品番号の位置シリアル番号と製品番号は、モニター本体の背面にあるラベルに記載されています。お使いのモデルのモニターについて HP にお問い合わせになるときに、これらの番号が必要になる場合があります。注記: 場合によっては、ラベルを読むためにモニター本体をある程度回転させる必要があります
モニター背面へのデバイスの取り付けモニターの背面にある 40 mm × 40 mm VESA 基準の取り付け穴を使用して、デバイスを取り付けることができます。1. モニター背面にある VESA 基準の取り付け穴からプラグを取り外します。注記: 小さいマイナスドライバーでプラグをこじ開けることが必要に
ロック ケーブルの取り付け別売のロック ケーブルを使用して、モニターを固定物に固定できます。24第 3 章 モニターの設置
4 モニターの操作ソフトウェアおよびユーティリティモニターに付属のディスクには、コンピューターにインストール可能な以下のファイルが収録されています。●.INF(情報)ファイル●.ICM(Image Color Matching)ファイル(調整済みの色空間ごとに 1 つ)●Z27x の Web インタ
.INF および.ICM ファイルのインストール.INF および.ICM ファイルを更新する必要がある場合は、これらのファイルをディスクからインストールするか、Web サイトからダウンロードしてインストールできます。ディスクからのインストール.INF および.ICM ファイルをディスクからコンピュー
USB 経由でファームウェアをアップデートするには、以下の操作を行います。1. 現在のファームウェアのバージョンを確認します。a. フロント パネルにあるボタンのどれかを押します。b. [メニュー表示]ボタンを押して OSD を表示します。c. [情報]を選択して、現在のファームウェアのバージョンを
色空間プリセットの選択Z27x には出荷時調整済みの色空間プリセットが用意されており、視覚効果、アニメーション、オンセット デイリー、プロ写真家の作業、製品設計、印刷/プリプレス、グラフィックス アートなど、色が非常に重要となるさまざまな作業に適しています。業界標準の 5 つの色空間が用意されている
4. [上]/[下]ボタンを使用して[輝度の調整]オプションに移動し、[選択]ボタンを押してそのオプションを有効にします。5. [上げる]/[下げる]ボタンを使用して、輝度を目的のレベルに調整します。注記: [輝度の調整]オプションでは、現在の輝度の値がメニュー オプションの右側に表示されます。Z2
フレームのオーバースキャン初期設定では、Z27x は画像内のすべてのピクセルを表示しますが、映画のデイリーや編集版を確認する場合には、一般ユーザー向けのデジタル テレビで表示したときと同じようなオーバースキャンモードで画像を表示することが必要になる場合があります。[フレームを 5%オーバースキャン]
ソースの縦横比に合わせる(均等)このオプションは、ソース入力の縦横比を維持しながら、画像をモニターの中央に配置してできるだけ大きく表示し、画面の未使用領域を 0%の黒色で塗りつぶします。たとえば、16×9 より幅の狭いソース入力は画面の上下いっぱいに表示され、ソース画像の左右に黒色の帯が表示されます
iv このガイドについて
「合わせる」オプションの例以下の図は、4×3 のソース画像が各「合わせる」オプションによってどのように表示されるかを示したものです。[画面の高さに合わせる]オプションはこのソースの縦横比に適さないため、図はありません。図 4-1 4×3 の入力ソース図 4-2 ソースの縦横比に合わせる図 4-3
図 4-4 画面の幅に合わせる図 4-5 ドットバイドットソース ビデオが画面に表示される方法を変更するには、以下の操作を行います。1. フロント パネルにあるボタンのどれかを押します。2. [メニュー表示]ボタンを押して OSD を表示します。3. [画像の調整]を選択して、調整オプション画面
2K/4K Digital Cinema 画像フォーマットの使用Z27x は、DCI(Digital Cinema Initiatives)の Digital Cinema System Specification で規定された2048×1080 および 4096×2160 の画像フォーマット(コン
Digital Cinema ディスプレイ オプションにアクセスするには、以下の操作を行います。1. コンピューターまたはビデオ デバイスを、2048×1080 または 4096×2160 の解像度で出力するように設定されたモニターに接続します。2. フロント パネルにあるボタンのどれかを押します。
4096×2160 または 3840×2160 信号がモニターに入力されている場合は、[Digital Cinema オプション]ページの 4K ソースのセクションから以下のスケール オプションを使用できます。DCI 縦横比の切り取りが選択されている場合、これらのオプションは、切り取られた画像に対し
4K 領域のスクロール4K ソースをドットバイドットで表示している場合、[4K 領域のスクロール]ボタンを押すと移動用の矢印が表示され、フレームを目的の場所に移動できます。PIP(Picture-In-Picture)および PBP(Picture-Beside-Picture)の使用このモニターは
PIP 内でのオーバースキャンこのオプションは、ビデオ出力が一般ユーザー向けのテレビでどのように表示されるかを確認する場合に使用します。ローワー サードのグラフィックスのマージンが適切で、一般ユーザー向けのテレビで欠けてしまわないことを確認するときには、このオプションが特に便利です。Digital
●PIP のオン/オフ:PIP のオン/オフをすばやく切り替えることができます。このコマンドは、PIPをコンフィデンス モニターとして使用するためのものです。このコマンドを無効にすると「PIPオン」と表示され、有効にすると「PIP オフ」と表示されます。この使用方法について詳しくは、37 ページの「
ベゼル ボタンのランプの調整ベゼル ボタンのランプは、自動フェードアウト機能が初期設定で有効になっています。ランプは、オンスクリーン ディスプレイ(OSD)メニューのタイムアウト時間が過ぎるとフェードアウトします。このランプの動作を変更し、ランプがフェードアウトしないようにすることができます。また、
オンスクリーン ディスプレイ(OSD)メニューの使用OSD メニューを使用して、ユーザーの好みに応じて画面表示を調整します。OSD にアクセスするには、以下の操作を行います。1. フロント パネルの右側にある 5 つのボタンのどれかを押して、ボタンを有効にします。2. [メニュー表示]ボタンを押して
目次1 製品の特長 ...
[色空間]メニューレベル 1 レベル 2 レベル 3 レベル 4色空間 [Color Space 1 Name][Color Space 2 Name][Color Space 3 Name][Color Space 4 Name][Color Space 5 Name][Color Space 6
[ビデオ入力]メニューレベル 1 レベル 2 レベル 3 レベル 4ビデオ入力 DisplayPort 1DisplayPort 2HDMI ソース自動切り換え 有効にする無効にする戻る 戻る [画像の調整]メニューレベル 1 レベル 2 レベル 3 レベル 4画像の調整 縦横比表示 ソース
レベル 1 レベル 2 レベル 3 レベル 4画像の調整(続き) ビデオレベルの使用(16-235) フレームを 5%オーバースキャン 青のチャンネルのみ表示 オンスクリーン メニューの回転横縦戻る 詳細設定 オーバー ドライブ オーバードライブによってリフレッシュ速度が向上し、画像のスミ
[PIP コントロール]メニューレベル 1 レベル 2 レベル 3 レベル 4PIP コントロール PIP オン/オフ PIP(Picture-in-Picture)PBP(Picture-Beside-Picture)オフ戻る PIP のサイズ 拡大縮小最大サイズに設定最小サイズに設定初期設定サイ
[言語]メニューレベル 1 レベル 2 レベル 3 レベル 4言語 ドイツ語繁体字中国語簡体字中国語英語スペイン語フランス語イタリア語日本語オランダ語ポルトガル語 46第 4 章 モニターの操作
[管理]メニューレベル 1 レベル 2 レベル 3 レベル 4管理 Auto-Sleep(自動電源オフ) アクティブなビデオ入力がない場合にディスプレイをスリープ モードにしますか?有効にする無効にする戻る 再開時に電源オン 予期しない電源障害後に、ディスプレイに自動的に電源が入れ直されるようにしま
レベル 1 レベル 2 レベル 3 レベル 4管理(続き) DisplayPort の互換性 すべてのディスプレイがDisplayPort 1.2 接続と同期できるわけではありません。接続されたディスプレイに対して、DisplayPort 入力 1 がそれ自体をバージョン 1.1 として認識するよう
レベル 1 レベル 2 レベル 3 レベル 4管理(続き) リモート管理サービス サーバーの有効化/無効化 内部リモート管理 Web サーバーを有効にしますか?有効にする無効にする戻るIP 設定モードDHCP手動IPv4 アドレス:xxx.xxx.xxx.xxxIPv4 サブネットマスク:xxx.x
[メニューおよびメッセージ制御]メニューレベル 1 レベル 2 レベル 3 レベル 4メニューおよびメッセージ制御メニューおよびメッセージ位置ボタンを使用してメニューの位置を調整します。完了したら、[戻る]を押します メニューおよびメッセージの不透明度不透明度の値を設定戻る メニューおよびメッセージ
レベル 1 レベル 2 レベル 3 レベル 4メニューおよびメッセージ制御(続き)機能ボタンの設定 機能ボタン 1 の設定機能ボタン 2 の設定機能ボタン 3 の設定機能ボタン 4 の設定色空間の選択輝度の調整ビデオ入力の選択次にアクティブなビデオ入力への切り替え縦横比表示ビデオレベル(16-235
ディスクからのインストール ... 26Web サイトからのダウンロード ...
[情報]メニューおよび[出荷時設定にリセット]メニューレベル 1 レベル 2 レベル 3 レベル 4情報 ディスプレイ モード:ディスプレイ モード色空間:色空間現在のビデオ パイプライン遅延:xx ミリ秒シリアル番号:シリアル番号ファームウェアのリビジョン:ファームウェアのリビジョン ID前回の調
ディスプレイは使用するにつれてバックライトが経年劣化し、光の出力が変化します。そのため、色が非常に重要なディスプレイでは、必要に応じて再調整を行い、色が正確に再現されるようにする必要があります。Z27x では、1000 時間使用するたびに再調整することをおすすめします。調整を行ってから経過した時間を
注意: 調整は、暗い部屋で行うことを強くおすすめします。迷光がモニターに反射すると、調整の精度に悪影響を及ぼします。オンスクリーン メニューによる Z27x の調整内蔵プロセッサが起動したら、Z27x の下部にある DreamColor USB ポートのどちらかに測定機器を接続します。モニターを調整
選択できる標準オプションは以下のとおりです。●カラー ガマット◦sRGB/BT.709:一般的なコンピューターおよび高解像度(HD)ビデオ用の標準のカラー ガマットです◦AdobeRGB:プロの写真家がよく使用するガマットで、sRGB と比べて緑色のガマットが広くなっています◦BT.601:NTSC
自動 EDID アップデート初期設定では、色空間を切り替えるとディスプレイ EDID が自動更新されます。自動 EDID アップデートが有効になっている場合、アクティブな色空間プリセットを変更するたびにEDID がすべての入力に対して更新されます。自動 EDID アップデートが無効になっている場合、
A 技術仕様注記: 以下の仕様はすべて、HP 製品の各コンポーネントの製造元から提供された標準的な仕様を表しています。このため、実際の動作時の数値とは異なる場合があります。Z27x モデルディスプレイ種類27 インチ(68.6 cm)ワイドスクリーンTFT LCD 表示可能画像サイズ 68.6 cm
プリセット ディスプレイ解像度について以下の表に示すディスプレイ解像度はこのモニターで使用される最も標準的なもので、工場出荷時設定として設定されています。モニターによってこれらのプリセット モードが自動的に認識され、正しいサイズの画像が画面の中央に表示されます。Z27x モデルプリセット ピクセル
プリセット ピクセル フォーマット 画面比率 垂直周波数(Hz) ピクセル クロック(MHz)27 2048×1080 1.89.11.85.12.39.124(p)58.238228 2048×1080 1.89.11.85.12.39.148(p)117.112329 2048×1080 1.8
B サポートおよびトラブルシューティング一般的なトラブルの解決方法以下の表に、発生する可能性のあるトラブル、考えられる原因、および推奨する解決方法を示します。トラブル 原因 解決方法画面に何も表示されないか、画像が点滅する電源コードが外れている 電源コードを接続しますモニターのフロント パネルにある
トラブル 原因 解決方法ベゼル ボタンのランプが常に点灯しているが、明るすぎるかまたは暗すぎるベゼル ボタンの自動フェードがOSD で無効になっていて、明るさの調整が必要であるOSD メニューを開き、メニューおよびメッセージ制御→ベゼル ボタンの明るさの順に選択して、明るさの値を調整します色が正しく
ベゼル ボタンのランプの調整 ... 40自動スリープ モードの使用 ...
製品サポートオールインワン コンピューターの使用方法について詳しくは、http://www.hp.com/support/ を参照してください。国または地域を選択し、[製品サポート/保守情報]を選択してから、お使いのモデルを検索フィールドに入力して、[検索]ボタンをクリックします。注記: モニターの
C 規定に関するご注意Federal Communications Commission Notice(米国向け)This equipment has been tested and found to comply with the limits for a Class B digitaldevic
Or, call 1-800-HP-INVENT (1-800 474-6836)For questions regarding this FCC declaration, contact:Hewlett Packard CompanyP. O. Box 692000, Mail Stop 5101
日本向けこの装置は、クラス B 情報技術装置です。この装置は、家庭環境で使用することを目的としていますが、この装置がラジオやテレビジョン受信機に近接して使用されると、受信障害を引き起こすことがあります。取扱説明書に従って正しい取り扱いをして下さい。VCCI-BKorean Notice(韓国向け)電
製品環境に関するご注意国際エネルギー スター プログラムへの適合当社は、国際エネルギー スター プログラムの事業参加者として、本製品が国際エネルギー スタープログラムの基準に適合していることを保証するために、EPA の拡張された製品準拠および認定プロセスに従っています。以下のマークは正規のエネルギー
Disposal of Waste Equipment by Users in Private Household in theEuropean Union(欧州連合向け)This symbol on the product or on its packaging indicates that th
China Restriction of Hazardous Substances(中国向け)11363-200611363-2006Turkey EEE Regulation(トルコ向け)In Conformity with the EEE RegulationEEE Yönetmeliğine
DLCDモニターの品質およびピクセルに関する方針この TFT モニターは、トラブルが発生しない高い性能を保証するために、高精度の技術を使用し、HP の製造基準に基づいて製造されています。それでもなお、ディスプレイに小さな輝点、暗点、または黒点が現れるという外見上の欠陥が発生する場合があります。これは
Korean Notice(韓国向け) ....... 65電源コードの要件 ...
1 製品の特長HP Z27x モニター液晶ディスプレイ(LCD)では、アクティブ マトリクス方式の薄膜トランジスタ(TFT)パネルを採用しています。このモニターの特長は以下のとおりです。●2560×1440 以下の解像度をフル サポートする、表示領域 27 インチ(対角長 68.6 cm)のディスプ



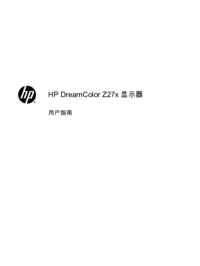







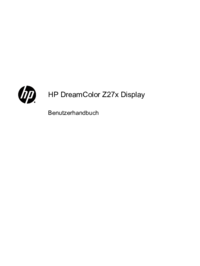
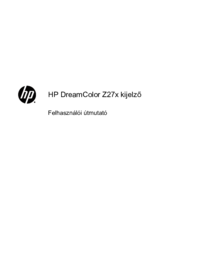






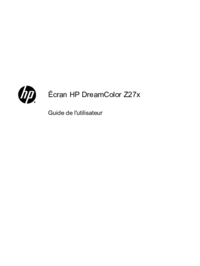
 (28 pages)
(28 pages) (29 pages)
(29 pages) (32 pages)
(32 pages) (31 pages)
(31 pages) (40 pages)
(40 pages) (30 pages)
(30 pages)
 (116 pages)
(116 pages) (50 pages)
(50 pages) (51 pages)
(51 pages)







Comments to this Manuals