HP DreamColor Z27x Studio Display User Manual
Browse online or download User Manual for TVs & monitors HP DreamColor Z27x Studio Display. HP DreamColor Z27x Studio Display Guía del usuario
- Page / 70
- Table of contents
- BOOKMARKS
- Pantalla HP DreamColor Z27x 1
- Acerca de esta guía 3
- Tabla de contenido 5
- 1 Recursos del producto 9
- Avisos sobre el 10
- Pautas para el mantenimiento 11
- Limpieza del monitor 12
- Envío del monitor 12
- 3 Instalación del monitor 13
- Conexión de los cables 16
- Conexión de los cables 9 17
- Controles del panel frontal 20
- Ajuste del monitor 21
- Encendido del monitor 23
- Conexión de dispositivos USB 25
- Montaje del monitor 26
- 4 Funcionamiento del monitor 34
- Actualización de firmware 35
- Ajustar luminancia 37
- Sobredesviación del marco 38
- Mostrar solo el canal azul 39
- Píxel por píxel 40
- 1 4096 2160 24,00 42
- 2 2048 1080 48,00 42
- 3 2048 1080 24,00 42
- 4096 x 2160 1,85; 1 3996 2160 43
- 4096 x 2160 2,39: 1 4096 1716 43
- 2048 × 1080 1,85; 1 1998 1080 43
- 2048 × 1080 2,39: 1 2048 858 43
- Sobredesviar dentro de PIP 46
- Opciones de cine digital 46
- Uso del menú en pantalla 49
- Menú de espacio de color 50
- Menú de entrada de vídeo: 51
- Menú de Ajuste de imagen 51
- Menú de Control PIP 53
- Menú de Idioma : 54
- Menú de administración 54
- Uso del menú en pantalla 47 55
- Uso del menú en pantalla 49 57
- Modo de Pantalla Modo de 58
- Espacio de color: Espacio de 58
- Atrás 59
- Reajuste de fábrica 59
- Mejores prácticas de 60
- Preparar la Calibración 61
- A Especificaciones técnicas 64
- Modelo Z27x 65
- Solución de problemas comunes 67
- Tecla de bloqueo 68
- Soporte de productos 68
Summary of Contents
Pantalla HP DreamColor Z27xGuía del usuario
●Orificios de montaje estándar VESA de 40 mm x 40 mm en el panel trasero de montaje de undispositivo externo●Tarjeta de información extraíble de fácil
2 Pautas para la seguridad y elmantenimientoInformación importante sobre seguridadSe incluye un cable de alimentación con el monitor. Si utiliza otro
●No abra el gabinete del monitor ni intente reparar este producto por sí mismo. Ajuste solamentelos controles que se describen en las instrucciones de
3 Instalación del monitorPara instalar el monitor, asegúrese de apagar el monitor, el equipo y todos los otros dispositivosconectados, luego siga las
3. Baje la parte inferior de la placa de montaje de la base (2) en el alojamiento hasta que encajeen su sitio.4. El pestillo de HP Quick Release 2 (3)
Componentes de la parte traseraComponente Función1Conectoresdescendentes USB 3.0(panel lateral)Conectan dispositivos USB opcionales al monitor.2Interr
Conexión de los cables1. Coloque el monitor próximo a su equipo en un lugar práctico y con buena ventilación.2. Antes de conectar los cables, páselos
●Para el funcionamiento digital con HDMI, conecte el cable de señal HDMI al conector HDMIen la parte trasera del monitor y el otro extremo al conector
4. Conecte un extremo del cable USB suministrado en el conector USB del concentrador en laparte trasera del equipo, y el otro extremo en el conector a
6. Conecte un extremo del cable de alimentación en el conector de alimentación de CA en la partetrasera del monitor, y el otro extremo a una toma eléc
© 2014 Hewlett-Packard DevelopmentCompany, L.P.ENERGY STAR y la marca de ENERGYSTAR son marcas registradas de losEstados Unidos. HDMI, el logotipo HDM
Controles del panel frontalControl Función1 Teclas de función Utilice estas teclas para navegar por el OSD basándose en los indicadores queestán junto
Ajuste del monitor1. Incline la pantalla del monitor hacia adelante o hacia atrás para colocarla a un nivel visualcómodo.2. Gire el monitor a la izqui
3. Ajuste la altura del monitor a una posición cómoda para su estación de trabajo individual. Elborde superior del panel frontal del monitor no debe e
NOTA: Utilice la configuración de pantalla del sistema operativo para girar la imagen en lapantalla del modo vertical al horizontal. Para rotar el men
PRECAUCIÓN: Es posible que ocurran daños como la marca de retención en pantalla (efecto burn-in) en monitores que exhiban la misma imagen estática en
Conexión de dispositivos USBExisten cuatro puertos USB descendentes en el monitor (dos en la parte posterior y dos en el lateral).NOTA: Debe conectar
5. Deslice la base para sacarla del hueco (3).Montaje del monitorEl monitor puede montarse en una pared, brazo móvil, u otro dispositivo de montaje.Se
Montaje del monitor con el soporte de montaje Quick Release 2Para montar el panel del monitor a un accesorio de montaje con el soporte de montaje Quic
3. Quite los cuatro tornillos de los orificios VESA ubicados en la parte posterior del panel delmonitor.4. Coloque la placa de montaje en la pared o b
5. Coloque el panel del monitor en el soporte de montaje que ha instalado alineando el hueco conel soporte de montaje, luego desplace el panel hacia a
Acerca de esta guíaEsta guía proporciona información sobre las características del monitor, la configuración y lasespecificaciones técnicas.¡ADVERTENC
Instalación de un HP Hood Kit OpcionalEl HP LCD Hood Kit es una opción de monitor diseñada para bloquear el brillo de la iluminaciónsuperior. La cubie
Localización del número de serie y número de productoEl número de serie y el número de producto se encuentran en una etiqueta en el panel posterior de
Instalación de un dispositivo en la parte trasera del MonitorLa parte trasera del monitor tiene cuatro orificios de montaje estándar VESA de 40 mm x 4
Instalación de un bloqueo de cablePuede asegurar el monitor en un objeto fijo con un bloqueo de cable opcional disponible de HP.Instalación de un bloq
4 Funcionamiento del monitorSoftware y utilidadesEl disco que viene con el monitor contiene archivos que pueden ser instalados en el equipo:●un archiv
1. Inserte el disco en la unidad óptica del equipo. Aparecerá el menú del disco.2. Consulte el archivo Información del software del monitor HP.3. Sele
a. Consulte http://www.hp.com/support y seleccione su país.b. Seleccione el enlace Controladores y descargas, luego introduzca Z27x en el cuadro debús
NombrePreestablecidoRojo primario(u'v')Verde primario(u'v')Azul primario(u'v')Punto blanco Gamma LuminanciaAdobeRGB 0,45
siguiente sección describe estas funciones desde la perspectiva de sus aplicaciones en estosprocesos de trabajo.Utilice los niveles de vídeo (16–235)E
3. Seleccione Ajuste de la imagen para mostrar la pantalla Opciones de ajuste.4. Utilice las teclas Arriba/Abajo para navegar a la opción de Sobredesv
iv Acerca de esta guía
Utilice Ajustar a Pantalla Completa si la ratio de aspecto de la fuente es irrelevante y desea utilizartoda la pantalla, independientemente de la dist
Figura 4-2 Ajustar A Ratio de AspectoFigura 4-3 Ajustar a Pantalla CompletaFigura 4-4 Ajustar a Ancho de PantallaUso de las opciones de administrac
Figura 4-5 Píxel por píxelPara cambiar la forma en que la fuente de vídeo aparece en pantalla:1. Presione cualquier tecla del panel frontal.2. Pulse
Tamaño del Contenedor DCI Ratio de aspecto Píxeles Activos Horizontales Píxeles Activos Verticales4096 x 2160 1,85; 1 3996 21604096 x 2160 2,39: 1 409
Recortar a una ratio de aspecto de DCI 2,39:1Esta opción recorta 111 píxeles desde los bordes superior e inferior del marco (para fuentes de 2048de an
Escala y presentación del lado derecho del marcoSi se ha seleccionado, se mostrará la región 16 × 9 más a la derecha del marco con las áreas fuerade e
4. El monitor explorará las entradas secundarias en busca de una entrada válida y utilizará esaentrada para la imagen PIP/PBP. Si desea cambiar la ent
●Seleccionar espacio de color – muestra una lista de los preajustes de espacio de colordisponibles. Utilizar para cambiar rápidamente desde un espacio
●Mostrar información del espacio de color: este comando exhibirá información útil sobre elespacio de color actual, incluida la coordinadas principal,
Si la función de desaparición automática de las teclas se ha desactivado (tal y como se describeanteriormente), puede ajustar el brillo de las teclas
Tabla de contenido1 Recursos del producto ...
La tabla de las siguientes secciones enumera selecciones de menú en pantalla (OSD) y susdescripciones funcionales.Menú de espacio de colorNivel 1 Nive
Menú de entrada de vídeo:Nivel 1 Nivel 2 Nivel 3 Nivel 4Entrada de vídeo DisplayPort 1DisplayPort 2HDMI Fuente conmutación auto. HabilitarDeshabilita
Nivel 1 Nivel 2 Nivel 3 Nivel 4AtrásAtrás Nivel 1 Nivel 2 Nivel 3 Nivel 4Ajuste de la Imagen (sigue)Utilice los niveles de vídeo(16–235) Marco Sobre
Nivel 1 Nivel 2 Nivel 3 Nivel 4Atrás Información de del modo depantalla Menú de Control PIPNivel 1 Nivel 2 Nivel 3 Nivel 4Control PIP PIP activado
Nivel 1 Nivel 2 Nivel 3 Nivel 4Recortar a una ratio deaspecto de DCI 1,85:1Recortar a una ratio deaspecto de DCI 2,39:1Región recortadaAtrás Inform
Nivel 1 Nivel 2 Nivel 3 Nivel 4comandos del host medianteDDC/CI?HabilitarDeshabilitarAtrásActualización automática deEDID¿Desea que la pantallaactuali
Nivel 1 Nivel 2 Nivel 3 Nivel 4procesador interno debeestar activado paracalibración de la pantalla,actualizaciones de firmwarey administración por co
Nivel 1 Nivel 2 Nivel 3 Nivel 4Restablecer contraseña deladministrador Atrás Menú y menú de control de mensajesNivel 1 Nivel 2 Nivel 3 Nivel 4Contr
Nivel 1 Nivel 2 Nivel 3 Nivel 4Región desplazamiento 4KSiguiente esquina 4KPIP activado/desactivadoIntercambiar entradasprincipales / PIPSiguiente esq
Nivel 1 Nivel 2 Nivel 3 Nivel 4Demora en el conducto devídeo actual: xx msNúmero de serie: Número deserieRevisión de firmware:Identificaciones de lasr
Actualización de firmware ... 27Selecc
recalibrar todos los valores de los espacios de color. La siguiente tabla enumera las valores deespacio de color preestablecidos de fábrica y ofrece i
Esta guía del usuario sólo cubre la opción de calibración conducida por el menú en pantalla.Consulte la Guía del usuario avanzado de HP DreamColor Z27
instrumento con el centro del marco de definición, y a continuación pulse la tecla del panel frontal dela Iniciar Calibración.NOTA: Si está utilizando
◦2,6 – de gamma estándar para aplicaciones de cine digital en habitaciones totalmenteoscurecidas◦1,8 – de gamma clásico que se usan en sistemas de Mac
A Especificaciones técnicasNOTA: Todas las especificaciones relativas al rendimiento representan las especificacionesnormales suministradas por los fa
Modelo Z27xPredeterminadoFormato de píxel Ratio de aspecto Frecuenciavertical (Hz)Reloj Píxel (MHz)1 640 × 480 4:3 60(p) 25,1752 720 x 480 4:3 60(i) 2
PredeterminadoFormato de píxel Ratio de aspecto Frecuenciavertical (Hz)Reloj Píxel (MHz)29 2048 × 1080 1,89: 11,85: 12,39: 160(p) 147,185330 2560 × 14
B Soporte y solución de problemasSolución de problemas comunesLa siguiente tabla enumera problemas que pueden ocurrir, la causa posible de cada uno de
Problema Causa posible SoluciónLas luces LED de lasteclas del panel frontal noestán encendidas.De forma predeterminada, lasluces LED de las teclas del
NOTA: La guía del usuario, el material de referencia y los controladores del monitor estándisponibles en http://www.hp.com/support.Si no encuentra res
Menú de entrada de vídeo: ... 43Menú de Ajuste de imagen
C Calidad del monitor LCD y criterios sobrepíxelesEl monitor de TFT utiliza tecnología de alta precisión, fabricada según estándares de HP, paragarant
viii
1 Recursos del productoMonitor Z27x HPEl monitor LCD (pantalla de cristal líquido) tiene un panel de transistor de películas finas (TFT) dematriz acti



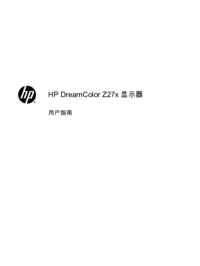







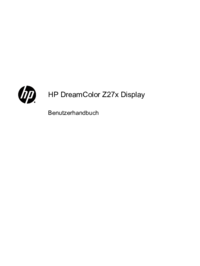
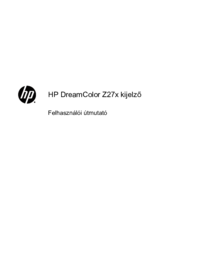






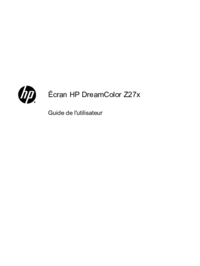
 (46 pages)
(46 pages) (33 pages)
(33 pages) (72 pages)
(72 pages) (35 pages)
(35 pages) (36 pages)
(36 pages) (40 pages)
(40 pages) (51 pages)
(51 pages) (29 pages)
(29 pages) (31 pages)
(31 pages) (29 pages)
(29 pages)







Comments to this Manuals