HP ENVY 7643 e-All-in-One Printer User Manual
Browse online or download User Manual for Print & Scan HP ENVY 7643 e-All-in-One Printer. HP ENVY 7644 e-All-in-One Printer Инструкции за потребителя
- Page / 214
- Table of contents
- BOOKMARKS
- Съдържание 3
- 1 Как да направя? 7
- 2 Въведение 8
- Части на принтера 9
- Заден изглед 10
- 6 Глава 2 Въведение BGWW 12
- Поръчка на хартия на HP 16
- Поставяне на носители 17
- Поставяне на оригинал 21
- Режим на загасване 23
- Достъпност 24
- Печат на снимки 26
- Печат на документи 29
- Печат с AirPrint 33
- Съвети за сполучлив печат 36
- 4 Използване на уеб услуги 38
- Какво са Уеб услуги? 39
- Настройка на Уеб услуги 40
- Печат с HP ePrint 42
- Използвайте HP Printables 44
- Премахване на Уеб услуги 46
- 5 Копиране и сканиране 48
- Копиране на документи 49
- Сканиране 50
- Сканиране към имейл съобщение 52
- Изпращане на факс 57
- Изпращане на факс от телефон 58
- Изпращане на факс от паметта 59
- Получаване на факс 62
- Задаване на типа на набиране 74
- Бързо v.34 (33 600 бода) 75
- Бавно v.29 (9600 бода) 75
- Използване на отчети 79
- Изчистване на факс регистъра 81
- 7 Работа с касети 83
- Сменете касетите 85
- Съвети за работа с касети 92
- 8 Свързване на принтера 93
- Преди да започнете 94
- Тест на безжичната връзка 96
- За бисквитките 103
- 9 Решаване на проблем 106
- Решете проблеми със 107
- Проблеми с касетите с мастило 113
- Грешки при печат 115
- Проблеми при копиране 125
- Проблеми при сканиране 126
- Проблеми с факса 127
- 1 Телефонна розетка 129
- Решете проблеми с факса 132
- Проблеми с връзката и мрежата 138
- Поддръжка от HP 142
- Обаждане по телефона 143
- Телефонни номера за поддръжка 143
- Спецификации 146
- Спецификации за копиране 147
- Капацитет на касетите 147
- Разделителна способност 147
- Екологични съвети 148
- Използване на хартията 148
- (Тайван) 151
- Декларация за съответствие 159
- 3 Телефон (по избор) 171
- 3 Компютър с модем 173
- 2 Паралелен разпределител 174
- Тест на настройките на факса 186
- Ниско ниво на мастилото 188
- Много ниско ниво на мастилото 189
- Проблем с касетата с мастило 190
- Няма хартия 196
- Неизправност в принтера 198
- Отворена вратичка 199
- Съвет за фалшиви касети 201
- Несъвместими касети с мастило 202
- Хартията е твърде къса 203
- Не може да печата 208
- Азбучен указател 210
Summary of Contents
HP ENVY 7640 e-All-in-One series
Заден изгледФигура 2-2 Изглед отзад на HP ENVY 7640 e-All-in-One seriesФункция Описание1 Подаващо устройство2 Индикатор за захранване. Зеленият индик
Промяна на мрежовите настройкиОт контролния панел на принтера можете да настройвате и управлявате безжичната връзка на принтера и да извършвате разноо
●IP адрес●Подмрежова маска●Шлюз по подразбиране●DNS адрес7. Въведете промените, след което докоснете Готово .8. Докоснете OK .BGWW Промяна на мрежовит
Разширени инструменти за управление на принтера (за мрежови принтери)За преглед или промяна на някои настройки, може да ви е необходима парола.ЗАБЕЛЕЖ
ЗАБЕЛЕЖКА: Функциите в HP Utility (Помощна програма на HP) варират в зависимост от избрания принтер.Предупрежденията и индикаторите за нивото на масти
ЗАБЕЛЕЖКА: В зависимост от вашия принтер, ако забраните бисквитките, ще забраните една или повече от следните функции:●Започване оттам, откъдето е ост
Съвети за настройка и използване на мрежов принтерИзползвайте следните съвети, за да настроите и използвате мрежов принтер:●Когато настройвате принтер
9 Решаване на проблемТози раздел съдържа следните теми:●Проблеми с подаване на хартията и засядания●Проблеми с касетите с мастило●Грешки при печат●Про
Проблеми с подаване на хартията и засяданияКакво искате да направите?Почистване на заседнала хартияРешете проблеми със засядане на хартията.Използване
б. Потърсете заседналата хартия в принтера, хванете я с две ръце и я издърпайте към вас.ВНИМАНИЕ: Ако хартията се скъса, докато я изваждате от ролките
б. Внимателно завъртете принтера на страницата му, за да покажете дъното на принтера.в. Проверете кухината, където е била входната тава. Ако там има з
Индикатори на контролен панел и състояниеПреглед на бутоните и индикаторитеДиаграмата по-долу и съответната таблица предоставят бърза справка за функц
2. Внимателно издърпайте заседналата хартия от ролките.ВНИМАНИЕ: Ако хартията се скъса, докато я изваждате от ролките, проверете ролките и валяците за
●Не допускайте навиване и набръчкване на хартията, като съхранявате всички неизползвани носители в хоризонтално положение в плик, който може да се зал
—Уверете се, че водачите за хартията по ширина са поставени на правилните маркировки в тавата за размера на хартията, която зареждате. Уверете се също
Проблеми с касетите с мастилоПърво опитайте да извадите и да поставите отново касетите с мастило. Проверете дали касетите са в правилните слотове. Ако
ЗАБЕЛЕЖКА: Ако една касета с мастило причинява проблеми, можете да я извадите и да използвате режим с единична касета, за да използвате HP ENVY 7640 s
Грешки при печатКакво искате да направите?Отстраняване на грешки с неотпечатване на страницата (не може да се печата)HP Print and Scan Doctor HP Print
в. Уверете се, че в менюто Printer (Принтер) няма отметки до опцията Pause Printing (Пауза на печата) или Use Printer Oine (Използвай принтера офлайн
v. В раздела General (Общи) до Startup type (Тип на стартиране) се уверете, че сте избрали Automatic (Автоматично).vi. Ако услугата вече не се изпълня
в. Ако като принтер по подразбиране е зададен неправилен принтер, щракнете с десния бутон върху правилния принтер и изберете Set as Default Printer (З
1 Свързване на захранването към принтера2 Свързване към електрически контакт2. Погледнете вътре в принтера и проверете за зелен индикатор, указващ, че
Икони на дисплея на контролния панелИкона ПредназначениеКопиране : Отваря менюто Копиране , където можете да изберете тип на копието или да смените на
За повишаване на качеството на печат1. Уверете се, че използвате оригинални касети с мастило на HP.2. Проверете софтуера на принтера, за да сте сигурн
Подравняване на касетите от дисплея на принтераа. Заредете във входната тава неизползвана обикновена бяла хартия с формат или Letter A4. б. От дисплея
в. В софтуер на принтера щракнете върху Печат, сканиране и факс , след което щракнете върху Maintain Your Printer (Поддръжка на принтера) за достъп до
Отпечатване на тестова страницаа. Поставете обикновена бяла хартия с формат Letter или A4 в тавата за хартия.б. Отворете HP Utility (Помощна програма
1. Заредете във входната тава неизползвана обикновена бяла хартия с формат или Letter A4.2. От дисплея на контролния панел на принтера докоснете Настр
Проблеми при копиранеРешете проблеми с копирането.Използване на съветника за онлайн отстраняване на неизправности на HPПолучете инструкции стъпка по с
Проблеми при сканиранеHP Print and Scan Doctor HP Print and Scan Doctor е помощна програма, която ще опита да направи диагностика и да отстрани пробле
Проблеми с факсаИзпълнете най-напред отчет за тест на факса, за да видите дали има проблем с настройката на факса. Ако тестът минава и въпреки това им
Неуспешен хардуерен тест на факса●Изключете принтера, като натиснете (бутон Захранване) на контролния панел на принтера, след което извадете захранв
●Опитайте да свържете работещ телефон и телефонен кабел към телефонната розетка, която използвате за принтера, и проверете за сигнал "свободно&qu
Икона ПредназначениеИкона Безжична връзка: Отваря менюто Wireless Summary (Обобщение на безжичната връзка), където можете да проверите състоянието на
Тестът за това дали се използва правилния тип телефонен кабел с факса е неуспешен●Уверете се, че сте използвали телефонния кабел, предоставен с принте
●Уверете се, че сте свързали принтера правилно към телефонната розетка. Като използвате телефонния кабел, доставен в опаковката с принтера, свържете е
Опитайте да ги добавяте отново едно по едно и да изпълнявате теста всеки път, докато установите кое устройство предизвиква проблема.—Ако Fax Line Cond
Принтерът има проблеми при изпращане и получаване на факсове●Уверете се, че принтерът е включен. Погледнете дисплея на принтера. Ако дисплеят е празен
опитайте факса отново. За информация относно смяната на ECM вж. Изпращане на факс в режим коригиране на грешки на страница 54. Ако проблемът продължав
●Ако имате компютърен модем на една и съща телефонна линия с принтера, проверете дали софтуерът, приложен към модема, не е настроен да получава факсов
създава проблеми. Опитайте да ги добавяте отново едно по едно и да получавате факс всеки път, докато установите кое устройство предизвиква проблема.●А
Компютърът не може да получава факсове (HP Digital Fax)●Избраният за получаване на факсовете компютър е изключен. Уверете се, че избраният за получава
Проблеми с връзката и мрежатаКакво искате да направите?Поправка на безжична връзкаИзберете една от опциите по-долу за отстраняване на неизправности.HP
ЗАБЕЛЕЖКА: Съветниците за онлайн отстраняване на неизправности на HP може да не са налични на всички езици.Прочетете общите инструкции в помощта за от
Основна информация за хартиятаПринтерът е проектиран, така че да работи добре с повечето типове офис хартия. Най-добре е да тествате различни типове х
Проблеми с хардуера на принтераСЪВЕТ: Изпълнете приложението HP Print and Scan Doctor за диагностика и автоматично отстраняване на проблеми с печат,
Отстраняване на неизправността в принтера.▲Изключете и включете принтера. Ако това не разреши проблема, се свържете с HP.За допълнителна информация от
Поддръжка от HP●Регистриране на принтер●Процес на поддръжка●Поддръжка от HP по телефона●Допълнителни гаранционни опцииРегистриране на принтерКато отде
Срок на поддръжката по телефонаЕдна година безплатна поддръжка по телефона се предлага в Северна Америка, Азиатско-Тихоокеанския регион и Латинска Аме
а Техническа информацияВ този раздел са предоставени техническите спецификации, както и международна нормативна информация за HP ENVY 7640 series.За д
Бележки на Hewlett-Packard CompanyИнформацията, съдържаща се в този документ, подлежи на промяна без предизвестие.Всички права запазени. Възпроизвежда
СпецификацииВ този раздел е предоставена техническата спецификация за HP ENVY 7640 series. За повече спецификации на продукта вж. данните за продукта
Спецификации за копиране●Цифрова обработка на изображението●Максималният брой копия зависи от съответния модел.●Скоростта на копиране варира в зависим
Програма за екологичен контрол на продуктитеHewlett-Packard се ангажира да осигурява качествени продукти по екологично съобразен начин. Дизайнът на то
ПластмасиВърху пластмасовите части над 25 грама има маркировка в съответствие с международните стандарти, която е с цел улесняване идентифицирането на
принтер. Налична е с гланцово покритие в няколко размера, включително A4, 8,5 x 11 инча и 10 x 15 см (4 x 6 инча). Тя е без киселини, за по-дълготрайн
Европейския парламент и на Съвета). Доклад с химична информация за този продукт може да откриете на следния адрес: www.hp.com/go/reach.Изхвърляне на б
Декларация за условията за наличие на маркировка за ограничени вещества (Тайван)限用物質含有情況標示聲明書Declaration of the Presence Condition of the Restricted S
Таблица с токсични и опасни вещества (Китай)Ограничение на опасните вещества (Украйна)Ограничение на опасните вещества (Индия)146 Приложение а Техни
Информация за нормативната уредбаПринтерът отговаря на продуктовите изисквания на регулаторните органи във вашата страна/регион.Този раздел съдържа сл
Декларация на Федералната комисия по комуникации (FCC)Бележка за потребителите в КореяДекларация за съответствие с VCCI (клас Б) за потребителите в Яп
Бележка за потребителите на телефонната мрежа в САЩ: Изисквания на Федералната комисия по комуникации (FCC)BGWW Информация за нормативната уредба 149
Бележка за потребителите на телефонната мрежа в КанадаБележка за потребители в Европейското икономическо пространство150 Приложение а Техническа инф
Бележка за потребители на телефонната мрежа в ГерманияДекларация за използване на факс по кабел за АвстралияГланциране на корпуса на периферните устро
Продукти с безжична функционалностЕлектромагнитни полета●Този продукт отговаря на международните насоки (ICNIRP) за излагане на радио честотно излъчва
Декларация за съответствиеBGWW Информация за нормативната уредба 153
Рециклираната офисна хартия на HP е висококачествена многофункционална хартия, създадена от 30% рециклирани влакна.Поръчка на хартия на HPПринтерът е
Информация за нормативната уредба за безжични продуктиТози раздел съдържа следната нормативна информация за безжични продукти:●Излагане на радиочестот
Бележка за потребителите в КанадаБележка за потребителите в ТайванBGWW Информация за нормативната уредба 155
Бележка за потребителите в МексикоБележка за потребителите в Япония относно безжичната мрежа156 Приложение а Техническа информация BGWW
б Допълнителна настройка на факсВ този раздел ще научите как да настроите принтера, така че да работи успешно като факс с оборудването и услугите, с к
Настройване на факса (паралелни телефонни системи)Преди да започнете да настройвате принтера за работа с факс, определете какъв вид телефонната систем
●Вариант Д: Споделена гласова/факс линия●Вариант Е: Споделена гласова/факс линия с гласова поща●Вариант Ж: Факс линия, споделена с компютърен модем (б
●Телефонен секретар: Телефонният секретар, който отговаря на гласови повиквания на същия телефонен номер, използван за факс повиквания на принтера.●Ус
Друго оборудване или услуги, споделящи вашата факс линия Препоръчителна настройка на факсаDSL PBX Услуга с разграничително позвъняванеГласови повикван
ЗАБЕЛЕЖКА: Може да се наложи да свържете телефонния кабел към адаптер за своята държава/регион.2. Включете настройката Auto Answer (Автоматичен отгово
Настройване на принтера за работа с DSL1. Снабдете се с DSL филтър от вашия доставчик на DSL услуга.2. Като използвате телефонния кабел, доставен в оп
Поставяне на носителиИзберете размер хартия, за да продължите.Поставяне на хартия с малък размер1. Издърпайте тавата за фотохартия.Плъзнете навън вода
Фигура б-3 Изглед на принтера отзад1 Телефонна розетка2 Използвайте телефонния кабел, предоставен в кутията с принтера, за да го свържете към порта 1
Ако срещнете проблеми, докато настройвате принтера с допълнителното оборудване, се свържете с вашия местен доставчик на услуги или производител за доп
трябва да отговорите преди принтера. За да настроите принтера да отговаря автоматично на повикванията, включете настройката Auto Answer (Автоматичен о
ЗАБЕЛЕЖКА: Може да се наложи да свържете телефонния кабел към адаптер за своята държава/регион.2. Изключете настройката Auto Answer (Автоматичен отгов
Настройване на принтера за работа с компютърен модем за комутируема връзка1. Извадете белия предпазител от порта, означен с 2-EXT на гърба на принтера
3 DSL/ADSL филтърСвържете единия край на телефонния кабел, предоставен с принтера, към порта 1-LINE на гърба на принтера. Свържете другия край на кабе
●Споделена с компютърен комутируем модем линия за гласови и факс повиквания●Споделена с компютърен DSL/ADSL модем линия за гласови и факс повикванияСп
Настройване на принтера на същата телефонна линия като компютъра с два телефонни порта1. Извадете белия предпазител от порта, означен с 2-EXT на гърба
1 Телефонна розетка2 Паралелен разпределител3 DSL/ADSL филтър4 Телефон5 DSL/ADSL модем6 Компютър7 Използвайте предоставения телефонен кабел, за да го
3. Ако използвате телефонна система от паралелен тип, извадете белия предпазител от порта, означен с 2-EXT на гърба на принтера, след което свържете т
2. Поставете хартия.●Поставете топчето хартия в тавата за хартия с късата страна напред и страната за печат надолу.●Плъзнете хартията напред, докато с
3. Като използвате телефонния кабел, доставен в опаковката с принтера, свържете единия край към телефонната розетка, а другия – към порта, означен с 1
ЗАБЕЛЕЖКА: Ако на компютъра ви има само един телефонен слот, трябва да закупите паралелен разпределител (наричан още "съединител"), както е
ЗАБЕЛЕЖКА: Може да се наложи да свържете телефонния кабел към адаптер за своята държава/регион.5. (По избор) Ако телефонният секретар няма вграден тел
2 Паралелен разпределител3 DSL/ADSL филтър4 Телефонен секретар5 Телефон (по избор)6 DSL/ADSL модем7 Компютър8 Телефонният кабел, предоставен с принтер
ЗАБЕЛЕЖКА: Максималният брой позвънявания варира, в зависимост от съответната страна/регион.9. Изпълнете тест за факса.Когато телефонът позвъни, телеф
Фигура б-16 Изглед на принтера отзад1 Телефонна розетка2 Използвайте телефонния кабел, приложен в кутията с принтера, за да го свържете към порта 1-L
Тест на настройките на факсаМожете да тествате настройката на факса, за да проверите състоянието на принтера и да се уверите, че той е настроен правил
в Грешки (Windows)●Ниско ниво на мастилото●Много ниско ниво на мастилото●Проблем с касетата с мастило●Проверете вратичка за достъп до касетите●Проблем
Ниско ниво на мастилотоУказаната в съобщението касета с мастило е с ниско ниво на мастилото. Предупрежденията и индикаторите за нивото на мастилото пр
Много ниско ниво на мастилотоУказаната в съобщението касета с мастило е с много ниско ниво на мастилото. Предупрежденията и индикаторите за нивото на
3. Поставете хартия.●Поставете топчето хартия в тавата за хартия с късата страна напред и страната за печат надолу.●Плъзнете хартията напред, докато с
Проблем с касетата с мастилоУказаната в съобщението касета с мастило липсва, повредена е, несъвместима е или е поставена в грешното гнездо в принтера.
Проверете вратичка за достъп до касетитеВратичката за достъп до касетите трябва да бъде затворена при печатане. Щракнете тук, за да получите повече ин
Проблем с касетата с мастилоКасетата с мастило е несъвместима с вашия принтер. Тази грешка може да се появи, ако инсталирате касета HP Instant Ink в п
Размерите на хартията не съвпадатИзбраният в драйвера на принтера размер или тип хартия не съвпада с хартията, поставена в принтера. Уверете се, че в
Каретката на касетите с мастило е блокиранаНещо блокира каретката на касетата с мастило (тази част от принтера, която държи касетите с мастило).За поч
Заседнала хартия или проблем с таваВ принтера е заседнала хартия.Преди да се опитате да отстраните засядането, проверете следното:●Уверете се, че сте
Няма хартияТавата по подразбиране е празна.Поставете повече хартия, след което докоснете OK .За допълнителна информация вж. Поставяне на носители на с
Документът не можа да бъде отпечатанПринтерът не може да отпечата документа, тъй като възникна проблем в печатащата система.За информация относно реша
Неизправност в принтераВъзникна проблем с принтера или системата за мастило. Можете да решите подобни проблеми, като изпълните следните стъпки:1.Натис
Отворена вратичкаЗа да може принтерът да печата документи, всички вратички и капаци трябва да са затворени. СЪВЕТ: Когато са изцяло затворени, повечет
●Плъзнете тестето с пликове напред и докрай.●Плъзнете водачите за ширина на хартията навътре към топчето пликове, до упор.3. Натиснете тавата за харти
Неизправност в касета с мастилоУказаните в съобщението касети са повредени или не работят.Вж. Сменете касетите на страница 79.194 Приложение в Грешк
Съвет за фалшиви касетиПоставената касета не е нова, оригинална касета на HP. Свържете се с магазина, от който сте закупили касетата. За да докладвате
Несъвместими касети с мастилоКасетата с мастило е несъвместима с вашия принтер.Решение: Незабавно премахнете тази касета и поставете съвместима касета
Хартията е твърде късаЗаредената хартия е по-къса от изисквания минимален размер. Трябва да се зареди хартия, която отговаря на изискванията на принте
Хартия дълга за авт.двустр.печатЗаредената хартия е по-дълга от поддържаното от функцията за автоматичен двустранен печат на принтера. Можете ръчно да
Несъвместима касета HP Instant InkТази касета може да се използва само в принтер, който в момента е включен в HP Instant Ink.Ако смятате, че принтерът
Употребена касета HP Instant InkКасетата/касетите HP Instant Ink, изброени на дисплея на контролния панел на принтера, могат да се използват само в пр
Свържете принтера към HP ConnectedПринтерът трябва да е свързан към HP Connected, иначе скоро няма да можете да печатате без следващо предупреждение.
Не може да печатаПринтерът трябва да е свързан към HP Connected, за да актуализира състоянието на своя Instant Ink. Няма да можете да печатате, докато
Инсталирана е касета HP ProtectedКасетата с мастило, показана на контролния панел на принтера може да се използва само в принтера, който първоначално
Поставяне на оригиналЗа да поставите оригинал върху стъклото на скенера1. Повдигнете капака на скенера.2. Поставете оригинала със страната за печат на
Азбучен указателААвтоматично намаляване на факсове 59ББезжична комуникацияинформация за нормативната уредба 154настройка 88Битове в секунда 69Блокиран
Ммодемсподелен с факс и телефонен секретар (паралелни телефонни системи) 174Модемсподелено с линия за гласови и факс повиквания (паралелни телефонни с
паралелни телефонни системинастройка на модем и телефонен секретар 174Паралелни телефонни системинастройка на DSL 162настройка на ISDN 163настройка на
Телефонна линия, тип на звънене при отговор 67Телефонна розетка, факс 122Тест за правилния порт, факс 123Тест за сигнал "свободно", неуспеше
тест на розетката, неуспешен122тип на набиране, настройка 68типове настройка 159Факс до няколко получателяизпращане 54Факс от телефонполучаване 56ХХар
Отваряне на софтуера на принтера на HP (Windows)След инсталиране на софтуера на принтера на HP, в зависимост от операционната система, направете едно
Режим на загасване●В режим на заспиване се намалява консумацията на електроенергия.●След първоначалната настройка на принтера, той ще влиза в режим на
ДостъпностПринтерът предоставя набор от функции за улесняване на достъпа на хора с увреждания.Зрителни уврежданияСофтуерът на HP, предоставен с принте
3 ПечатПовечето от настройките за печат се задават автоматично от съответното софтуерно приложение. Ръчно се променят настройките само когато искате д
Печат на снимкиПроверете дали фотохартия е поставена в тавата за фотохартия. Печат на снимки от устройство с памет1. Поставете устройство с памет в сл
●В раздела Layout (Оформление) изберете ориентация Portrait (Портрет) или Landscape (Пейзаж).●В раздела Paper/Quality (Хартия/качество) изберете подхо
—O (Изкл.): не прилага промени към изображението.—Basic (Основно): автоматично фокусиране на изображението; равномерно настройване на остротата на из
Печат на документиПроверете дали хартия е заредена в тавата за хартия. За отпечатване на документ1. От софтуера изберете Print (Печат).2. Уверете се,
Съдържание1 Как да направя? ...
ЗАБЕЛЕЖКА: Ако промените Paper Size (Размер на хартия), уверете се, че сте поставили подходяща хартия и задайте съответния размер на хартия от контрол
Печат от двете страни на хартията (двустранно)Печат и от двете страни на листаМожете да печатате автоматично и от двете страни на листа хартия, като и
Печат с технология за пренос на данни на близки разстояния (NFC)С технологията за комуникация на близки разстояния (Near eld communication; NFC) може
Печат с AirPrintПечат с помощта на AirPrint на Apple се поддържа за iOS 4.2 и Mac OS X 10.7 или по-нова версия. Използвайте AirPrint за безжичен печат
Печат с максимална разделителна способностИзползвайте режима за максимален брой точки на инч (dpi) за отпечатване на висококачествени и ясни изображен
●Paper Type (Тип хартия): Подходящият тип хартия●Quality (Качество): Макс. dpi4. Задайте, ако е необходимо, други настройки за печат, след това щракне
Съвети за сполучлив печатИзползвайте следните съвети за успешно печатане.Съвети за печат от компютърЗа повече информация относно отпечатването на доку
—Windows 8.1: Щракнете върху стрелката надолу в долния ляв ъгъл на стартовия екран, след което изберете името на принтера.—Windows 8: На екрана Start
4 Използване на уеб услуги●Какво са Уеб услуги?●Настройка на Уеб услуги●Печат с HP ePrint●Използвайте HP Printables●Използване на уеб сайта на HP Conn
Какво са Уеб услуги?ePrint●ePrint е безплатна услуга на HP, която ви позволява да печатате от принтер с включена функция HP ePrint винаги, от всяко мя
Сканиране ...
Настройка на Уеб услугиПреди да настроите уеб услугите, уверете се, че принтерът е свързан с интернет през Ethernet или безжична връзка.За да настроит
Настройване на уеб услугите с помощта на софтуера за принтера на HP (Windows) 1. Отворете софтуера на принтера на HP. За повече информация вж. Отварян
Печат с HP ePrintHP ePrint е безплатна услуга на HP, която ви позволява да печатате от вашия HP принтер с възможност за ePrint от всяко място, от коет
ЗАБЕЛЕЖКА: Сървърът ePrint не приема имейл задания за печат, ако има много имейл адреси, включени в полетата „До“ или „Як“. Въведете имейл адреса на H
Използвайте HP PrintablesПечатайте страници от интернет, без да използвате компютър, като настроите HP Printables, безплатна услуга от HP. Можете да п
Използване на уеб сайта на HP ConnectedИзползвайте безплатния уеб сайт HP Connected на HP, за да настроите повишена сигурност за HP ePrint, и укажете
Премахване на Уеб услугиПремахване на Уеб услуги1.От дисплея на контролния панел на принтера докоснете ( ePrint ), след което докоснете (Настройки н
Съвети за използване на уеб услугиИзползвайте съветите по-долу за приложения за печат и работа с HP ePrint.Съвети за приложения за печат и работа с HP
5 Копиране и сканиране●Копиране на документи●Сканиране●Съвети за сполучливо копиране и сканиране42 Глава 5 Копиране и сканиране BGWW
Копиране на документиМенюто Copy (Копиране) на дисплея на принтера ви позволява лесно да избирате броя копия и цветно или черно-бяло за копиране върху
Спецификации ...
СканиранеМожете да сканирате документи, снимки и други типове хартия и да ги изпращате към различни местоназначения, като например компютър или по еле
Сканиране на оригинал от контролния панел на принтера1. Заредете оригинала със страната за печат нагоре в подаващото устройство или със страната за пе
2. Поставете устройство с памет.3. Докоснете Сканиране , след което изберете Memory Device (Устройство с памет).4. Ако е необходимо, извършете промени
11. Докоснете Scan to Email (Сканиране към имейл съобщение).12. Докоснете OK след завършване на сканирането и после докоснете Yes (Да) за изпращане на
Сканиране с помощта на WebscanWebscan (Уеб сканиране) е функция на вградения уеб сървър, която позволява сканиране на снимки и документи от принтера в
Съвети за сполучливо копиране и сканиранеИзползвайте следните съвети за успешно копиране и сканиране:●Научете как да сканирате към имейл от дисплея на
6 ФаксМожете да използвате принтера, за да изпращате и получавате факсове, включително цветни факсове. Можете да планирате по-късно изпращане на факсо
Изпращане на факсМожете да изпратите факс по различни начини според ситуацията или необходимостта.●Изпращане на стандартен факс●Изпращане на стандарте
Изпращане на стандартен факс от компютъра (Windows)1. Отворете документа, който желаете да изпратите като факс от компютъра. 2. От менюто File (Файл)
Изпращане на факс с помощта на контролирано набиранеКогато изпращате факс чрез контролирано набиране, от високоговорителите на принтера може да се чув
vi BGWW
а. От дисплея на контролния панел на принтера докоснете Настройка .б. Докоснете Настройка на факса , а след това Предпочитания .в. Задайте Scan and Fa
Ако изключите ECM:●Оказва се влияние върху качеството и скоростта на предаване на факсовете, които изпращате и получавате.●Настройката Fax Speed (Скор
Получаване на факсМоже да получавате факсове автоматично или ръчно. Ако изключите опцията Auto Answer (Автоматичен отговор), ще можете да получавате ф
а. От дисплея на контролния панел на принтера докоснете Факс , докоснете Send and Receive (Приемане и получаване), след което докоснете Receive Now (П
В зависимост от размерите на факсовете в паметта, можете да отпечатвате повторно до 30 от най-скоро отпечатаните факсове, ако те са все още в паметта.
Задаване на автоматично намаляване на входящите факсовеНастройката Automatic Reduction (Автоматично намаление) определя какво да прави принтерът, ако
ЗАБЕЛЕЖКА: Уверете се, че въвеждате факс номера така, както той се показва на дисплея на контролния панел, а не както той се показва в заглавката на п
Изисквания на HP Digital Fax (Цифров факс на HP)●Папката местоназначение на компютъра трябва да бъде винаги налична. Компютърът местоназначение трябва
Промяна на настройките от софтуера на принтера на HP (Windows) 1. Отворете софтуера на принтера на HP. За повече информация вж. Отваряне на софтуера н
Задаване на контакти в телефонния указателМожете да зададете най-често използвани факс номера като контакти в телефонния указател. Това позволява бърз
1 Как да направя?Научете как да използвате HP ENVY 7640 series●Въведение на страница 2●Печат на страница 19●Използване на уеб услуги на страница 32●Ко
6. Докоснете контакта в телефонния указател, който искате да редактирате.7. Докоснете Name (Име) и после редактирайте името на контакта в телефонния у
9. Премахнете избора на контактите от телефонния указател, които искате да изтриете от тази група, или докоснете (Знак плюс) за добавяне на контакт
Промяна на настройките на факсаСлед като изпълните стъпките в началното ръководство, предоставено с принтера, използвайте следните стъпки, за да проме
За да зададете режим на отговор1. От дисплея на контролния панел на принтера докоснете Настройка .2. Докоснете Настройка на факса , а след това Предпо
Ако не използвате услуга за разграничително позвъняване, използвайте типа звънене по подразбиране, който е All Rings (Всички видове звънене).ЗАБЕЛЕЖКА
●Busy redial (Повторно набиране при заета линия): Ако тази опция е включена, принтерът автоматично ще набере повторно при получаване на сигнал за зает
3. Докоснете Fax Speed (Скорост на факса).4. Докоснете, за да изберете дадена опция.Задаване на сила на звука на факсаМожете да промените силата на зв
Услуги за факс и цифров телефонМного телефонни компании предоставят на своите клиенти услуги за цифров телефон, като например следните:●DSL: Услуга за
Протокол "факс по интернет"Може да се абонирате за нескъпоструваща телефонна услуга, която позволява изпращане и получаване на факсове от пр
Използване на отчетиМожете да зададете на принтера автоматично да отпечатва отчети за грешка и отчети за потвърждение за всеки изпратен и получен факс
2 ВъведениеТози раздел съдържа следните теми:●Части на принтера●Индикатори на контролен панел и състояние●Основна информация за хартията●Поставяне на
4. Изберете чрез докосване една от опциите по-долу.O (Изкл.) Не се отпечатва отчет за потвърждение за факс, когато изпращате или получавате факсове
Отпечатване на факс регистъра от контролния панел на принтера1. От дисплея на контролния панел на принтера докоснете Настройка .2. Докоснете Настройка
Преглед на хронологията на обажданиятаМожете да прегледате списък на всички повиквания, направени от принтера.ЗАБЕЛЕЖКА: Не можете да отпечатате хроно
7 Работа с касети●Проверка на приблизителните нива на мастилото●Сменете касетите●Поръчване на консумативи с мастило●Използване на режим на единична ка
Проверка на приблизителните нива на мастилотоЗа да проверите приблизителните нива на мастилото от контролния панел на принтера▲От началния екран докос
Сменете касетитеСмяна на касетите1. Проверете дали е включено захранването.2. Извадете старата касета.а. Отворете вратичката за достъп.б. Извадете кас
в. Плъзнете новата касета в слота, докато щракне.4. Затворете вратичката за достъп до касетите.ЗАБЕЛЕЖКА: HP софтуер на принтера ви подканва да подрав
Поръчване на консумативи с мастилоПреди да поръчате касети, открийте правилния номер на касетата.Откриване на номера на касетата върху принтера▲Номеръ
ЗАБЕЛЕЖКА: Онлайн поръчката на касети с мастило не се поддържа във всички страни/региони. Ако не е налично във вашата страна/регион, все пак можете да
Използване на режим на единична касетаИзползвайте режима на единична касета, за да работите само с една касета с мастило в HP ENVY 7640 series. Режимъ
Части на принтераИзглед отпредФигура 2-1 Изглед на HP ENVY 7640 e-All-in-One series отгоре и отпредФункция Описание1 Капак2 Подложка на капака3 Стъкл
Гаранционна информация за касетатаГаранцията за касетата на HP е валидна, само ако касетата се използва в устройството за печат на HP, за което е пред
Съхраняване на анонимна информация за използванеКасетите на HP, използвани в този принтер, съдържат чип с памет, който спомага за работата на принтера
Съвети за работа с касетиИзползвайте следните съвети за работа с касети:●За да предпазите касетите с мастило от изсъхване, винаги изключвайте принтера
8 Свързване на принтераДопълнителни разширени настройки са достъпни от началната страница на принтера (вграден уеб сървър или EWS). За допълнителна ин
Настройване на принтера за безжична връзка●Преди да започнете●Настройка на принтера в безжичната мрежа●Промяна на начина на свързване●Тест на безжична
Промяна на начина на свързванеСлед като инсталирате софтуера за принтера на HP и свържете принтера към компютъра или към мрежа, можете да използвате с
Научете повече за това как се преминава от USB към безжична връзка. Щракнете тук, за да получите повече информация онлайн. Към момента този уеб сайт
1. На контролния панел на принтера докоснете Настройка , след което Network Setup (Настройка на мрежата).2. Докоснете Wireless Settings (Настройки на
Direct от списъка на показаните безжични мрежи, като например DIRECT-**- HP ENVY-7640 (където ** са уникалните символи за идентифициране на вашия прин
3. Щракнете върху иконата Wi-Fi и изберете името на Wi-Fi Direct, напр. DIRECT-**- HP ENVY-7640 (където ** са уникални знаци за идентифициране на прин
More documents for Print & Scan HP ENVY 7643 e-All-in-One Printer









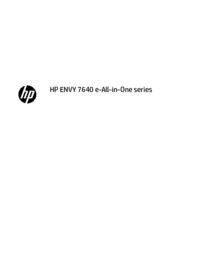









 (80 pages)
(80 pages) (140 pages)
(140 pages) (140 pages)
(140 pages) (142 pages)
(142 pages) (87 pages)
(87 pages) (108 pages)
(108 pages)







Comments to this Manuals