Hp DeskJet 3700 User Manual
Browse online or download User Manual for Multifunction Devices Hp DeskJet 3700. HP DeskJet 3700 User Manual
- Page / 118
- Table of contents
- BOOKMARKS
- Table of contents 3
- 1 HP DeskJet 3700 series Help 5
- 2 Get started 7
- Printer parts 8
- Control panel features 9
- Control panel display icons 10
- Wi-Fi Direct light and icon 12
- Web Services light 12
- Load media 14
- ENWW Load media 13 17
- Paper basics 19
- Order HP paper supplies 20
- ENWW Paper basics 17 21
- Sleep mode 23
- Quiet Mode 24
- Print documents 28
- Print photos 30
- Print envelopes 31
- Print using the maximum dpi 32
- Print from mobile devices 33
- Tips for print success 34
- 32 Chapter 3 Print ENWW 36
- 4 Use Web Services 37
- What are Web Services? 38
- Set up Web Services 39
- Print with HP ePrint 40
- Remove Web Services 41
- 5 Copy and scan 43
- Copy documents 44
- Scan to a computer 45
- Scan using Webscan 49
- 6 Manage cartridges 51
- Check estimated ink levels 52
- Order ink supplies 53
- Replace cartridges 54
- Use single cartridge mode 56
- 7 Connect your printer 59
- Wireless settings 66
- Open the embedded web server 69
- About cookies 69
- 8 Solve a problem 73
- Jams and paper-feed issues 74
- Clear a print carriage jam 76
- Learn how to avoid paper jams 76
- Solve paper-feed problems 77
- Cartridge issues 78
- Printing issues 80
- Fix print quality issues 83
- Copy issues 88
- Scan issues 89
- Network and connection issues 90
- Printer hardware issues 92
- Control panel error codes 93
- HP support 98
- Additional warranty options 99
- A Technical information 101
- HP Company notices 102
- Specications 103
- Regulatory notices 105
- FCC statement 106
- Power cord instructions 106
- Notice to users in Korea 106
- Declaration of conformity 108
- Notice to users in Brazil 109
- Notice to users in Canada 110
- Notice to users in Taiwan 110
- Notice to users in Mexico 111
- Eco-Tips 112
- Chemical substances 114
- 114 Index ENWW 118
Summary of Contents
HP DeskJet 3700 All-in-One series
Feature Description10 Web Services button: Prints a diagnostic page to help troubleshooting Web Services issues if Web Services light is blinking.Web
96 Chapter 8 Solve a problem ENWW
A Technical informationThe technical specications and international regulatory information for the HP DeskJet 3700 series are provided in this sectio
HP Company noticesThe information contained herein is subject to change without notice.All rights reserved. Reproduction, adaptation, or translation o
SpecicationsTechnical specications for the HP DeskJet 3700 series are provided in this section. For more product specications, see the Product Data
●Cards: Up to 200 g/m² (110-lb index maximum)●Photo Paper: Up to 280 g/m² (75 lb)Print specications●Print speeds vary according to the complexity of
Regulatory noticesThe HP DeskJet 3700 series meets product requirements from regulatory agencies in your country/region.This section contains the foll
FCC statementPower cord instructionsMake sure your power source is adequate for the product voltage rating. The voltage rating is on the product label
Noise emission statement for GermanyEuropean Union Regulatory NoticeProducts bearing the CE marking comply with one or more of the following EU Direct
Declaration of conformity104 Appendix A Technical information ENWW
Regulatory wireless statementsThis section contains the following regulatory information pertaining to wireless products:●Exposure to radio frequency
Control panel lights and display icons statusPower button light●Status DescriptionOn The printer is on.O The printer is powered o.Dimmed Indicates t
Notice to users in CanadaNotice to users in Taiwan106 Appendix A Technical information ENWW
Notice to users in MexicoNotice to users in KoreaENWW Regulatory notices 107
Environmental product stewardship programHP is committed to providing quality products in an environmentally sound manner. Design for recycling has be
PaperThis product is suited for the use of recycled paper according to DIN 19309 and EN 12281:2002.PlasticsPlastic parts over 25 grams are marked acco
Disposal of waste equipment by usersThis symbol means do not dispose of your product with your other household waste. Instead, you should protect huma
Restriction of hazardous substance (Ukraine)Restriction of hazardous substance (India)Restriction on hazardous substances statement (Turkey)EPEATChina
China Energy Label for Printer, Fax and Copier112 Appendix A Technical information ENWW
IndexBbuttons, control panel 5Ccarriageclear carriage jams 72control panelbuttons 5features 5status icons 6copyspecications 100customer supportwarran
114 Index ENWW
Status DescriptionThe Wireless light is blinking, and the Wireless icon and Wireless Attention icon are on.There is no wireless signal.—Make sure your
Status DescriptionThe Web Services light is white and on. The Web Services feature is on and ready to use. For information about Web Services, see Use
Load mediaSelect a paper size to continue.To load full-size paper1. Raise the input tray and input tray extender.2. Insert a stack of paper into the i
4. Pull out the output tray and the output tray extender, and then lift the paper catch.To load small-size paper1. Raise the input tray and input tray
4. Pull out the output tray and the output tray extender, and then lift the paper catch.To load envelopes1. Raise the input tray and input tray extend
4. Pull out the output tray and the output tray extender, and then lift the paper catch.ENWW Load media 13
Change the default paper size detected by printerThe printer can automatically detect whether the input tray has paper loaded and detect whether the l
Paper basicsThe printer is designed to work well with most types of oice paper. It is best to test a variety of print paper types before buying large
HP Photo Value Packs conveniently package original HP ink cartridges and HP Advanced Photo Paper to save you time and take the guesswork out of printi
HP recommends plain papers with the ColorLok logo for printing and copying of everyday documents. All papers with the ColorLok logo are independently
Open the HP printer software (Windows)After installing the HP printer software, double-click the printer icon on the desktop or do one of the followin
Sleep mode●Power usage is reduced while in Sleep mode.●After initial setup of printer, the printer will enter Sleep mode after 5 minutes of inactivity
Quiet ModeQuiet Mode slows down printing to reduce overall noise without aecting print quality. Quiet Mode only works for printing with Normal print
Auto-OThis feature turns the printer o after 2 hours of inactivity to help reduce energy use. Auto-O turns the printer o completely, so you must u
22 Chapter 2 Get started ENWW
3 Print●Print documents●Print photos●Print envelopes●Print using the maximum dpi●Print from mobile devices●Tips for print successENWW 23
Print documentsBefore printing documents, make sure you have paper loaded in the input tray and the output tray is open. For more information about lo
4. On the Printing Shortcut tab, select the Two-sided (Duplex) Printing shortcut.To change other print settings, click the other tabs.For more printin
Table of contents1 HP DeskJet 3700 series Help ...
Print photosBefore printing photos, make sure you have photo paper loaded in the input tray and the output tray is open. For more information about lo
Print envelopesBefore printing envelopes, make sure you have envelopes loaded in the input tray and the output tray is open. You can load one or more
Print using the maximum dpiUse maximum dots per inch (dpi) to print high-quality, sharp images on photo paper.Printing in maximum dpi takes longer tha
Print from mobile devicesYou can print documents and photos directly from your mobile devices, including iOS, Android, Windows Mobile, Chromebook and
Tips for print successTo print successfully, the HP cartridges should be functioning properly with suicient ink, the paper should be loaded correctly
—Booklet: Allows you to print a multiple-page document as a booklet. It places two pages on each side of a sheet that can then be folded into a bookle
32 Chapter 3 Print ENWW
4 Use Web Services●What are Web Services?●Set up Web Services●Print with HP ePrint●Remove Web ServicesENWW 33
What are Web Services?The printer oers innovative, web-enabled solutions that can help you quickly access the Internet, obtain documents, and print t
Set up Web ServicesBefore you set up Web Services, make sure your printer is connected to the Internet using a wireless connection.To set up Web Servi
Scan using Webscan ...
Print with HP ePrintHP ePrint allows you to print to your HP ePrint-enabled printer anytime, from any location.Before you can use HP ePrint, make sure
Remove Web ServicesTo remove Web Services, complete the following steps:1. Open the embedded web server (EWS). For more information, see Open the embe
38 Chapter 4 Use Web Services ENWW
5 Copy and scan●Copy documents●Scan using the HP printer software●Scan using Webscan●Tips for copy and scan successENWW 39
Copy documentsNOTE: All documents are copied in normal quality print mode. You cannot change the print mode quality when copying.To copy documents1. L
Scan using the HP printer software●Scan to a computer●Create a new scan shortcut (Windows)●Change scan settings (Windows)Scan to a computerBefore scan
●Windows 10: From the computer desktop, click Start, select All apps, click HP, and then select the icon with the printer name.●Windows 8.1: Click the
3. In the printer software, click Scan , and then click Scan a Document or Photo .4. Click Create New Scan Shortcut .5. Enter a descriptive name, choo
●Click Scan . You are prompted to save or reject the changes to the shortcut after the scan is nished.●Click the save icon to the right of the shortc
Scan using WebscanWebscan is a feature of the embedded web server that lets you scan photos and documents from your printer to your computer using a w
1 HP DeskJet 3700 series HelpLearn how to use your HP DeskJet 3700 series.●Get started on page 3●Print on page 23●Use Web Services on page 33●Copy and
Tips for copy and scan successUse the following tips to copy and scan successfully:●Load single sheet of original to the scanner at a time.●Do not sca
6 Manage cartridgesThis section contains the following topics:●Check estimated ink levels●Order ink supplies●Replace cartridges●Use single cartridge m
Check estimated ink levelsYou can easily check the ink supply level to determine how soon you might need to replace a cartridge. The ink supply level
Order ink suppliesBefore ordering cartridges, locate the correct cartridge number.To locate the cartridge number on the printer●The cartridge number i
Replace cartridgesTo replace the cartridges1. Check that power is on.2. Remove the cartridge.a. Open the cartridge access door and wait for the print
b. Remove the plastic tape using the pull tab.NOTE: Do not touch the electrical contacts on the cartridge.c. Slide the cartridge into the slot at a sl
Use single cartridge modeUse the single cartridge mode to operate the printer with only one cartridge. The single cartridge mode is initiated when one
Cartridge warranty informationThe HP cartridge warranty is applicable when the cartridge is used in its designated HP printing device. This warranty d
Tips for working with cartridgesUse the following tips to work with cartridges:●To protect the cartridges from drying out, always turn the printer o
7 Connect your printer●Connect your printer to a wireless network with a router●Connect wirelessly to the printer without a router●Wireless settings●C
2 Chapter 1 HP DeskJet 3700 series Help ENWW
Connect your printer to a wireless network with a routerTIP: To print a wireless quick start guide, press the Information button ( ) for three seconds
NOTE: For more information about using the conguration utility, see the documentation provided with the router or wireless access point. Wait for abo
If you have the HP printer software installed on your computera. Double-click HP Utility in the HP folder in the Applications folder.b. On the menu ba
Connect wirelessly to the printer without a routerWith Wi-Fi Direct, you can print wirelessly from a computer, smart phone, tablet, or other wireless-
3. From your mobile device, select a document from a print enabled application, and then select the option to print the document.The list of available
such as DIRECT-**-HP DeskJet 3700 series (where ** are the unique characters to identify your printer and XXXX is the printer model located on the pri
Wireless settingsYou can set up and manage your printer wireless connection and perform a variety of network management tasks. This includes printing
Connect your printer to your computer with a USB cable (non-network connection)The printer supports a rear USB 2.0 High Speed port for connection to a
Change from a USB connection to a wireless networkIf you rst set up your printer and installed the software with a USB cable, directly connecting the
Advanced printer management tools (for networked printers)When the printer is connected to a network, you can use the embedded web server (EWS) to vie
2 Get started●Printer parts●Control panel features●Control panel lights and display icons status●Load media●Change the default paper size detected by
You can congure your browser to accept all cookies, or you can congure it to alert you every time a cookie is oered, which allows you to decide whi
Tips for setting up and using a networked printerUse the following tips to set up and use a networked printer:●When setting up the wireless networked
68 Chapter 7 Connect your printer ENWW
8 Solve a problemThis section contains the following topics:●Jams and paper-feed issues●Cartridge issues●Printing issues●Copy issues●Scan issues●Netwo
Jams and paper-feed issuesWhat do you want to do?Clear a paper jamSolve paper jam issues. Use an HP online troubleshooting wizard.Instructions for cle
2. Pull the paper gently out of the output tray.3.Press the Resume button ( ) on the control panel to continue the current job.To clear a paper jam fr
d. Remove the jammed paper.e. Close the cartridge access door.3.Press the Power button ( ) to turn on the printer.Clear a print carriage jamResolve a
Solve paper-feed problemsWhat kind of problem are you having?●Paper is not picked up from the input tray —Make sure paper is loaded in the input tra
Cartridge issuesIdentify whether a cartridge has a problemTo identify whether a cartridge has a problem, check the status of the Ink Alert light and t
3. Remove the cartridge indicated in the error message.4. Clean the cartridge contacts and printer contacts.a. Hold the cartridge by its sides with th
Printer parts1 Paper-width guide2 Input tray extender3 Input tray4 Input tray shield5 Scanner6 Scan path7 Scan light8 Control panel9 Cartridge access
Printing issuesWhat do you want to do?Fix problems with page not printing (unable to print)HP Print and Scan Doctor The HP Print and Scan Doctor is a
c. On the Printer menu, make sure there are no check marks next to Pause Printing or Use Printer Oine.d. If you made any changes, try to print again.
iii. Click or tap Administrative Tools, and then double-click or double-tap Services.iv. Right-click or touch and hold Print Spooler, and then click P
●Windows 10: From the Windows Start menu, click All apps, select Windows System, Control Panel, and then click View devices and printers under Hardwar
Read general instructions in the Help for resolving print quality issuesNOTE: To protect the cartridges from drying out, always turn the printer o us
To print a diagnostics pagea. Load letter or A4 unused plain white paper into the input tray.b. Open the printer software. For more information, see O
To improve print quality (OS X)1. Make sure you are using original HP cartridges.2. Check the paper type.For best print quality, use high quality HP p
To automatically clean the printheada. Load Letter or A4 plain, white paper in the input tray.b. Open HP Utility.NOTE: HP Utility is located in the H
Copy issuesTroubleshoot copy problems. Use an HP online troubleshooting wizard.Get step-by-step instructions if the printer does not create a copy, or
Scan issuesHP Print and Scan DoctorThe HP Print and Scan Doctor is a utility that will try to diagnose and x the issue automatically.NOTE: This util
Control panel featuresOverview of buttons and lightsFeature Description1 Control panel display : Indicates number of copies, media errors, wireless st
Network and connection issuesWhat do you want to do?Fix wireless connectionChoose one of the following troubleshooting options.HP Print and Scan Docto
Read general instructions in the Help for Wi-Fi Direct troubleshooting1. Make sure that the Wi-Fi Direct light on the printer control panel is on. If
Printer hardware issuesClose cartridge access door●Cartridge door must be closed to begin printing.The printer shuts down unexpectedly●Check the power
Control panel error codes and statusControl panel error codes●If the Number of copies icon on the printer display is alternating between the letter E
Light behavior Cause and SolutionThe Number of copies icon is alternating between the letter E and the number 4. At the same time, the Resume light is
Light behavior Cause and SolutionBoth Ink Level icons are blinking with no segment, and the Ink Alert light is blinking.One of the following might hav
Light behavior Cause and SolutionOne of the Ink Level icons is blinking with no segment, the Ink Alert light is on, and the Resume light is blinking.O
Control panel paper error status●Light behavior Cause and SolutionThe Error icon, the Paper Error icon, and the Resume light are on.There is no paper
HP supportFor the latest product updates and support information, visit the product support website at www.support.hp.com. HP online support provides
Additional warranty optionsExtended service plans are available for the HP DeskJet 3700 series at additional costs. Go to www.support.hp.com , select
More documents for Multifunction Devices HP DeskJet 3700



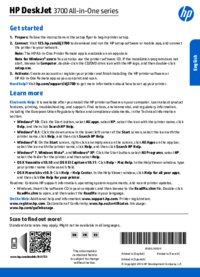



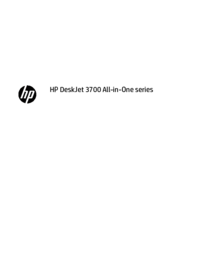
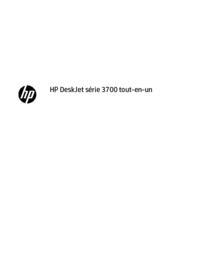





 (4 pages)
(4 pages)

 (214 pages)
(214 pages)







Comments to this Manuals