Hp DeskJet 3700 User Manual
Browse online or download User Manual for Multifunction Devices Hp DeskJet 3700. HP DeskJet 3700 Benutzerhandbuch
- Page / 122
- Table of contents
- BOOKMARKS
- Inhaltsverzeichnis 3
- 2 Erste Schritte 7
- Druckerkomponenten 8
- Funktionen des Bedienfelds 9
- Symbole – Bedienfelddisplay 10
- Wi-Fi Direct (LED und Symbol) 12
- Webdienste (LED) 12
- Einlegen von Medien 14
- Grundlagen zum Papier 19
- Bestellen von HP Papier 21
- Ruhemodus 23
- Stiller Modus 24
- Automatisches Ausschalten 25
- 3 Drucken 27
- Drucken von Dokumenten 28
- Drucken von Fotos 30
- Bedrucken von Briefumschlägen 32
- 4 Verwenden der Webdienste 39
- Was sind Webdienste? 40
- Einrichten der Webdienste 41
- Drucken mit HP ePrint 42
- Entfernen der Webdienste 43
- 5 Kopieren und scannen 45
- Kopieren von Dokumenten 46
- Scannen an einen Computer 47
- Scannen mithilfe von Webscan 51
- 6 Verwalten von Kassetten 53
- Bestellen von Tintenzubehör 55
- Auswechseln der Patronen 56
- 7 Verbinden des Druckers 61
- Protected Setup (WPS) 62
- Druckersoftware 63
- Wireless-Einstellungen 69
- (keine Netzwerkverbindung) 70
- Netzwerk 71
- Informationen zu Cookies 73
- 8 Lösen von Problemen 75
- Beseitigen eines Papierstaus 76
- Freigeben des Patronenwagens 78
- Probleme mit Patronen 80
- Probleme beim Drucken 83
- Druckqualitätsprobleme 87
- Probleme beim Kopieren 92
- Probleme beim Scannen 93
- HP Support 101
- Registrieren des Druckers 102
- A Technische Daten 103
- Hinweise von HP 104
- Spezikationen 105
- Zulassungsinformationen 107
- FCC-Erklärung 108
- Hinweis für Benutzer in Korea 109
- Konformitätserklärung 111
- Hinweise zum Umweltschutz 115
- Chemische Substanzen 117
- Zulassungsinformationen 103 122
- 118 Index DEWW 122
Summary of Contents
HP DeskJet 3700 All-in-One series
Element Beschreibung10 Webdienste (Taste): Druckt eine Diagnoseseite aus, um bei der Lösung von Webdienste-Problemen zu helfen, falls die Webdienste -
Verhalten der LEDs Ursache und Lösunggebrauchte Patrone. Weitere Informationen können Sie der Meldung in der HP Druckersoftware entnehmen.—Wenn die en
HP SupportDie neuesten Produktaktualisierungen und Supportinformationen nden Sie auf der Website für Produktsupport unter www.support.hp.com. Der HP
Registrieren des DruckersNehmen Sie sich ein paar Minuten Zeit, um sich registrieren zu lassen. Dadurch protieren Sie von einem schnelleren Service,
A Technische DatenDie technischen Daten und die internationalen Zulassungsinformationen für den HP DeskJet 3700 series nden Sie in diesem Abschnitt.W
Hinweise von HPDie Informationen in diesem Dokument können ohne vorherige Ankündigung geändert werden.Alle Rechte vorbehalten. Vervielfältigung, Adapt
SpezikationenDieser Abschnitt enthält die technischen Daten des HP DeskJet 3700 series. Weitere Produktspezikationen nden Sie auf dem Produktdatenb
●Karten: Bis zu 200 g/m² (Maximum für Karteikarten)●Fotopapier: Bis zu 280 g/m²Druckspezikationen●Druckgeschwindigkeit hängt von der Komplexität des
ZulassungsinformationenDer HP DeskJet 3700 series erfüllt die Produktanforderungen der Kontrollbehörden in Ihrem Land/Ihrer Region.Dieser Abschnitt be
FCC-ErklärungHinweise zur Verwendung des NetzkabelsStellen Sie sicher, dass Ihre Stromquelle für die Betriebsspannung des Geräts geeignet ist. Die Bet
Hinweis für Benutzer in KoreaHinweis zur Geräuschemission (für Deutschland)Europäische Union – Rechtlicher HinweisProdukte, die das CE-Siegel tragen,
Status von Bedienfeld-LEDs und Symbolen auf der AnzeigeEin/Aus (Netztasten-LED)●Status BeschreibungEin Der Drucker ist eingeschaltet.Aus Der Drucker i
Hinweis zu Bildschirmarbeitsplätzen in Deutschland106 Anhang A Technische Daten DEWW
KonformitätserklärungDEWW Zulassungsinformationen 107
Rechtliche Hinweise zu Wireless-ProduktenDieser Abschnitt enthält folgende Informationen über gesetzliche Regelungen zu Wireless-Produkten:●Belastung
Hinweis für Benutzer in KanadaHinweis für Benutzer in TaiwanDEWW Zulassungsinformationen 109
Hinweis für Benutzer in MexikoHinweis für Benutzer in Korea110 Anhang A Technische Daten DEWW
Programm zur umweltfreundlichen ProduktherstellungHP hat sich zur umweltfreundlichen Herstellung qualitativ hochwertiger Produkte verpichtet. Das Pro
sind, sind in Abschnitt P14 „Additional Information“ (Zusätzliche Informationen) der IT ECO Declaration (Umweltdatenblatt) des Produkts unter www.hp.c
Entsorgung von Altgeräten durch BenutzerDieses Symbol bedeutet, dass Sie das Produkt nicht mit Ihrem sonstigen Hausmüll entsorgen dürfen. Daher liegt
Richtlinie zur Beschränkung der Verwendung gefährlicher Stoe (Ukraine)Richtlinie zur Beschränkung der Verwendung gefährlicher Stoe (Indien)Erklärung
China Energy Label für Drucker, Faxgeräte und KopiererDEWW Programm zur umweltfreundlichen Produktherstellung 115
Status BeschreibungDie LED Wireless blinkt, und das Symbol Wireless und das Symbol Wireless Achtung leuchten.Es ist kein Funksignal vorhanden.—Stellen
116 Anhang A Technische Daten DEWW
IndexAAnzeigenNetzwerkeinstellungen 65BBedienfeldFunktionen 5Symbole für Status 6Tasten 5DdruckenFehlerbehebung 92DruckenSpezikationen 102Druckersoft
Zulassungsinformationen 103118 Index DEWW
Status BeschreibungDie LED Webdienste leuchtet weiß. Die Funktion Webdienste ist eingeschaltet und betriebsbereit. Weitere Informationen zu Webdienste
Einlegen von MedienWählen Sie ein Papierformat aus, um fortzufahren.So legen Sie großformatiges Papier ein1. Heben Sie das Zufuhrfach und die Verlänge
4. Ziehen Sie das Ausgabefach und die Verlängerung des Ausgabefachs heraus und heben Sie anschließend die Auangvorrichtung für Papier an.So legen Sie
3. Schieben Sie die Papierquerführung nach rechts, bis diese die Papierkante berührt.4. Ziehen Sie das Ausgabefach und die Verlängerung des Ausgabefac
2. Legen Sie einen oder mehrere Briefumschläge rechtsbündig in das Zufuhrfach ein und schieben Sie den Stapel Briefumschläge bis zum Anschlag nach unt
Ändern des vom Drucker erkannten StandardpapierformatsVom Drucker kann automatisch erkannt werden, ob Papier im Zufuhrfach eingelegt ist und ob es sic
Grundlagen zum PapierDer Drucker ist zur Verwendung mit den meisten Typen von Büropapier ausgelegt. Probieren Sie verschiedene Papiertypen aus, bevor
x 7 Zoll) und 10 x 15 cm (4 x 6 Zoll). Es handelt sich um säurefreies Papier für besonders langlebige Dokumente.●HP Photo Value PacksHP Photo Value Pa
Bestellen von HP PapierDer Drucker ist für die meisten gängigen Büropapiertypen ausgelegt. Verwenden Sie HP Papier, um eine optimale Druckqualität zu
Önen der HP Druckersoftware (Windows)Doppelklicken Sie nach dem Installieren der HP Druckersoftware auf dem Desktop auf das Druckersymbol oder führen
Ruhemodus●Im Ruhemodus verbraucht das Produkt weniger Energie.●Nach der anfänglichen Einrichtung des Druckers wird der Drucker nach 5-minütiger Inakti
Stiller ModusIm stillen Modus erfolgt der Druck langsamer, um die Geräuschentwicklung zu reduzieren, ohne die Druckqualität zu beeinträchtigen. Der st
Automatisches AusschaltenÜber diese Funktion wird der Drucker nach 2-stündiger Inaktivität ausgeschaltet, um den Energieverbrauch zu senken. Über Auto
22 Kapitel 2 Erste Schritte DEWW
3 Drucken●Drucken von Dokumenten●Drucken von Fotos●Bedrucken von Briefumschlägen●Drucken mit maximaler Auösung●Drucken von mobilen Geräten aus●Tipps
Drucken von DokumentenVergewissern Sie sich vor dem Drucken von Dokumenten, dass Papier im Zufuhrfach eingelegt und das Ausgabefach geönet ist. Weite
3. Klicken Sie auf die Schaltäche zum Önen des Dialogfensters Eigenschaften.Je nach Softwareprogramm heißt diese Schaltäche Eigenschaften, Optionen
Inhaltsverzeichnis1 HP DeskJet 3700 series – Hilfe ...
Drucken von FotosVergewissern Sie sich vor dem Drucken von Fotos, dass Fotopapier im Zufuhrfach eingelegt und das Ausgabefach geönet ist. Weitere Inf
—Aus: Es werden keine Änderungen am Bild vorgenommen.—Ein: Das Foto wird automatisch fokussiert. Die Bildschärfe wird moderat angepasst.5. Wählen Sie
Bedrucken von BriefumschlägenVergewissern Sie sich vor dem Drucken von Briefumschlägen, dass Briefumschläge im Zufuhrfach eingelegt sind und das Ausga
Drucken mit maximaler AuösungVerwenden Sie den Modus mit maximaler Auösung (dpi), um hochwertige, gestochen scharfe Bilder auf Fotopapier zu drucken
●Papiertyp: Der entsprechende Papiertyp●Qualität: Maximale Auösung5. Wählen Sie nach Bedarf weitere Druckeinstellungen aus, und klicken Sie dann auf
Drucken von mobilen Geräten ausSie können Dokumente und Fotos direkt von Ihren mobilen Geräten aus drucken, dazu gehören iOs-, Android- und Windows Mo
Tipps für erfolgreiches DruckenFür einen erfolgreichen Druck müssen die HP Patronen korrekt funktionieren und der Tintenfüllstand muss ausreichend hoc
Außerdem ermöglicht diese Einstellung das Drucken hochwertiger Schwarzweißbilder. Wählen Sie Hohe Qualität – Graustufen aus und klicken Sie dann auf O
Tipps zu den Druckereinstellungen (OS X)●Wählen Sie im Dialogfenster „Drucken“ im Einblendmenü Papierformat das Format des in den Drucker eingelegten
4 Verwenden der Webdienste●Was sind Webdienste?●Einrichten der Webdienste●Drucken mit HP ePrint●Entfernen der WebdiensteDEWW 35
Scannen mithilfe von Webscan ...
Was sind Webdienste?Der Drucker verfügt über innovative webfähige Lösungen, mit denen Sie schnell auf das Internet zugreifen, Dokumente abrufen und sc
Einrichten der WebdiensteDamit Sie die Webdienste einrichten können, müssen Sie sich zunächst vergewissern, dass eine Wireless-Verbindung zum Internet
Drucken mit HP ePrintHP ePrint ermöglicht Ihnen, jederzeit und von jedem beliebigen Standort auf Ihrem HP ePrint-fähigen Drucker zu drucken.Zur Verwen
Entfernen der WebdiensteFühren Sie die folgenden Schritte aus, um die Webdienste zu entfernen:1. Önen Sie den eingebetteten Webserver (EWS). Weitere
40 Kapitel 4 Verwenden der Webdienste DEWW
5 Kopieren und scannen●Kopieren von Dokumenten●Scannen mithilfe der HP Druckersoftware●Scannen mithilfe von Webscan●Tipps für erfolgreiches Kopieren u
Kopieren von DokumentenHINWEIS: Alle Dokumente werden mit normaler Druckqualität kopiert. Beim Kopieren können Sie den Druckqualitätsmodus nicht änder
Scannen mithilfe der HP Druckersoftware●Scannen an einen Computer●Erstellen eines neuen Scan-Shortcuts (Windows)●Ändern der Scaneinstellungen (Windows
So scannen Sie ein Dokument oder Foto an die E-Mail-Funktion (Windows)1. Legen Sie das Original mit der bedruckten Seite nach oben ein und richten Sie
●Windows 10: Klicken Sie auf dem Computerdesktop auf Start und wählen Sie Alle Apps aus. Klicken Sie auf HP und den Ordner für den Drucker und wählen
1 HP DeskJet 3700 series – HilfeInformationen zur Verwendung Ihres HP DeskJet 3700 series●„Erste Schritte“ auf Seite 3●„Drucken“ auf Seite 23●„Verwend
3. Klicken Sie in der Druckersoftware auf Scannen und dann auf Dokument oder Foto scannen .4. Klicken Sie oben rechts im Dialogfenster „HP Scan“ auf d
Scannen mithilfe von WebscanWebscan ist eine Funktion des eingebetteten Webservers, mit der Sie Fotos und Dokumente mithilfe eines Webbrowsers mit Ihr
Tipps für erfolgreiches Kopieren und ScannenBeachten Sie die folgenden Tipps, um erfolgreich zu kopieren und zu scannen:●Legen Sie zum Scannen jeweils
6 Verwalten von KassettenDieser Abschnitt behandelt folgende Themen:●Überprüfen der geschätzten Tintenfüllstände●Bestellen von Tintenzubehör●Auswechse
Überprüfen der geschätzten TintenfüllständeWenn Sie ermitteln möchten, wann eine Patrone ausgetauscht werden muss, können Sie den Tintenfüllstand sehr
Bestellen von TintenzubehörBestimmen Sie vor dem Bestellen von Patronen die korrekte Patronennummer.Position der Patronennummer am Drucker●Die Patrone
Auswechseln der PatronenSo wechseln Sie die Patronen aus1. Vergewissern Sie sich, dass der Drucker eingeschaltet ist.2. Entfernen Sie die Patrone.a. Ö
b. Entfernen Sie den Kunststo-Klebestreifen mithilfe der Lasche.HINWEIS: Achten Sie darauf, die elektrischen Kontakte an der Patrone nicht zu berühre
Verwenden des EinzelpatronenmodusVerwenden Sie den Einzelpatronenmodus, um den Drucker nur mit einer Patrone zu verwenden. Der Einzelpatronenmodus wir
Gewährleistungsinformationen für PatronenDie Gewährleistung für die HP Patronen ist gültig, wenn die Patrone im zugewiesenen HP Druckgerät eingesetzt
2 Kapitel 1 HP DeskJet 3700 series – Hilfe DEWW
Tipps zum Verwenden von PatronenBeachten Sie die folgenden Tipps, wenn Sie mit Patronen arbeiten:●Sie müssen den Drucker stets über die Netztaste ( Ei
7 Verbinden des Druckers●Verbinden des Druckers mit einem Wireless-Netzwerk mithilfe eines Routers●Verbinden mit dem Drucker im Wireless-Betrieb ohne
Verbinden des Druckers mit einem Wireless-Netzwerk mithilfe eines RoutersTIPP: Drücken Sie zum Drucken einer Kurzanleitung zum Wireless-Druck die Tast
So verwenden Sie die PIN-Methode1.Drücken Sie gleichzeitig die Tasten Wireless ( ) und Wichtige Informationen ( ), um die Netzwerkkongurationsseite z
Wenn die HP Druckersoftware auf Ihrem Computer installiert ista. Önen Sie die Druckersoftware. Weitere Informationen nden Sie unter Önen der HP Dru
Verbinden mit dem Drucker im Wireless-Betrieb ohne RouterMithilfe von Wi-Fi Direct können Sie drahtlos von einem Computer, Smartphone, Tablet-PC oder
So drucken Sie von einem wireless-fähigen mobilen Gerät aus, das Wi-Fi Direct unterstütztVergewissern Sie sich, dass die neueste Version des HP Print
Netzwerken aus wie DIRECT-**-HP DeskJet 3700 series. (Dabei stehen die Sternchen ** für die eindeutigen Zeichen zur Kennzeichnung des Druckers.)Geben
So drucken Sie von einem wireless-fähigen Computer aus (OS X)1. Stellen Sie sicher, dass auf dem Drucker Wi-Fi Direct eingeschaltet ist.2. Schalten Si
Wireless-EinstellungenSie können eine Wireless-Verbindung für Ihren Drucker einrichten und verwalten sowie vielfältige Aufgaben zur Netzwerkverwaltung
2 Erste Schritte●Druckerkomponenten●Funktionen des Bedienfelds●Status von Bedienfeld-LEDs und Symbolen auf der Anzeige●Einlegen von Medien●Ändern des
Verbinden des Druckers mit Ihrem Computer über ein USB-Kabel (keine Netzwerkverbindung)Vom Drucker wird ein an der Rückseite bendlicher USB 2.0 High-
Wechseln von einer USB-Verbindung zu einem Wireless-NetzwerkWenn der Drucker bei der anfänglichen Einrichtung und der Installation der Software über e
Tools für erweiterte Druckerverwaltung (für Netzwerkdrucker)Wenn der Drucker mit einem Netzwerk verbunden ist, können Sie mit dem eingebetteten Webser
Informationen zu CookiesDer eingebettete Webserver (EWS, Embedded Web Server) speichert sehr kleine Textdateien (Cookies) auf der Festplatte, wenn Sie
Tipps zum Einrichten und Verwenden eines NetzwerkdruckersBeachten Sie beim Einrichten und Verwenden eines Netzwerkdruckers die folgenden Tipps:●Vergew
8 Lösen von ProblemenDieser Abschnitt behandelt folgende Themen:●Papierstaus und Probleme mit der Papierzufuhr●Probleme mit Patronen●Probleme beim Dru
Papierstaus und Probleme mit der PapierzufuhrWelche Aufgabe möchten Sie ausführen?Beseitigen eines PapierstausLösen von Problemen mit Papierstaus.Verw
2. Ziehen Sie das Papier vorsichtig aus dem Ausgabefach heraus.3.Drücken Sie auf dem Bedienfeld die Taste Fortsetzen ( ), um den aktuellen Auftrag for
d. Entfernen Sie das eingeklemmte Papier.e. Schließen Sie die Zugangsklappe zu den Patronen.3.Drücken Sie die Taste Ein/Aus ( ), um den Drucker einzus
●Schieben Sie das Papier nicht zu weit nach unten in das Zufuhrfach.●Legen Sie kein Papier nach, während das Gerät druckt. Wenn sich nur noch wenig Pa
Druckerkomponenten1 Papierquerführung2 Zufuhrfachverlängerung3 Zufuhrfach4 Schutzabdeckung des Zufuhrfachs5 Scanner6 Scanpfad7 Scan-LED8 Bedienfeld9 Z
Probleme mit PatronenÜberprüfen, ob ein Problem mit einer Patrone vorliegtÜberprüfen Sie den Status der LED Tintenwarnung und das entsprechende Symbol
2. Önen Sie die Zugangsklappe zu den Patronen, und warten Sie, bis sich der Patronenwagen in die Mitte des Druckers bewegt.3. Nehmen Sie die in der F
c. Suchen Sie im Inneren des Druckers nach den Kontakten für die Patrone.Die Druckerkontakte sehen wie goldfarbene Erhebungen aus, deren Position den
Probleme beim DruckenWelche Aufgabe möchten Sie ausführen?Beheben von Problemen, wenn Seite nicht gedruckt wird (kein Druck möglich)HP Print and Scan
●Windows Vista: Klicken Sie im Windows-Menü Start auf Systemsteuerung und dann auf Drucker.●Windows XP: Klicken Sie im Windows-Menü Start auf Systemst
iv. Klicken Sie mit der rechten Maustaste auf Druckwarteschlange und dann auf Eigenschaften.v. Vergewissern Sie sich, dass auf der Registerkarte Allge
Windows XPi. Klicken Sie im Windows-Menü Start mit der rechten Maustaste auf Arbeitsplatz.ii. Klicken Sie auf Verwalten und dann auf Dienste und Anwen
3. Stellen Sie sicher, dass das Produkt weder angehalten noch oine ist.So stellen Sie sicher, dass der Drucker weder angehalten wurde noch oine ista
4. Überprüfen Sie die geschätzten Tintenfüllstände, um zu ermitteln, welche Patronen einen niedrigen Füllstand aufweisen.Weitere Informationen nden S
e. Überprüfen Sie die Felder für Blau, Magenta, Gelb und Schwarz auf der Diagnoseseite.7. Reinigen Sie die Patronen, wenn die Diagnoseseite Streifen o
Funktionen des BedienfeldsTasten und LEDs auf einen BlickElement Beschreibung1 Bedienfeldanzeige : Zeigt die Kopienanzahl, Medienfehler, den Wireless-
3. Vergewissern Sie sich, dass im Dialogfenster Drucken der korrekte Papiertyp und die korrekte Druckqualität ausgewählt sind.4. Überprüfen Sie die ge
d. Klicken Sie auf Druckköpfe reinigen.e. Klicken Sie auf Reinigen, und befolgen Sie die angezeigten Anweisungen.ACHTUNG: Reinigen Sie den Druckkopf n
Probleme beim KopierenBeheben von Problemen beim Kopieren.Verwenden Sie einen HP Assistenten zur Online-Fehlerbehebung.Schrittweise Anweisungen, wenn
Probleme beim ScannenHP Print and Scan Doctor Beim HP Print and Scan Doctor handelt es sich um ein Dienstprogramm, von dem versucht wird, das Problem
Probleme mit Netzwerk und VerbindungenWelche Aufgabe möchten Sie ausführen?Fehlerbehebung bei Wireless-VerbindungenWählen Sie eine der folgenden Fehle
Lesen der allgemeinen Anweisungen in der Hilfe, wenn Probleme bei Wi-Fi Direct auftreten sollten1. Vergewissern Sie sich, dass auf dem Druckerbedienfe
Probleme mit der DruckerhardwareSchließen der Zugangsklappe zu den Patronen●Die Zugangsklappe zu den Patronen muss geschlossen sein, um den Druck star
Bedienfeld - Fehlercodes und StatusFehlercodes auf dem Bedienfeld●Werden beim Symbol Anzahl Kopien auf der Druckeranzeige abwechselnd der Buchstabe E
Verhalten der LEDs Ursache und LösungBeim Symbol Anzahl Kopien werden abwechselnd der Buchstabe E und die Zahl 3 angezeigt. Gleichzeitig blinken die L
Verhalten der LEDs Ursache und LösungSie unter Verwenden des Einzelpatronenmodus auf Seite 54.—Die entsprechende Patrone ist nicht korrekt eingesetzt,
More documents for Multifunction Devices HP DeskJet 3700




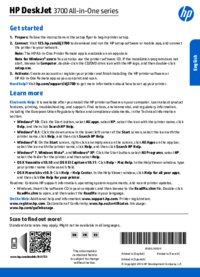


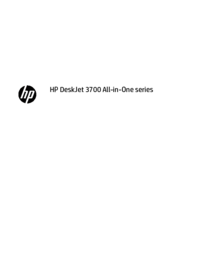
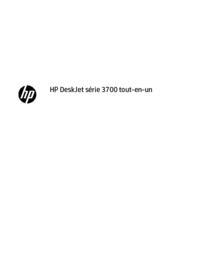







 (85 pages)
(85 pages) (214 pages)
(214 pages)







Comments to this Manuals