HP ZBook 15u G2 Mobile Workstation Bundle User Manual Page 1
Browse online or download User Manual for Mixer/food processor accessories HP ZBook 15u G2 Mobile Workstation Bundle. HP ZBook 14 G2 Mobile Workstation Vodič za korisnike
- Page / 114
- Table of contents
- BOOKMARKS
- Vodič za korisnike 1
- Sigurnosno upozorenje 3
- 1 Dobro došli 13
- 2 Poglavlje 1 Dobro došli 14
- 2 Upoznajte svoj računar 15
- Lijeva strana 17
- Gornja strana 20
- Gornja strana 9 21
- Gornja strana 11 23
- Sa donje strane 24
- Sa prednje strane 25
- 3 Povezivanje na mrežu 27
- Korištenje WLAN-a 29
- Zaštita za vaš WLAN 30
- Povezivanje na WLAN mrežu 30
- Povezivanje na žičnu mrežu 34
- Kuckanje 36
- Pomicanje 36
- Klik s dva prsta 37
- Korištenje tastature 39
- Korištenje tastatura 40
- 5 Multimedija 43
- Povezivanje slušalica 44
- Povezivanje mikrofona 44
- Počnite dijeliti 45
- 6 Upravljanje napajanjem 51
- Štednja baterijskog napajanja 57
- 7 Vanjske kartice i uređaji 61
- Umetanje pametne kartice 62
- Korištenje USB uređaja 63
- Uklanjanje USB uređaja 64
- 8 Disk jedinice 66
- Uklanjanje servisnog poklopca 67
- Uklanjanje tvrdog diska 69
- Instaliranje tvrdog diska 70
- 9 Sigurnost 73
- Korištenje lozinki 74
- Unošenje lozinke za DriveLock 77
- Izmjena lozinke za DriveLock 78
- Uklanjanje DriveLock zaštite 78
- 10 Održavanje 83
- Čišćenje računara 85
- Postupci čišćenja 86
- Smjernice 88
- Izrada medija za obnovu 89
- Izvođenje obnavljanja sistema 90
- Ažuriranje BIOS-a 95
- Utvrđivanje BIOS verzije 96
- Korištenje opcije MultiBoot 97
- 14 Podrška 102
- 15 Specifikacije 104
- B Rješavanje problema 106
- Računar je neobično topao 107
- Vanjski uređaj ne radi 107
- Disk se ne reproducira 108
- C Elektrostatičko pražnjenje 110
Summary of Contents
Vodič za korisnike
Uklanjanje pametne kartice ... 51Korištenje
Opcija 2: Stranica Support and Drivers (Podrška i pogonski programi)—Pruža preuzimanja za specifični proizvod za ranije ili kasnije verzije1. Idite na
13 Korištenje funkcije HP Sure Start (Sigurno pokretanje)Korištenje funkcije HP Sure Start (Sigurno pokretanje) (samo odabrani modeli)Odabrani modeli
14 PodrškaKontaktiranje odjela za podrškuAko informacije saopćene u ovom korisničkom vodiču ili u odjeljku Help and Support (Pomoć i podrška) ne daju
ažuriranja ili rješavanja problema s operativnim sistemom. HP platforme na kojima je unaprijed instaliran operativni sistem Windows 8 ili Windows 8.1
15 Specifikacije●Ulazno napajanje●Radno okruženjeUlazno napajanjeInformacije o napajanju u ovom odjeljku mogu biti korisne ukoliko planirate putovati
A Nošenje računara na put ili transportovanjeAko morate nositi računar na put ili ga transportovati, evo nekih savjeta koje trebate imate na umu da sa
B Rješavanje problemaResursi za rješavanje problema●Pristupite vezama za web lokacije i dodatnim informacijama o računaru koristeći odjeljak Help and
ikonu Battery (Baterija) koja se nalazi na Windows radnoj površini u području s obavještenjima krajnje desno na traci zadataka, a zatim kliknite Prefe
●Provjerite da li je uređaj, posebno ukoliko je stariji model, kompatibilan sa operativnim sistemom.●Provjerite da li su ispravni pogonski programi in
a. Desnim dugmetom miša kliknite na prazno područje na radnoj površini računara, a zatim odaberite Screen resolution (Rezolucija ekrana).b. Odredite p
Instaliranje ažuriranja kritične važnosti ...
C Elektrostatičko pražnjenjeElektrostatičko pražnjenje je oslobađanje statičkog elektriciteta do kojega dolazi kada dva predmeta dođu u kontakt – napr
IndeksAAdapter naizmjenične struje, testiranje 46administratorska lozinka 62alati za izradu rezervne kopije 76alati za obnovu 76alati za obnovu, Windo
isključivanje računara 39Izrada rezervne kopije i obnavljanje78Jjačina zvukadugmad 31podešavanje 31tipke 31Java karticadefinirano 50uklanjanje 51umeta
pokazivački uređaji, postavljanje željenih postavki 23pokret prstima na dodirnoj podlozi za rotiranje 26Pokret prstima na dodirnoj podlozi za zumiranj
Uugrađena numerička tastatura, prepoznavanje 11, 29ulazno napajanje 92unutrašnji mikrofon, prepoznavanje 7uređaji visoke rezolucije, priključivanje 36
Postavljanje novog redoslijeda pokretanja sistema u uslužnom programu Computer System (Postavljanje sistema) ...
1 Dobro došliNakon postavljanja i registriranja računara, preporučujemo da provedete sljedeće korake kako biste svoju pametnu investiciju iskoristili
Resursi Za informacije oprogrami i preuzimanja), a zatim slijedite uputstva na ekranu.Vodič o sigurnosti i ugodnom raduDa biste pristupili korisničkim
2 Upoznajte svoj računarDesna stranaNAPOMENA: Pogledajte ilustraciju koja najviše odgovara vašem računaru.Komponenta Opis(1) Utičnica za audio-izlaz (
Komponenta Opis(6) Priključni poveznik Povezuje opcionalni priključni uređaj.(7) Priključak za napajanje Povezuje adapter naizmjenične struje.Kompon
Komponenta Opis(6) Priključni poveznik Povezuje opcionalni priključni uređaj.(7) Priključak za napajanje Povezuje adapter naizmjenične struje.Lijeva
Komponenta OpisNAPOMENA: Za detaljne informacije o različitim vrstama USB priključaka pogledajte Korištenje USB uređaja na strani 51.(6) Čitač pamet
EkranKomponenta Opis(1) WLAN antene (2)* Šalju i primaju bežične signale radi komuniciranja sa lokalnim bežičnim mrežama (WLAN).(2) WWAN antene (2)* Š
© Copyright 2014 Hewlett-Packard Development Company, L.P.Bluetooth je zaštitni znak svog vlasnika, a kompanija Hewlett-Packard ga koristi pod licenco
Gornja stranaDodirna podlogaKomponenta Opis(1) Pokazivački štapić (samo na odabranim modelima)Pomiče pokazivač i odabire ili aktivira stavke na ekra
Komponenta Opis(1) Lampica napajanja ●Uključena: Računar je uključen.●Treptanje: računar je u stanju mirovanja, odnosno stanju štednje energije. Račun
Dugmad, zvučnici i čitač otiska prsta (samo na nekim modelima)Komponenta Opis(1) Dugme za napajanje●Kada je računar isključen, pritisnite ovo dugme da
Komponenta Opis(4) Dugme za isključivanje zvuka Isključuje i vraća zvuk zvučnika.(5) Čitača otiska prsta (samo odabrani modeli) Omogućuje prijavu u
Sa donje straneKomponenta Opis(1) Servisni poklopac Omogućava pristup ležištu tvrdog diska, utoru za bežični LAN (WLAN) modul, utoru za WWAN modul i
Komponenta OpisNAPOMENA: Ventilator računara pokreće se automatski kako bi hladio unutrašnje komponente i spriječio pregrijavanje. Normalno je da se u
Komponenta Opis●Isključena: Baterija je potpuno napunjena.(4) Lampica tvrdog diska●Bijela lampica treperi: Vrši se pristup tvrdom disku.●Narandžasta:
3 Povezivanje na mrežuRačunar možete ponijeti sa sobom gdje god putujete. Ali čak i kod kuće možete pomoću računara i žičane ili bežične mrežne veze i
Odaberite Start (Početak) > All Programs (Svi programi) > Productivity and Tools (Produktivnost i alati) > HP Connection Manager, a zatim kli
Dijeljenje podataka i pogona i pristupanje softveruKada je vaš računar dio mreže, niste ograničeni na korištenje samo onih informacija koje su pohranj
Sigurnosno upozorenjeOPOMENA! Da biste smanjili mogućnost nastanka opekotina ili pregrijavanja računara, nemojte ga držati direktno u krilu ili zaklan
●Modem za širokopojasnu vezu (DSL ili kablovski) (1) i usluga brzog Interneta kupljena od davaoca internetskih usluga (ISP)●Bežični ruter (2) (kupuje
1. Uvjerite se da je WLAN uređaj uključen. Ako je uređaj uključen, lampica bežične veze je upaljena. Ako je lampica bežične veze isključena, pritisnit
dostavljen sa informacijama o HP mobilnoj širokopojasnoj mreži koje se isporučuju sa računarom ili vam ga operater mobilne mreže može dostaviti odvoje
7. Umetnite SIM karticu u SIM utor te polako gurnite SIM karticu u utor dok čvrsto ne sjedne.NAPOMENA: SIM na vašem računaru može izgledati nešto drug
Bluetooth uređaji pružaju ravnopravnu mogućnost koja omogućava postavljanje lične mreže (PAN) Bluetooth uređaja. Informacije o konfiguraciji i korište
4 Navigacija korištenjem tastature, pokreta prstima i uređaja za pokazivanjeVaš računar omogućava jednostavnu navigaciju na ekranu korištenjem pokreta
KuckanjeDa biste odabrali neku stavku na ekranu, koristite funkciju kuckanja na dodirnoj podlozi.●Kucnite jednim prstom na zonu dodirne podloge da bis
Zumiranje hvatanjem s dva prstaZumiranje hvatanjem s dva prsta omogućava vam da uvećate ili smanjite prikaz slike ili teksta.●Uvećajte prikaz postavlj
Rotiranje (samo odabrani modeli)Rotiranje omogućava da rotirate stavke poput fotografija.●Postavite lijevi kažiprst na zonu dodirne podloge. Koristeći
Korištenje tastatureTastatura i miš vam omogućavaju da kucate, vršite selekcije, pomičete i izvršavate iste funkcije kao prilikom korištenja pokreta p
iv Sigurnosno upozorenje
Kombinacija tipke prečiceOpis fn+esc Prikazuje informacije o sistemu.fn+f3 Pokreće stanje mirovanja čime se vaše informacije spremaju u sistemsku mem
Upotreba ugrađene numeričke tastatureKomponenta Opis(2) Tipka fn Uključuje i isključuje ugrađenu numeričku tastaturu kada se pritisne zajedno sa tipko
◦Pritisnite i držite pritisnutom tipku fn za pisanje malim slovima.◦Pritisnite i držite fn+shift da biste pisali velikim slovima.Korištenje vanjske nu
5 MultimedijaVaš računar može sadržavati sljedeće:●Ugrađen zvučnik(e)●Ugrađen mikrofon(e)●Ugrađenu web kameru●Predinstalirani multimedijalni softver●D
NAPOMENA: Jačinu zvuka također je moguće kontrolisati putem operativnog sistema i nekih programa.NAPOMENA: Pogledajte Upoznajte svoj računar na strani
Da biste potvrdili ili promijenili postavke zvuka na računaru:▲Odaberite Start (Početak) > Control Panel (Upravljačka ploča) > Audio (Zvuk).Web
2. Dodrnite jednom NFC antenom drugu antenu. Možda ćete čuti zvuk kada antene prepoznaju jedna drugu.NAPOMENA: NFC antena na vašem računaru se nalazi
2. Pritišćite fn+f4 kako biste sliku na ekranu prebacivali između 4 načina prikaza.●Samo ekran računara: Prikaz slike ekrana samo na računaru.●Dvostru
2. Uključite drugi kraj kabla u video uređaj u digitalni uređaj za prikaz.3. Pritišćite fn+f4 kako biste sliku na ekranu računara prebacivali između 4
1. Priključite vanjski razvodnik (kupuje se posebno) na DisplayPort na vašem računaru pomoću DP-DP cable (kupuje se odvojeno). Vodite računa da je str
Postavljanje konfiguracije procesora (samo na odabranim modelima)VAŽNO: Odabrani modeli računara imaju konfiguraciju s procesorom serije Intel® Pentiu
Otkrivanje i povezivanje sa bežičnim ekranima koji su kompatibilni s funkcijom Miracast (samo odabrani modeli)Da biste otkrili i povezali se s bežični
6 Upravljanje napajanjemNAPOMENA: Računar može imati dugme za napajanje ili prekidač napajanja. Izraz dugme za napajanje se u ovom vodiču koristi za u
NAPOMENA: U stanju mirovanja ne možete pokrenuti nikakvu vrstu mrežnog povezivanja niti koristiti funkcije kompjutera.Tehnologija kompanije Intel za b
▲Odaberite Start (Početak), kliknite strelicu pored dugmeta Shut down (Isključi), a zatim kliknite Hibernate (Pokreni stanje hibernacije).Za izlazak i
napajanje kada se adapter naizmjenične struje iskopča iz računara ili kada se prekine napajanje naizmjeničnom strujom.NAPOMENA: Kada iskopčate napajan
●Bateriju koju može mijenjati korisnik pohranite na hladnom i suhom mjestu.●Odaberite postavku Power saver (Štednja energije) u odjeljku Power Options
3. Umetnite bateriju (1) u ležište baterije pod uglom i onda pritisnite bateriju (2) dok ne legne na mjesto.NA odabranim modelima zasun za otpuštanje
4. Uklonite bateriju iz računara (3).Štednja baterijskog napajanja●Odaberite postavke male potrošnje energije putem Opcija napajanja u Windows kontrol
Odlaganje baterije koju može mijenjati korisnik (samo na odabranim modelima)OPOMENA! Da biste smanjili rizik od požara ili opekotina, nemojte rastavlj
●Računar se ne uključuje.●Ekran se ne uključuje.●Lampice napajanja su ugašene.Da biste testirali adapter naizmjenične struje:NAPOMENA: Sljedeće upute
vi Postavljanje konfiguracije procesora (samo na odabranim modelima)
Da biste upravljati postavkama zamjenjive grafike:1. Kliknite desnim dugmetom miša na radnu površinu operativnog sistema Windows, a zatim odaberite Co
7 Vanjske kartice i uređajiKorištenje čitača memorijskih kartica (samo na nekim modelima)Opcionalne memorijske kartice omogućavaju sigurnu pohranu pod
3. Lagano povucite SIM karticu da je izvadite iz utora.NAPOMENA: Ako se kartica ne izbaci, povucite je iz utora. Korištenje pametnih kartica (samo za
Uklanjanje pametne kartice▲Uhvatite pametnu karticu za rub i izvucite je iz čitača pametne kartice.Korištenje USB uređajaUniverzalna serijska magistra
Uklanjanje USB uređajaUPOZORENJE: Radi smanjenja rizika od oštećenja USB priključka, nemojte potezati kabl da biste uklonili USB uređaj.UPOZORENJE: Ra
Korištenje opcionalnih vanjskih uređaja 53
8 Disk jediniceRukovanje disk jedinicamaUPOZORENJE: Pogoni su osjetljive komponente računara i njima morate pažljivo rukovati. Prije rukovanja pogonim
1. Odaberite Start (Početak) > All Programs (Svi programi) > Intel > Intel Rapid Storage Technology (Intel Tehnologija brze pohrane).2. Klikn
3. Gurnite servisni poklopac prema prednjem dijelu računara (4) i podignite ga (5) kako biste ga izvadili.Vraćanje servisnog poklopca na mjestoVratite
4. S baterijom okrenutom prema sebi klizno pomjerite zasun za oslobađanje servisnog poklopca udesno (3) i, ako želite, umetnite i pritegnite opcionaln
Sadržaj1 Dobro došli ...
5. Uklonite bateriju (Uklanjanje baterije na strani 44).6. Olabavite 4 vijka na poklopcu tvrdog diska (1). Povucite jezičak tvrdog diska (2) kako bist
3. Pritegnite vijke na tvrdom disku (3).4. Umetnite bateriju (pogledajte Umetanje baterije na strani 43).5. Zamijenite servisni poklopac (pogledajte V
1. Povežite računar sa naizmjeničnim napajanjem.2. Odaberite Start (Početak) > All Programs (Svi programi) > Accessories (Dodatna oprema) > S
9 SigurnostZaštita računaraStandardne sigurnosne osobine, koje pruža operativni sistem Windows i Setup Utility (Uslužni program za postavljanje) (BIOS
Korištenje lozinkiLozinka je grupa znakova koje ste odabrali za osiguranje računarskih podataka. Može se postaviti nekoliko vrsta lozinki, ovisno o to
Lozinka FunkcijaNAPOMENA: Ako su omogućene funkcije za sprečavanje uklanjanja administratorske lozinke za BIOS, možda nećete moći ukloniti lozinku dok
5. Kad se to od vas zatraži, ponovo upišite svoju novu lozinku za potvrdu.6. Da biste sačuvali promjene i izašli iz uslužnog programa Computer Setup,
Da bi se DriveLock zaštita mogla primijeniti na interni tvrdi disk, potrebno je postaviti korisničku i glavnu lozinku u uslužnom programu Computer Set
Kad se od vas zatraži DriveLock Password (Lozinka za DriveLock), unesite svoju korisničku ili glavnu lozinku (služeći se istom vrstom tipki koje ste k
8. Upišite svoju glavnu lozinku, a zatim pritisnite tipku enter.9. Da biste sačuvali promjene i izašli iz programa Computer Setup, kliknite ikonu Save
Povezivanje na lokalnu mrežu (LAN) ... 224 Navigacija k
4. Unesite administratorsku lozinku za BIOS i zatim pritisnite enter.5. Koristite pokazivački uređaj ili tipke sa strelicama da biste odabrali interni
Moguće je da su ažurirane verzije operativnog sistema i drugog softvera postale dostupne nakon što je računar isporučen iz fabrike. Da biste bili sigu
Korištenje čitača otiska prsta (samo za odabrane modele)Integrirani čitači otiska prsta su dostupni za odabrane modele računara. Da biste koristili či
10 OdržavanjeDodavanje ili zamjena memorijskih modulaRačunar ima jedan pretinac za memorijski modul. Kapacitet računara može da se nadogradi dodavanje
b. Uhvatite rub memorijskog modula (2) i lagano povucite memorijski modul iz utora za memorijski modul.UPOZORENJE: Da biste izbjegli oštećenja memorij
c. Pažljivo pritišćite memorijski modul (3) nadolje, ravnomjerno primjenjujući pritisak na njegov lijevi i desni rub, dok se spojnice ne uklope na mje
Vlaknasti materijali, kao što su papirni ubrusi, mogu ostaviti ogrebotine na računaru. S vremenom se u ogrebotinama mogu nagomilati nakupine prljavšti
Korištenje softvera SoftPaq Download ManagerHP SoftPaq Download Manager (SDM) je alat koji omogućava brzi pristup SoftPaq informacijama za HP poslovne
11 Izrada rezervnih kopija i obnovaRačunar sadrži alate operativnog sistema Windows i kompanije HP koji omogućavaju zaštitu i, po potrebi, povrat info
Izrada medija za obnovu pomoću programa HP Recovery Disc Creator (Kreator diska za obnovu)HP Recovery Disc Creator je softverski program koji nudi alt
Otkrivanje i povezivanje sa bežičnim ekranima koji su kompatibilni s funkcijom Miracast (samo odabrani modeli) ...
●Snimanjem slike ekrana na kojoj se vide postavke sačuvajte prilagođene postavke koje se pojavljuju na prozoru, alatnoj traci ili traci menija. Ekrans
NAPOMENA: Windows sadrži osobinu User Account Control (Kontrola korisničkog računa) koja poboljšava sigurnost računara. Moguće je da ćete morati dati
1. Ako je moguće, izradite rezervne kopije svih ličnih fajlova.2. Također provjerite postoji li particija HP Recovery (HP obnova): kliknite Start (Poč
1. Izbacite DVD s operativnim sistemom Windows 7, a zatim umetnite DVD Driver Recovery (Obnova pogonskih programa).2. Najprije instalirajte program Ha
12 Computer Setup (BIOS), MultiBoot (Višestruko pokretanje) i HP PC Hardware Diagnostics (Hardverska dijagnostika) (UEFI)Korištenje uslužnog programa
●Da biste izašli iz izbornika programa Computer Setup (Postavljanje računara) bez čuvanja promjena:Kliknite ikonu Exit (Izađi) u donjem lijevom uglu e
Utvrđivanje BIOS verzijeDa biste utvrdili da li su dostupne ažurirane verzije BIOS-a novije u odnosu na verziju BIOS-a koja je instalirana na vašem ra
3. Koristeći putanju do tvrdog diska koju ste prethodno zabilježili, otvorite mapu na tvrdom disku koja sadrži ažuriranu verziju.4. Kliknite dvaput na
1. Uključite ili ponovo pokrenite računar, a onda pritisnite tipku esc kad se na dnu ekrana ukaže poruka “Press the ESC key for Startup Menu” (Pritisn
Koristite tipke sa strelicama kako biste odabrali Main (Glavni) > Save changes and exit (Sačuvaj promjene i izađi), a zatim pritisnite enter.Promje


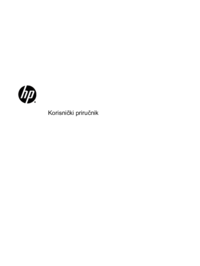






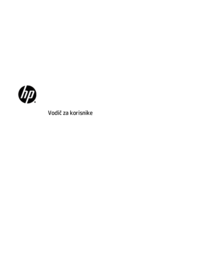



 (36 pages)
(36 pages) (93 pages)
(93 pages) (94 pages)
(94 pages) (73 pages)
(73 pages) (90 pages)
(90 pages) (81 pages)
(81 pages)
 (73 pages)
(73 pages)







Comments to this Manuals