HP ZBook 15u G2 Mobile Workstation Bundle User Manual
Browse online or download User Manual for Mixer/food processor accessories HP ZBook 15u G2 Mobile Workstation Bundle. HP ZBook 14 G2 Mobile Workstation Korisnički priručnik [en]
- Page / 121
- Table of contents
- BOOKMARKS
- Korisnički priručnik 1
- Sigurnosno upozorenje 3
- 1 Dobro došli 13
- Pronalaženje informacija 14
- Pronalaženje informacija 3 15
- 2 Upoznavanje računala 16
- Desna strana 17
- Lijeva strana 19
- Zaslon 9 21
- Gornja strana 22
- Gornja strana 11 23
- Gornja strana 13 25
- Donja strana 27
- Prednja strana 28
- Prednja strana 17 29
- 3 Povezivanje s mrežom 30
- Korištenje gumba bežične veze 31
- Upotreba WLAN-a 32
- Zaštita WLAN-a 33
- Povezivanje s WLAN-om 34
- Povezivanje s ožičenom mrežom 37
- Upotreba pokazivačke palice 38
- Dodirivanje 39
- Pomicanje 39
- Klik pomoću dva prsta 40
- Upotreba tipkovnice 42
- Upotreba numeričke tipkovnice 43
- 5 Multimedija 46
- Povezivanje slušalica 47
- Povezivanje mikrofona 47
- Započni zajedničko korištenje 48
- Videosadržaj 49
- 6 Upravljanje napajanjem 54
- Ušteda energije baterije 60
- (samo određeni modeli) 63
- 7 Vanjske kartice i uređaji 65
- Umetanje pametne kartice 66
- Korištenje USB uređaja 67
- Povezivanje USB uređaja 68
- Uklanjanje USB uređaja 68
- 8 Pogoni 71
- Uklanjanje servisnih vratašca 72
- Vraćanje servisnih vratašca 73
- Skidanje pogona tvrdog diska 74
- Instaliranje tvrdog diska 75
- Korištenje čišćenja diska 77
- 9 Sigurnost 78
- Korištenje lozinki 79
- Unos lozinke za DriveLock 84
- Promjena lozinke za DriveLock 85
- Uklanjanje zaštite DriveLock 86
- Upotreba softvera vatrozida 87
- Lociranje čitača otiska prsta 89
- 10 Održavanje 90
- Čišćenje računala 92
- Postupci čišćenja 93
- Smjernice 96
- Izrada medija za oporavak 97
- Oporavak sustava 98
- Hardware Diagnostics (UEFI) 101
- Ažuriranje BIOS-a 102
- Preuzimanje BIOS ažuriranja 103
- Korištenje programa MultiBoot 104
- 14 Podrška 109
- Naljepnice 110
- 15 Tehnički podaci 111
- B Otklanjanje poteškoća 113
- Bežična veza ne funkcionira 114
- Disk se ne reproducira 115
- C Elektrostatički izboj 117
Summary of Contents
Korisnički priručnik
Umetanje pametne kartice ... 54Uklanjanje
Da biste naručili DVD s operacijskim sustavom Windows 7, posjetite HP-ovo web-mjesto. Za podršku u SAD-u idite na http://www.hp.com/support. Za podršk
12 Computer Setup (BIOS), MultiBoot i HP PC Hardware Diagnostics (UEFI)Korištenje programa Computer SetupProgram Computer Setup, odnosno Basic Input/O
Pomoću tipki sa strelicama odaberite Main (Glavno) > Ignore Changes and Exit (Zanemari promjene i zatvori), a zatim pritisnite enter.●Da biste spre
1. Pokrenite Computer Setup.2. Pomoću pokazivača ili tipki sa strelicama odaberite Main (Glavno) > System Information (Podaci o sustavu).3. Da bist
Korištenje programa MultiBootRedoslijed uređaja za pokretanje sustavaPrilikom pokretanja računala sustav se pokušava pokrenuti s omogućenih uređaja. U
Pomoću tipki sa strelicama odaberite Main (Glavno) > Save Changes and Exit (Spremi promjene i zatvori), a zatim pritisnite enter.Dinamični odabir u
Korištenje alata HP PC Hardware Diagnostics (UEFI) (samo neki modeli)HP PC Hardware Diagnostics jedinstveno je sučelje za proširivu opremu (UEFI) koje
Kliknite Preuzimanje, a zatim odaberite Pokreni.Korištenje alata HP PC Hardware Diagnostics (UEFI) (samo neki modeli) 95
13 Korištenje alata HP-ovog Sure StartaUpotreba softvera HP zaštićeno pokretanje (samo na odabranim modelima)Pojedini modeli konfigurirani su s tehnol
14 PodrškaObraćanje službi za korisničku podrškuAko informacije navedene u ovom korisničkom priručniku te u sustavu pomoći i podrške ne daju odgovore
Upotreba antivirusnog softvera ...
NaljepniceNaljepnice pričvršćene na računalo sadrže informacije koje vam mogu biti potrebne pri rješavanju problema sa sustavom ili kad s računalom pu
15 Tehnički podaci●Ulazno napajanje●Radno okruženjeUlazno napajanjeInformacije o napajanju navedene u ovom odjeljku mogu biti korisne ako planirate pu
A Putovanje ili transport računalaAko morate putovati s računalom ili ga nekamo poslati evo nekoliko savjeta o tome kako to sigurno učiniti.●Pripremit
B Otklanjanje poteškoćaResursi za otklanjanje poteškoća●Veze na web-mjesta i dodatne informacije o računalu potražite u Pomoći i podršci. Da biste pri
slika se na većini modela može prikazivati na zaslonu računala ili na vanjskom zaslonu ili istodobno na oba uređaja. Kad uzastopce pritišćete fn+f4, s
●Da biste omogućili ili onemogućili bežični ili ožičeni mrežni uređaj, desnom tipkom miša kliknite na ikonu Mrežna veza u području obavijesti sustava
Postupak snimanja diska ne pokreće se ili se prekida prije dovršetka●Provjerite jesu li svi ostali programi zatvoreni.●Isključite stanje mirovanja.●Pr
C Elektrostatički izbojElektrostatički izboj je otpuštanje statičkog elektriciteta kada dva objekta dođu u dodir – na primjer, udar koji dobijete kada
KazaloAadministratorska lozinka 67alati za oporavak 84alati za oporavak, Windows 86alati za stvaranje sigurnosne kopije84antene bežičnih uređaja, prep
HP Recovery Disc Creator, korištenje 84Iinformacije o bateriji, pronalaženje44isključivanje 42JJava karticadefinirano 54uklanjanje 55umetanje 54javna
Postavljanje novog redoslijeda pokretanja u programu Computer Setup ... 92Dinamični odabir uređaja za pokretanje pomoću upita tipkom
povezivanje s WLAN-om 22pozadinsko osvjetljenje tipkovnice31prekidač napajanja 42prekidač unutarnjeg zaslona 9priključak, napajanje 5, 6priključak za
utičnica RJ-45 (mrežna), prepoznavanje 5, 6utičnica za (audioizlaz) slušalice 5utičnica za audioizlaz (slušalice), prepoznavanje 5, 6utičnica za audio
1 Dobro došliNakon postavljanja i registracije računala preporučujemo da poduzmete sljedeće korake da biste na najbolji način iskoristili svoje pametn
Pronalaženje informacijaVeć ste uključili računalo i pronašli ovaj priručnik slijedeći upute iz dokumenta Upute za postavljanje. Da biste pronašli res
Resursi Informacije o temamaKada zatražite tiskani primjerak jamstva, navedite broj proizvoda, razdoblje jamstva (otisnuto na servisnoj naljepnici), i
2 Upoznavanje računala4 Poglavlje 2 Upoznavanje računala
Desna stranaNAPOMENA: pogledajte sliku koja je najsličnija vašem računalu.Komponenta Opis(1) Utičnica za audioizlaz (slušalice) /audioulaz (mikrofon)S
Komponenta Opis(1) Utičnica za audioizlaz (slušalice)/audioulaz (mikrofon)Služi za priključivanje dodatnih stereozvučnika s napajanjem, slušalica, mal
Lijeva stranaNAPOMENA: pogledajte sliku koja je najsličnija vašem računalu.Komponenta Opis(1) Utor za sigurnosni kabel Pričvršćuje dodatni sigurnosni
© Copyright 2014 Hewlett-Packard Development Company, L.P.Bluetooth je zaštitni znak u posjedu svoga vlasnika, a tvrtka Hewlett-Packard koristi ga pod
Komponenta Opis(1) Utor za sigurnosni kabel Služi za pričvršćivanje dodatnog sigurnosnog kabela na računalo.NAPOMENA: sigurnosni kabel zamišljen je ka
ZaslonKomponenta Opis(1) WLAN antene (2)* Primaju i šalju bežične signale radi komunikacije s bežičnim lokalnim mrežama (WLAN).(2) WWAN antene (2)* Pr
Gornja stranaDodirna pločica (TouchPad)Komponenta Opis(1) Pokazivački štapić (samo odabrani modeli) Pomiče pokazivač i bira ili aktivira stavke na z
Komponenta Opis(1) Žaruljica napajanja ●Uključeno: računalo je uključeno.●Trepti: računalo je u stanju mirovanja, odnosno u stanju za uštedu energije.
Gumbi, zvučnici i čitač otiska prsta (samo određeni modeli)Komponenta Opis(1) Gumb za uključivanje i isključivanje●Kad je računalo isključeno, pritisn
Komponenta Opis(4) Gumb za isključivanje i uključivanje zvuka Isključuje i vraća zvuk zvučnika.(5) Čitač otiska prsta (samo odabrani modeli) Omoguću
TipkeKomponenta Opis(1) Tipka esc Prikazuje podatke o sustavu ako se pritisne zajedno s tipkom fn.(2) Tipka fn Izvršava često korištene funkcije s
Donja stranaKomponenta Opis(1) Servisna vratašca Omogućuje pristup ležištu za tvrdi disk, utoru za modul za bežični LAN (WLAN), utoru za modul za WW
Komponenta OpisNAPOMENA: ventilator računala pokreće se automatski da bi rashladio unutarnje komponente i spriječio pregrijavanje. Normalno je da se u
Komponenta Opis●Isključeno: Baterija je u potpunosti napunjena.(4) Žaruljica tvrdog diska●Trepće bijelo: U tijeku je pristupanje tvrdom disku.●Žuto: H
Sigurnosno upozorenjeUPOZORENJE! Da biste smanjili mogućnost ozljede zbog vrućine ili pregrijavanja računala, računalo nemojte postavljati izravno na
3 Povezivanje s mrežomRačunalo možete ponijeti sa sobom ma kamo putovali. No čak i kod kuće možete istraživati svijet i pristupati informacijama na mi
Odaberite Start > Svi programi > Produktivnost i alati > HP Connection Manager, a zatim kliknite gumb za uključivanje/isključivanje uz odabra
Postupak zajedničkog korištenja na istoj mreži:1. Na računalu koje dijelite odaberite Start > Računalo.2. Desnom tipkom miša kliknite ono što želit
Postavljanje bežične mreže (WLAN-a)Da biste postavili WLAN i povezali se s internetom, potrebna je sljedeća oprema:●širokopojasni modem (DSL ili kabel
Povezivanje s WLAN-omDa biste se povezali s WLAN-om, slijedite ove korake:1. Provjerite je li WLAN uređaj uključen. Ako je uređaj uključen, žaruljica
Neki operateri mobilnih mreža zahtijevaju upotrebu SIM kartice. SIM kartica sadrži osnovne informacije o vama, kao što su osobni identifikacijski broj
7. Umetnite SIM karticu u SIM utor te lagano gurnite SIM karticu sve dok čvrsto ne sjedne.NAPOMENA: SIM kartica u vašem računalu može se neznatno razl
Bluetooth uređaji pružaju mogućnost ravnopravnog umrežavanja koje dozvoljava postavljanje PAN-a (osobne područne mreže) Bluetooth uređaja. Informacije
4 Kretanje pomoću tipkovnice, dodirnih gesti i pokazivačkih uređajaVaše računalo omogućuje vam navigaciju pomoću dodirnih gesti (samo odabrani modeli)
Isključivanje i uključivanje dodirne pločice (TouchPada)Da biste uključili ili isključili dodirnu pločicu (TouchPad), dvaput brzo dodirnite gumb za uk
iv Sigurnosno upozorenje
Zumiranje pincetnim pokretom s dva prstaZumiranje pincetnim pokretom s dva prsta omogućuje povećavanje i smanjivanje slika i teksta.●Stavku možete pov
Rotiranje (samo odabrani modeli)Rotiranje omogućuje okretanje stavki poput fotografija.●Kažiprst lijeve ruke fiksirajte u području dodirne pločice (To
Upotreba tipkovniceTipkovnica i miš omogućuju vam upisivanje, odabir stavki, pomicanje i izvršavanje istih funkcija kao kada koristite dodirne geste.
Kombinacija tipke prečacaOpis fn+esc Prikazuje podatke o sustavu.fn+f3 Pokreće stanje mirovanja, koje podatke sprema u memoriju sustava. Zaslon i dru
Upotreba umetnute numeričke tipkovniceKomponenta Opis(2) Tipka fn Uključuje i isključuje umetnutu numeričku tipkovnicu kada se pritisne u kombinaciji
◦Pritisnite i držite tipku fn da biste pisali malim slovima◦Pritisnite i držite tipke fn+shift da biste pisali velikim slovimaUpotreba neobavezne vanj
5 MultimedijaVaše računalo može sadržavati sljedeće:●integrirane zvučnike●integrirani mikrofon●integriranu web-kameru●unaprijed instalirani multimedij
NAPOMENA: glasnoćom je moguće upravljati i putem operacijskog sustava te nekih programa.NAPOMENA: informacije o vrsti kontrola glasnoće na računalu po
Web-kamera (samo određeni modeli)Neka računala imaju integriranu web-kameru. Unaprijed instalirani softver omogućuje snimanje fotografija ili videozap
VideosadržajVaše HP računalo moćan je alat koji vam omogućuje gledanje strujanja videozapisa s vaših omiljenih web-mjesta i preuzimanje videozapisa i
Postavka konfiguracije procesora (samo neki modeli)VAŽNO: Neki modeli računala konfigurirani su s procesorom serije Intel® Pentium® N35xx ili serije C
VGAPriključak za vanjski monitor ili VGA priključak sučelje je analognog prikaza koje povezuje vanjski VGA uređaj za prikaz, kao što je VGA monitor il
2. Drugi kraj kabela priključite na digitalni uređaj za prikaz.3. Pritišćite fn + f4 da biste sliku računala prebacivali s jednog na drugi od četiri m
1. Priključite vanjski koncentrator (kupuje se zasebno) u priključak DisplayPort na računalu pomoću DP - DP kabela (kupuje se zasebno). Provjerite je
Otkrivanje bežičnih zaslona kompatibilnih sa standardom Miracast i povezivanje s njima (samo određeni modeli)Da biste otkrili bežične zaslone kompatib
6 Upravljanje napajanjemNAPOMENA: računalo može imati gumb ili prekidač za uključivanje i isključivanje. Pojam gumb napajanja koristi se u ovom vodiču
NAPOMENA: ne možete pokrenuti ni jednu vrstu mrežnog povezivanja ni koristiti funkcije računala dok je računalo u stanju mirovanja.Intel Rapid Start T
Žaruljice napajanja uključit će se i vaš će se rad vratiti na zaslon na mjestu gdje ste prekinuli rad.NAPOMENA: ako ste odredili da prilikom buđenja t
●alat Battery Check (Provjera baterije) za testiranje rada baterije●podatke o kalibraciji, upravljanju napajanjem, te o ispravnoj brizi i skladištenju
Upotreba alata za provjeru baterijePomoć i podrška pruža informacije o stanju baterije ugrađene u računalu:Da biste pokrenuli alat Provjera baterije:1
Rješavanje niske razine napunjenosti baterijeRješavanje niske razine napunjenosti baterije kad je dostupno vanjsko napajanje▲Povežite jedan od ovih ur
vi Postavka konfiguracije procesora (samo neki modeli)
OPREZ: uklanjanje baterije koja je jedini izvor napajanja računala može prouzročiti gubitak podataka. Da biste spriječili gubitak podataka, prije ukla
Kako biste produžili napunjenost pohranjene baterije, pohranite je na toplom i suhom mjestu.NAPOMENA: spremljenu biste bateriju trebali pregledati sva
Upotreba vanjskog izvora izmjeničnog napajanjaUPOZORENJE! Ne punite bateriju računala dok ste u avionu.UPOZORENJE! Da biste smanjili rizik od mogućih
Provjera prilagodnika izmjeničnog napajanjaAko na računalu povezanom s izvorom izmjeničnog napona primjećujete bilo koji od sljedećih simptoma, pregle
1. Otvorite Catalyst Control Center tako da desnom tipkom miša kliknete radnu površinu, a zatim odaberete Konfiguriraj grafike koje se mogu prebacivat
7 Vanjske kartice i uređajiKorištenje čitača memorijskih kartica (samo određeni modeli)Dodatne memorijske kartice omogućuju sigurnu pohranu podataka i
3. Nježno povucite karticu da biste ju izvukli iz utora.NAPOMENA: ako kartica ne iskoči, povucite je iz utora. Upotreba pametnih kartica (samo odabran
Uklanjanje pametne kartice▲Uhvatite rub pametne kartice, a zatim je izvucite iz čitača pametne kartice.Korištenje USB uređajaUniverzalna serijska sabi
Povezivanje USB uređajaOPREZ: da biste smanjili rizik od oštećenja USB priključaka, za povezivanje uređaja upotrijebite minimalnu snagu.▲Priključite U
Upotreba dodatnih vanjskih uređajaNAPOMENA: dodatne informacije o potrebnom softveru i upravljačkim programima ili o tome koji priključak računala upo
Sadržaj1 Dobro došli ...
58 Poglavlje 7 Vanjske kartice i uređaji
8 PogoniRukovanje pogonimaOPREZ: pogoni su osjetljive komponente računala i njima morate oprezno rukovati. Prije rukovanja pogonima pogledajte ove mje
Ako dodajete ili nadograđujete tvrdi disk i namjeravate postaviti RAID jedinicu, morate privremeno onemogućiti SRT, postaviti RAID jedinicu, a zatim o
3. Pomaknite servisna vratašca prema prednjoj strani računala (4), a zatim ih podignite (5) da biste ih uklonili.Vraćanje servisnih vratašcaZatvorite
4. Dok je ležište baterije okrenuto prema vama, gurnite zasun za otpuštanje servisnih vratašca udesno (3) te po želji umetnite i zategnite dodatni vij
5. Uklonite bateriju (Uklanjanje baterije na stranici 47).6. Otpustite 4 vijka na poklopcu tvrdog diska (1). Povucite jezičac tvrdog diska (2) da bist
3. Zategnite vijke tvrdog diska (3).4. Umetnite bateriju (upute potražite u odjeljku Umetanje baterije na stranici 47).5. Vratite servisna vratašca na
1. Spojite računalo s napajanjem izmjeničnom strujom.2. Odaberite Start > Svi programi > Pomagala > Alati sustava > Defragmentacija diska.
9 SigurnostZaštita računalaUobičajene sigurnosne značajke operacijskog sustava Windows i uslužnog programa za postavljanje računala koje nema sustav W
Korištenje lozinkiLozinka je odabrana skupina znakova koja služi za osiguravanje podataka u računalu. Možete odrediti nekoliko vrsta lozinki, ovisno o
4 Kretanje pomoću tipkovnice, dodirnih gesti i pokazivačkih uređaja ... 26Korištenje po
Postavljanje lozinki u programu Computer SetupLozinka FunkcijaAdministratorska lozinka za BIOS* Štiti pristup programu Computer Setup.NAPOMENA: ako su
3. Pomoću pokazivačkog uređaja ili tipki sa strelicama odaberite Security (Sigurnost) > Change Password (Promjena lozinke) te pritisnite tipku ente
Unos administratorske lozinke za BIOSKada se od vas zatraži da unesete administratorsku lozinku za BIOS, unesite lozinku (pomoću istih tipki pomoću ko
Postavljanje lozinke za DriveLockZa postavljanje lozinke za DriveLock u programu Computer Setup slijedite ove korake:1. Uključite, a zatim pritisnite
Unos lozinke za DriveLockProvjerite nalazi li se tvrdi disk u računalu (ne u modulu za prihvat ili vanjskom MultiBayju).Kada se od vas zatraži da unes
Promjena lozinke za DriveLockZa promjenu lozinke za DriveLock u programu Computer Setup slijedite ove korake:1. Uključite, a zatim pritisnite tipku es
Uklanjanje zaštite DriveLockZa uklanjanje DriveLock zaštite u programu Computer Setup slijedite ove korake:1. Uključite, a zatim pritisnite tipku esc
6. Pročitajte upozorenje. Za nastavak odaberite YES (DA).7. Da biste spremili promjene i izašli iz programa Computer Setup, kliknite ikonu Save (Sprem
Kad je na sustavu instaliran vatrozid svi podaci koji se šalju na ili sa sustava nadziru se i uspoređuju sa skupom korisnički definiranih sigurnosnih
Upotreba čitača otiska prsta (samo odabrani modeli)Integrirani čitači otisaka prstiju raspoloživi su na odabranim modelima računala. Da biste koristil
Priključite zaslone na računala s Intel grafičkom karticom (s ugrađenim koncentratorom) ...
10 OdržavanjeDodavanje ili zamjena memorijskih modulaU računalu je jedan odjeljak za memorijske module. Memorijski kapacitet računala može se nadograd
b. Uhvatite rub memorijskog modula (2) i lagano povucite memorijski modul iz utora za memorijski modul.OPREZ: da biste spriječili oštećenje memorijsko
c. Lagano pritisnite memorijski modul prema dolje (3), pritišćući lijevi i desni rub memorijskog modula, sve dok spojnice ne uskoče na svoje mjesto.OP
Vlaknasti materijali, primjerice papirnati ručnici, mogu izgrepsti računalo. S vremenom se u ogrebotine mogu nataložiti čestice prašine i sredstava za
Čišćenje dodirne pločice, tipkovnice i mišaUPOZORENJE! Da biste smanjili opasnost od električnog udara ili oštećenja unutarnjih komponenti, nemojte ko
Korištenje alata SoftPaq Download ManagerHP SoftPaq Download Manager (SDM) alat je koji omogućuje brz pristup informacijama o paketu SoftPaq za HP-ova
11 Izrada sigurnosne kopije i oporavakRačunalo sadrži HP-ove alate i alate operacijskog sustava Windows namijenjene zaštiti informacija i vraćanju u s
medije za oporavak. Taj medij za oporavak omogućuje vam ponovno instaliranje izvornog operacijskog sustava te odabrane upravljačke programe i aplikaci
NAPOMENA: Windows sadrži značajku kontrole korisničkih računa radi poboljšanja sigurnosti računala. Od vas se može zatražiti dozvola ili lozinka za za
OPREZ: neke opcije za popravak pokretanja će potpuno izbrisati cijeli sadržaj tvrdog diska i preformatirati ga. Sve stvorene datoteke i softver koji j


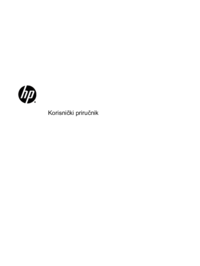






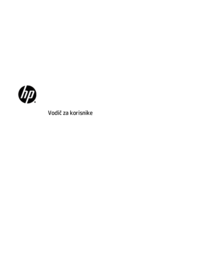



 (103 pages)
(103 pages) (60 pages)
(60 pages) (51 pages)
(51 pages) (70 pages)
(70 pages) (56 pages)
(56 pages)
 (89 pages)
(89 pages)







Comments to this Manuals