HP ZBook 15u G2 Mobile Workstation Bundle User Manual Page 1
Browse online or download User Manual for Mixer/food processor accessories HP ZBook 15u G2 Mobile Workstation Bundle. HP ZBook 14 G2 Mobile Workstation Vodič za korisnike
- Page / 150
- Table of contents
- BOOKMARKS
- Vodič za korisnike 1
- Bezbednosno upozorenje 3
- Bezbednosno upozorenje SRWW 4
- 1 Dobro došli 13
- Pronalaženje informacija 14
- Pronalaženje informacija 3 15
- 2 Upoznavanje računara 17
- Leva strana 21
- Ekran 11 23
- Gornja strana 24
- Gornja strana 13 25
- Gornja strana 15 27
- Gornja strana 17 29
- Donja strana 30
- Donja strana 19 31
- Prednja strana 32
- 3 Povezivanje na mrežu 33
- Korišćenje bežičnih kontrola 34
- Korišćenje WLAN-a 35
- Podešavanje WLAN-a 36
- Zaštita za WLAN 36
- Priključivanje na WLAN 37
- Povezivanje sa žičnom mrežom 41
- Korišćenje palice pokazivača 44
- Dodirivanje 45
- Pomeranje 45
- Klik sa 2 prsta 46
- Korišćenje tastature 50
- Korišćenje tastatura 51
- 5 Multimedija 55
- Da biste podelili informacije 58
- DisplayPort 60
- 6 Upravljanje napajanjem 65
- Podešavanje opcija napajanja 67
- Ušteda napajanja iz baterije 72
- Uputstva za podešavanje 74
- Umetanje memorijske kartice 77
- Uklanjanje memorijske kartice 77
- Korišćenje pametnih kartica 78
- Korišćenje USB uređaja 79
- Povezivanje USB uređaja 80
- Uklanjanje USB uređaja 80
- 8 Disk jedinice 83
- Korišćenje disk jedinica 84
- Vraćanje zaštitnog poklopca 85
- Uklanjanje čvrstog diska 86
- Instaliranje čvrstog diska 87
- 9 Bezbednost 91
- Korišćenje lozinki 92
- Podešavanje DriveLock lozinke 97
- Unošenje DriveLock lozinke 98
- Menjanje DriveLock lozinke 99
- (Podešavanje računara) 100
- Poglavlje 9 Bezbednost SRWW 108
- 10 Održavanje 109
- Čišćenje računara 112
- Izvršavanje oporavka sistema 117
- Oporavak upravljačkog 120
- Ažuriranje BIOS-a 123
- 13 Podrška 131
- Nalepnice 132
- 14 Specifikacije 133
- Ulazno napajanje 134
- Radno okruženje 135
- A Nošenje računara na put 137
- B Rešavanje problema 139
- Rešavanje problema 140
- Računar je neobično topao 141
- Spoljni uređaj ne radi 141
- Bežična mrežna veza ne radi 141
- Disk se ne reprodukuje 142
- Elektrostatičko pražnjenje 145
Summary of Contents
Vodič za korisnike
Korišćenje USB uređaja ... 67Povezi
Uklanjanje DriveLock zaštitePratite ove korake da biste uklonili DriveLock zaštitu u softveru Computer Setup (Podešavanje računara):1. Uključite račun
3. Pomoću pokazivačkog uređaja ili tastera sa strelicama da biste izabrali Bezbednost > Alatke za čvrsti disk > Automatski DriveLock, a zatim pr
Korišćenje antivirusnog softveraRačunar je potencijalno izložen virusima kada ga koristite za pristup e-pošti, mreži ili internetu. Računarski virusi
Korišćenje softvera zaštitnog zidaZaštitni zidovi su napravljeni tako da sprečavaju neovlašćeni pristup sistemu ili mreži. Zaštitni zid može da bude p
Instaliranje kritičnih bezbednosnih ispravkiOPREZ: Microsoft® šalje upozorenja o kritičnim ispravkama. Da biste zaštitili računar od bezbednosnih upad
Korišćenje softvera HP Client SecuritySoftver HP Client Security unapred je instaliran na modelima računara. Ovom softveru možete pristupiti putem pre
Instaliranje opcionalnog bezbednosnog kablaNAPOMENA: Bezbednosni kabl je dizajniran da odvrati nekog od zloupotrebe ili krađe računara, ali ne može to
Korišćenje čitača otiska prsta (samo na pojedinim modelima)Integrisani čitači otisaka prstiju su dostupni na pojedinim modelima računara. Da biste kor
96Poglavlje 9 Bezbednost SRWW
10 OdržavanjeDodavanje ili zamena memorijskih modulaRačunar ima jedan odeljak za memorijski modul. Kapacitet računara može da se nadogradi dodavanjem
Korišćenje softvera HP Client Security ... 93Instaliranje
a. Oslobodite držače (1) sa obe strane memorijskog modula.Memorijski modul se izdiže.b. Uhvatite ivicu memorijskog modula (2) i nežno ga izvadite iz s
c. Pažljivo pritiskajte memorijski modul (3) nadole, ravnomerno primenjujući pritisak na njegovu levu i desnu ivicu, dok držači ne legnu na svoja mest
Čišćenje računaraKoristite sledeće proizvode za bezbedno čišćenje računara: ●Dimetil-benzil-amonijum-hlorid maksimalne koncentracije od 0,3 procenta (
Čišćenje dodirne table, tastature ili mišaUPOZORENJE! Da biste smanjili rizik od strujnog udara ili oštećenja unutrašnjih komponenti, nemojte koristit
Ažuriranje programa i upravljačkih programaHP preporučuje da ažurirate svoje programe i redovno vam dostavlja najnovije verzije. Idite na http://www.h
Korišćenje programa SoftPaq Download Manager (Upravljač za preuzimanje)HP SoftPaq Download Manager (Upravljač za preuzimanje) jeste alat koji pruža br
104Poglavlje 10 Održavanje SRWW
11 Izrada rezervnih kopija i oporavakDa biste zaštitili informacije, koristite Windows uslužne programe za pravljenje rezervnih kopija i vraćanje u pr
pokretanju u operativnom sistemu Windows da biste rešili probleme koji bi mogli da spreče pravilno pokretanje operativnog sistema Windows.●f11 alatke
Korišćenje alatki za oporavak f11OPREZ: Korišćenjem alatke f11 potpuno se briše sadržaj čvrstog diska i čvrsti disk se iznova formatira. Sve datoteke
Korišćenje alatke HP PC Hardware Diagnostics (UEFI) ... 116Preuzimanje alatke HP PC Ha
1.Izbacite medij sa operativnim sistemom Windows, a zatim ubacite medij Oporavak upravljačkog programa.2.Prvo instalirajte upravljačke programe koji o
12 Computer Setup (Podešavanje računara) (BIOS), MultiBoot i HP PC Hardware Diagnostics (HP dijagnostika hardvera računara) (UEFI)Korišćenje programa
1. Uključite ili ponovo pokrenite računar, a zatim pritisnite taster esc dok je na dnu ekrana prikazana poruka „Press the ESC key for Startup Menu (Pr
3. Pomoću pokazivačkog uređaja ili strelica izaberite stavke Glavna > Vrati podrazumevane vrednosti.4.Pratite uputstva na ekranu.5. Da biste sačuva
Preuzimanje ažurne verzije BIOS-aOPREZ: Preuzimajte i instalirajte BIOS ispravku samo kada je računar povezan sa pouzdanim spoljnim napajanjem preko a
Korišćenje aplikacije MultiBootO redosledu pokretanja uređajaDok se računar pokreće, sistem pokušava da se pokrene sa omogućenih uređaja. Uslužni prog
●Više opcija > Opcije pokretanja sistema > UEFI redosled pokretanja sistema > UEFI Hybrid●Više opcija > Opcije pokretanja sistema > UEF
pokretanje pre nego što pristupi trenutnoj podrazumevanoj postavci za MultiBoot. (Kada je izabrana 0, nije prikazan meni sa lokacijama pokretanja opci
Korišćenje alatke HP PC Hardware Diagnostics (UEFI)HP PC Hardware Diagnostics predstavlja Unified Extensible Firmware Interface (UEFI) koji vam omoguć
4.Izaberite model računara i operativni sistem.5. U odeljku Diagnostic (Dijagnostika) izaberite stavku HP UEFI Support Environment (HP UEFI okruženje
1 Dobro došliKada podesite i registrujete računar, preporučujemo vam sledeće korake da biste iskoristili svoju pametnu investiciju:SAVET: Da biste se
118Poglavlje 12 Computer Setup (Podešavanje računara) (BIOS), MultiBoot i HP PC Hardware Diagnostics (HP dijagnostika hardvera računara) (UEFI)SRWW
13 PodrškaObraćanje podršciAko informacije u ovom vodiču za korisnike ili u okviru aplikacije HP Support Assistant ne daju odgovore na vaša pitanja, m
NalepniceNalepnice zalepljene na računar pružaju informacije koje vam mogu zatrebati kada rešavate sistemske probleme ili nosite računar sa sobom na p
14 Specifikacije●Ulazno napajanje●Radno okruženjeSRWW121
Ulazno napajanjeInformacije o napajanju u ovom odeljku mogu da budu od pomoći ukoliko nosite računar prilikom međunarodnih putovanja.Računar radi na j
Radno okruženjeFaktor Metrički SADTemperaturaRadna (pisanje po optičkom disku) 5 °C do 35 °C 41 °F do 95 °FNeoperativna Od 20 °C do 60 °C -4 °F do 140
124Poglavlje 14 Specifikacije SRWW
A Nošenje računara na putRadi najboljih rezultata, postupajte prema sledećim uputstvima za putovanje i transport:●Pripremite računar za putovanje ili
◦Informišite se o carinskim propisima u vezi sa računarima koji važe u svakoj zemlji ili regionu koji planirate da posetite.◦Proverite kakvi su vam ka
B Rešavanje problemaResursi za rešavanje problema●Pristupite vezama ka veb lokacijama i dodatnim informacijama o računaru putem aplikacije HP Support
Pronalaženje informacijaVeć ste koristili Uputstva za podešavanje da biste uključili računar i pronašli ovaj vodič. Da biste pronašli resurse koji sad
Rešavanje problemaSledeći odeljci opisuju nekoliko uobičajenih problema i rešenja.Računar ne može da se uključiAko se računar ne uključi kada pritisne
●Pritisnite i držite dugme za napajanje najmanje 5 sekundi.●Isključite računar iz spoljnog napajanja i uklonite bateriju.Računar je neobično topaoNorm
●Uverite se da su bežična mrežna skretnica ili pristupna tačka ispravno povezane sa adapterom za napajanje i sa kablovskim ili DSL modemom, kao i da l
●Izaberite manju brzinu upisivanja i pokušajte ponovo.●Ako kopirate disk, sačuvajte informacije sa izvornog diska na čvrstom disku pre nego što pokuša
132Dodatak B Rešavanje problema SRWW
CElektrostatičko pražnjenjeElektrostatičko pražnjenje je oslobađanje statičkog elektriciteta kada dva predmeta dođu u dodir – na primer, šok koji oset
134Dodatak C Elektrostatičko pražnjenje SRWW
IndeksWWWAN antene, prepoznavanje11WWAN uređaj 22, 25WindowsOsveži 108Uspostavljanje početnih vrednosti 108Wireless TV Connect 26WLAN antene, prepozna
dugme za bežično povezivanje22dugme za napajanje 53dugme za napajanje, prepoznavanje 15DVD za operativni sistem Windows 107Eelektrostatičko pražnjenje
Nnalepnica certifikata o bežičnom povezivanju 120nalepnica Microsoft certifikata o autentičnosti 120nalepniceWLAN 120Bluetooth 120certifikat o bežično
Resursi Za informacije o sledećim stavkamaOgraničena garancija*Da biste pristupili ovom vodiču, na početnom ekranu izaberite aplikaciju HP Support Ass
slušalice i mikrofoni, povezivanje44SoftPaq-ovi, preuzimanje 103softverantivirus 90Čišćenje diska 77Defragmentator diska 76kritične ispravke 92sMedio
4Poglavlje 1 Dobro došli SRWW
2 Upoznavanje računaraSRWW5
DesnoNAPOMENA: Pogledajte ilustraciju koja najviše odgovara vašem računaru.Komponenta Opis(1) Utikač za audio-izlaz (slušalice)/audio-ulaz (mikrofon)P
Komponenta Opis(6) Utičnica priključne stanicePovezuje izbornu priključnu stanicu.(7)Priključak za napajanjePovezuje adapter naizmenične struje.Kompo
© Copyright 2014 Hewlett-Packard Development Company, L.P.Bluetooth je zaštitni znak svog vlasnika, a Hewlett-Packard ga koristi po licenci. Intel, Ce
Komponenta Opis(6) Utičnica priključne stanicePovezuje izbornu priključnu stanicu.(7)Priključak za napajanjePovezuje adapter naizmenične struje.8Pogl
Leva stranaNAPOMENA: Pogledajte ilustraciju koja najviše odgovara vašem računaru.Komponenta Opis(1)Slot za bezbednosni kablPovezuje opcionalni bezbedn
Komponenta Opis(1)Otvor za bezbednosni kablPovezuje izborni bezbednosni kabl sa računarom.NAPOMENA: Bezbednosni kabl namenjen je da odvrati nekog od z
EkranNAPOMENA: Izgled vašeg računara može se malo razlikovati od ilustracije u ovom odeljku.Komponenta Opis(1)WLAN antene*Šalju i primaju bežične sign
Gornja stranaDodirna tablaKomponenta Opis(1) PokazivačPomera pokazivač i bira ili aktivira stavke na ekranu.(2) Levo dugme pokazivačaFunkcioniše kao
Komponenta Opis(1)Lampica napajanja ●Uključena: Računar je uključen.●Treperi: računar je u stanju spavanja, to jest u stanju uštede energije. Računar
Komponenta Opis(6)Lampica bežične veze Uključena: Uključen je integrisani bežični uređaj, kao što su uređaj za bežičnu lokalnu mrežu (WLAN) i/ili Blue
Dugmad, zvučnici i čitač otisaka prstiju (samo na pojedinim modelima)Komponenta Opis(1)Dugme za napajanje●Kada je računar isključen, pritisnite ovo du
Komponenta Opis(3) Dugme za bežično povezivanje Uključuje ili isključuje funkciju bežičnog povezivanja, ali ne uspostavlja bežičnu vezu.(4) Dugme za i
TasteriNAPOMENA: Izgled vašeg računara može se malo razlikovati od ilustracije u ovom odeljku.Komponenta Opis(1) Taster escPrikazuje informacije o si
Bezbednosno upozorenjeUPOZORENJE! Da biste smanjili mogućnost nastanka opekotina ili pregrevanja računara, nemojte ga držati direktno u krilu ili zakl
Donja stranaNAPOMENA: Izgled vašeg računara može se malo razlikovati od ilustracije u ovom odeljku.Komponenta Opis(1) HP QuickWeb (samo na pojedinim m
Komponenta Opis(5) Otvori za vazduh (2)Omogućavaju protok vazduha radi hlađenja unutrašnjih komponenti.NAPOMENA: Ventilator računara pokreće se autom
Prednja stranaKomponenta Opis(1)Lampica bežične veze Uključena: Uključen je ugrađeni bežični uređaj, kao što je uređaj za bežičnu lokalnu mrežu (WLAN)
3 Povezivanje na mrežuRačunar možete da nosite svuda sa vama. Ali čak i od kuće možete da istražite svet i pristupite informacijama koje nude milioni
Povezivanje sa bežičnom mrežomBežična tehnologija prenosi podatke preko radio-talasa umesto preko žica. Vaš računar može biti opremljen jednim ili viš
Da biste koristili kontrole operativnog sistema:1. Na početnom ekranu otkucajte kontrolna tabla, a zatim izaberite stavku Kontrolna tabla.2.Izaberite
Podešavanje WLAN-aDa biste podesili WLAN i povezali se sa internetom, treba vam sledeća oprema:●Modem za vezu širokog propusnog opsega (DSL ili kablov
Šifrovanje bežične veze koristi bezbednosne postavke za šifrovanje i dešifrovanje podataka koji se prenose preko mreže. Za više informacija pristupite
HP podržava sledeće tehnologije:●HSPA (High Speed Packet Access), koji pruža pristup mrežama na osnovu telekomunikacijskog standarda GSM (Global Syste
7.Umetnite SIM karticu u otvor za SIM, a zatim je nežno gurajte u otvor dok čvrsto ne nalegne.NAPOMENA: SIM kartica na računaru može se donekle razlik
iv Bezbednosno upozorenje SRWW
●Audio uređaji (slušalice, zvučnici)●MišBluetooth uređaji omogućavaju peer-to-peer povezivanje, što vam omogućava da kreirate ličnu mrežu (PAN) Blueto
Povezivanje sa žičnom mrežomPostoje 2 vrste žičnih veza: veza sa lokalnom mrežom (LAN) i modemska veza. LAN veza koristi mrežni kabl i mnogo je brža o
30Poglavlje 3 Povezivanje na mrežu SRWW
4 Navigacija pomoću tastature, pokreta za dodir i pokazivačkih uređajaRačunar vam, osim pomoću tastature i miša, omogućava navigaciju pomoću pokreta z
Korišćenje pokazivačkih uređajaNAPOMENA: Osim pokazivačkih uređaja na računaru, možete da koristite spoljni USB miš (zasebno se prodaje) tako što ćete
Uključivanje i isključivanje dodirne tableDa biste uključili ili isključili dodirnu tablu, brzo dvaput dodirnite dugme za uključivanje/isključivanje d
Zumiranje primicanjem dva prstaZumiranje primicanjem dva prsta omogućava vam da uveličate ili smanjite slike ili tekst.●Uvećajte postavljanjem dva prs
Rotiranje (samo pojedini modeli)Rotiranje dozvoljava da rotirate stavke poput fotografija.●Postavite kažiprst leve ruke na zonu dodirne table. Koriste
Prevlačenje sa ivica (samo na pojedinim modelima)Prevlačenje sa ivica omogućava vam da prilikom izvršenja zadataka kao što su promena postavki i prona
●Prevucite preko leve ivice dodirne table da biste se prebacili sa jedne aplikacije na drugu.Prevlačenje sa gornje ivicePrevlačenje sa gornje ivice pr
Postavka konfiguracije procesora (samo na pojedinim modelima)VAŽNO: Pojedini modeli računara su konfigurisani sa procesorima serija Intel ® Pentium ®
Korišćenje tastatureTastatura i miš vam omogućavaju da kucate izabrane stavke, da se pomerate i izvršavate iste funkcije kao i pomoću pokreta za dodir
Kombinacija interventnog tasteraOpisfn+f3 Pokreće stanje spavanja koje čuva informacije u sistemskoj memoriji. Isključuju se ekran i druge komponente
Korišćenje ugrađene numeričke tastatureKomponenta Opis(1) Taster fn Uključuje i isključuje ugrađenu numeričku tastaturu kada se pritisne zajedno sa ta
◦Pritisnite i držite taster fn za kucanje malim slovima.◦Pritisnite i držite fn+shift za kucanje velikim slovima.Korišćenje opcionalne spoljašnje nume
42Poglavlje 4 Navigacija pomoću tastature, pokreta za dodir i pokazivačkih uređaja SRWW
5 MultimedijaVaš računar možda neće sadržati sledeće stavke:●Integrisani zvučnik (zvučnici)●Integrisani mikrofon (mikrofoni)●Integrisana veb kamera●Pr
NAPOMENA: Pogledajte Upoznavanje računara na stranici 5 za informacije o vrsti kontrola za jačinu zvuka koje vaš računar ima.Povezivanje slušalica i m
●Snimanje i deljenje video zapisa●Protok video zapisa u softveru za razmenu trenutnih poruka●FotografisanjeSRWWVeb kamera (samo na pojedinim modelima)
Deljenje jednim dodirom (samo na pojedinim modelima)Vaš računar opremljen je naprednim hardverom Near Field Communication (NFC) koji omogućava bežično
VideoHP računar je moćan video uređaj koji vam omogućava da gledate emitovanje video zapisa sa vaših omiljenih veb stranica i preuzimate video zapise
vi Postavka konfiguracije procesora (samo na pojedinim modelima) SRWW
VGAPort za spoljašnji monitor, ili VGA port, je analogni interfejs ekrana koji povezuje spoljašnji VGA uređaj za prikaz, kao što je spoljašnji VGA mon
2.Povežite drugi kraj kabla sa uređajem za digitalni prikaz.3. Pritisnite kombinaciju tastera fn+f4 da biste promenili sliku na ekranu i izabrali jedn
Povezivanje ekrana na računare sa AMD grafikom (sa izbornim čvorištem)NAPOMENA: Sa AMD grafičkom karticom možete da povežete do 3 spoljašnja uređaja z
1.Povežite uređaje sa spoljašnjim ekranima pomoću VGA priključaka ili DisplayPorts (DP) na postolju računara ili na baznoj stanici. 2.Kada Windows otk
52Poglavlje 5 Multimedija SRWW
6 Upravljanje napajanjemNAPOMENA: Računar možda ima dugme ili prekidač za napajanje. Termin dugme za napajanje koristi se u celom ovom vodiču kada je
●Iskopčajte računar iz spoljnog napajanja.●Kod modela sa zamenljivom baterijom izvadite bateriju. Na modelima sa fabrički zapečaćenom baterijom, priti
Podešavanje opcija napajanjaKorišćenje stanja uštede energijeStanje spavanja je fabrički omogućeno.Ako aktivirate spavanje, lampice za napajanje će po
Omogućavanje i izlazak iz stanja hibernacije koje aktivira korisnikMožete omogućiti stanje hibernacije koju korisnik aktivira i izmeniti druge postavk
Korišćenje napajanja iz baterijeUPOZORENJE! Da biste smanjili mogućnost pojavljivanja bezbednosnih problema, koristite samo baterije obezbeđene uz rač
Sadržaj1 Dobro došli ...
Maksimalno produžavanje vremena pražnjenja baterijeVreme pražnjenja baterije zavisi od funkcija koje koristite dok se računar napaja sa baterije. Maks
Umetanje ili uklanjanje baterijeUmetanje baterijeZa umetanje baterije:1.Okrenite računar naopako i postavite ga na ravnu površinu tako da odeljak za b
4.Uklonite bateriju iz računara (3).Ušteda napajanja iz baterije●Na početnom ekranu otkucajte power, izaberite stavku Postavke, a zatim izaberite stav
Ako bateriju niste koristili mesec dana ili duže, kalibrišite je pre upotrebe.Odlaganje zamenljive baterije (samo na pojedinim modelima)UPOZORENJE! Da
Korišćenje spoljašnjeg izvora napajanja naizmeničnom strujomUPOZORENJE! Nemojte puniti bateriju računara dok se nalazite u avionu.UPOZORENJE! Da biste
Testiranje adaptera naizmenične strujeAdapter naizmenične struje testirajte ako računar reaguje na sledeći način kada je povezan sa naizmeničnom struj
64Poglavlje 6 Upravljanje napajanjem SRWW
7 Spoljašnje kartice i uređajiUpotreba čitača memorijskih karticaOpcionalne memorijske kartice omogućavaju bezbedno skladištenje i lako deljenje podat
1.Sačuvajte informacije i zatvorite sve programe koji su u vezi sa memorijskom karticom.2.Kliknite na ikonu za uklanjanje hardvera koja se nalazi na s
Uklanjanje pametne kartice▲Uhvatite pametnu karticu za ivicu i zatim je izvucite iz čitača pametnih kartica.Korišćenje USB uređajaUniversal Serial Bus
Povezivanje sa žičnom mrežom ... 29Povezivanje n
Povezivanje USB uređajaOPREZ: Koristite minimalnu silu pri priključivanju uređaja da biste smanjili rizik od oštećenja USB konektora.▲Povežite USB kab
Korišćenje opcionalnih spoljnih uređajaNAPOMENA: Dodatne informacije o potrebnom softveru i upravljačkim programima ili o tome koji port treba da kori
70Poglavlje 7 Spoljašnje kartice i uređaji SRWW
8 Disk jediniceRukovanje disk jedinicamaOPREZ: Disk jedinice su lomljive računarske komponente kojima treba pažljivo rukovati. Pre rada sa disk jedini
Korišćenje disk jedinicaOPREZ: Sprečavanje gubitka informacija ili sistema bez odziva:●Sačuvajte sve što ste radili i isključite računar pre dodavanja
2. Gurnite servisna vrata prema prednjem delu računara (4) i podignite (5) da biste skinuli servisna vrata.Vraćanje zaštitnog poklopcaVratite servisna
4.Okrenite ležište za bateriju prema sebi, pomerite udesno rezu za otpuštanje zaštitnog poklopca (3) i, ako želite, stavite i pritegnite izborni zavrt
6. Otpustite 4 šrafa čvrstog diska (1). Povucite jezičak čvrstog diska (2) da biste prekinuli vezu sa čvrstim diskom.7. Podignite čvrsti disk (3) iz o
3.Stegnite zavrtnje čvrstog diska (3).4. Umetnite bateriju (pogledajte Umetanje baterije na stranici 59).5. Vratite zaštitni poklopac (pogledajte odel
1.Priključite računar na napajanje naizmeničnom strujom.2. Na početnom ekranu otkucajte disk.3.Kliknite na dugme Optimizuj.NAPOMENA: Operativni sistem
Povezivanje žičnih ekrana pomoću MultiStream prenosa ... 49Povezivanje ekrana na računare sa AMD grafik
78Poglavlje 8 Disk jedinice SRWW
9 BezbednostZaštita računaraStandardne bezbednosne funkcije koje pružaju operativni sistem Windows i uslužni program Computer Setup (Podešavanje račun
Rizik računara Bezbednosna funkcijaNeovlašćeno uklanjanje računara Slot za bezbednosni kabl (koristi se sa opcionalnim bezbednosnim kablom)*Softver Co
Postavljanje lozinki u operativnom sistemu WindowsLozinka FunkcijskiAdministratorska lozinka*Štite pristup Windows nalogu na nivou administratora.NAPO
4.Kada se to zatraži, unesite lozinku.5.Kada se to zatraži, ponovo unesite novu lozinku da biste je potvrdili.6.Da biste sačuvali promene i napustili
7.Kada se zatraži da ponovo unesete novu lozinku, ostavite prazno polje, a zatim pritisnite taster enter.8. Da biste sačuvali vaše izmene i izašli iz
Unos administratorske lozinke za BIOSU odziv Administratorska lozinka za BIOS otkucajte lozinku (pomoću istih tastera koje ste koristili pri postavlja
Podešavanje DriveLock lozinkePratite ove korake da biste podesili DriveLock lozinku u softveru Computer Setup (Podešavanje računara):1. Uključite raču
Unošenje DriveLock lozinkeProverite da li je čvrsti disk umetnut u računar (ne u opcionalni uređaj za priključivanje ili u spoljašnji MultiBay).U odzi
Menjanje DriveLock lozinkePratite ove korake da biste promenili DriveLock lozinku u softveru Computer Setup (Podešavanje računara):1. Uključite računa


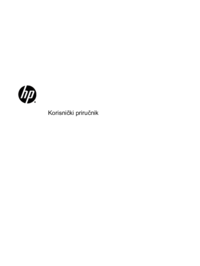







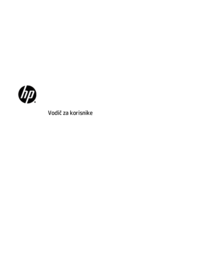


 (94 pages)
(94 pages) (50 pages)
(50 pages) (54 pages)
(54 pages) (109 pages)
(109 pages) (60 pages)
(60 pages)







Comments to this Manuals