HP EliteBook Folio 1040 G2 Notebook PC Bundle User Manual
Browse online or download User Manual for Mixer/food processor accessories HP EliteBook Folio 1040 G2 Notebook PC Bundle. HP EliteBook Folio 1040 G2 Notebook PC Vodič za korisnike
- Page / 101
- Table of contents
- BOOKMARKS
- Vodič za korisnike 1
- Bezbednosno upozorenje 3
- 1 Dobro došli 11
- Pronalaženje informacija 12
- Pronalaženje informacija 3 13
- 2 Upoznavanje računara 14
- Gornja strana 5 15
- Gornja strana 7 17
- Desna strana 19
- Leva strana 20
- Ekran 11 21
- Sa donje strane 23
- 3 Povezivanje na mrežu 24
- Podešavanje WLAN mreže 26
- Zaštita za WLAN 27
- Priključivanje na WLAN 27
- Korišćenje dodirne table 31
- Korišćenje tastature 34
- Korišćenje tastatura 35
- 5 Multimedija 37
- DisplayPort 40
- 6 Upravljanje napajanjem 43
- Fabrički zaptivena baterija 45
- Ušteda napajanja iz baterije 47
- Umetanje digitalne kartice 49
- Uklanjanje digitalne kartice 49
- Korišćenje pametnih kartica 50
- Korišćenje USB uređaja 51
- 8 Disk jedinice 56
- Umetanje optičkog diska 58
- Uklanjanje optičkog diska 59
- Umetanje u prorez 60
- 9 Bezbednost 62
- Korišćenje lozinki 63
- Zadavanje DriveLock lozinke 67
- Unošenje DriveLock lozinke 67
- Menjanje DriveLock lozinke 68
- (Podešavanje računara) 69
- Nalaženje čitača otiska prsta 72
- 10 Održavanje 73
- Smernice 75
- Izvršavanje oporavka sistema 77
- Ažuriranje BIOS-a 82
- Utvrđivanje verzije BIOS-a 83
- Preuzimanje ažuriranja BIOS-a 83
- Korišćenje MultiBoot kartica 84
- 13 Podrška 88
- Nalepnice 89
- 14 Specifikacije 90
- B Rešavanje problema 92
- Računar je neobično topao 93
- Spoljni uređaj ne radi 93
- Bežična mrežna veza ne radi 94
- CElektrostatičko pražnjenje 97
Summary of Contents
Vodič za korisnike
Rešavanje problema ...
propisi 79serijski broj 79napajanjebaterija 35opcije 33ušteda 37napajanje iz baterije 35naziv i broj proizvoda, računar 79NFC antena, prepoznavanje 12
tasteri za osvetljenost ekrana 25Uugrađena numerička tastatura,prepoznavanje 8, 25ulazno napajanje 80unutrašnji prekidač za isključivanjemonitora 12ur
1 Dobro došliPošto podesite i registrujete računar, važno je da preduzmete sledeće korake:●Povežite se na Internet – podesite žičnu ili bežičnu mrežu
Pronalaženje informacijaRačunar se isporučuje sa nekoliko resursa koji će vam pomoći da izvršavate različite zadatke.Resursi Za informacije o sledećim
Resursi Za informacije o sledećim stavkama●Azija - Pacifik: Hewlett-Packard, POD, P.O. Box 200, Alexandra Post Office, Singapore 911507Kada zahtevate
2 Upoznavanje računaraGornja stranaDodirna tablaKomponenta Opis(1) Zona dodirne table Pomera pokazivač miša i bira ili aktivira stavke na ekranu.NAP
LampiceKomponenta Opis(1)Lampica napajanja ●Uključena: računar je uključen.●Treperi: računar je u stanju spavanja.●Isključena: računar je isključen.(2
Dugmad, zvučnici i čitač otiska prstaKomponenta Opis(1)Dugme za napajanje●Kada je računar isključen, pritisnite ovo dugme da biste gauključili.●Kada j
Komponenta Opis(4)Dugme za isključivanje zvuka Isključuje i ponovo uključuje zvuk zvučnika.(5) Čitač otiska prsta Omogućava prijavu u Windows pomoću
TasteriKomponenta Opis(1) Taster esc Prikazuje informacije o sistemu kad se pritisne u kombinaciji satasterom fn.(2) Taster fn Izvršava često korišć
Desna stranaKomponenta Opis(1) Slot za SIM (samo na pojedinim modelima) Podržava modul za identifikaciju bežičnog pretplatnika (SIM).NAPOMENA: SIM s
© Copyright 2015 Hewlett-PackardDevelopment Company, L.P.Bluetooth je zaštitni znak svog vlasnika, aHewlett-Packard ga koristi pod licencom. Intel iCe
Komponenta Opis●Žuta: računar je priključen na spoljni izvor napajanja i nivonapunjenosti baterije je između 0 i 90 procenata.●Žuta koja treperi: nivo
Komponenta Opis(4)Čitač Micro SD memorijskih kartica Podržava mikro Secure Digital (SD) memorijske kartice.(5)Čitač pametnih kartica Podržava opciona
Komponenta Opis(6) Unutrašnji prekidač za isključivanje monitora Isključuje ekran ili pokreće režim spavanja ako se ekran zatvori dok jenapajanje uklj
Sa donje straneKomponenta Opis(1) Prijemnici priključnog uređaja (2) Povezuje opcionalni uređaj za priključivanje.(2) Otvori za vazduh (2) Omogućav
3 Povezivanje na mrežuRačunar možete da nosite svuda sa vama. Ali čak i od kuće možete da istražite svet i pristupite informacijamakoje nude milioni v
Izaberite Start > All Programs (Svi programi) > Productivity and Tools (Produktivnost i alatke) > HPConnection Manager, a zatim kliknite na d
Upotreba WLAN-a (samo na pojedinim modelima)Pomoću WLAN uređaja možete da pristupite bežičnoj lokalnoj mreži (WLAN) koju čine drugi računari i pribork
NAPOMENA: Preporučuje se da novi bežični računar najpre povežete sa ruterom koristeći mrežni kabl koji jedostavljen sa ruterom. Kada se računar uspešn
Korišćenje softvera HP Mobile Broadband (samo na pojedinim modelima)HP Mobile Broadband omogućava vašem računaru da koristi WWAN mreže za pristup Inte
6. Umetnite SIM karticu u slot za SIM, a zatim je nežno gurajte u slot dok čvrsto ne nalegne.NAPOMENA: Pogledajte sliku na slotu za SIM da biste utvrd
Bezbednosno upozorenjeUPOZORENJE! Da biste smanjili mogućnost nastanka opekotina ili pregrevanja računara, nemojte ga držatidirektno u krilu ili zakla
Povezivanje sa ožičenom mrežom (preko opcionalnogpriključnog uređaja ili porta za proširenje)Veza sa lokalnom mrežom (LAN) je žična veza. LAN veza kor
4 Navigacija pomoću tastature, pokreta zadodir i pokazivačkih uređajaRačunar vam, osim pomoću tastature i miša, omogućava navigaciju pomoću pokreta do
1. Kliknite na ikonu Show hidden icons (Prikaži skrivene ikone) u polju za obaveštavanje na desnom krajutrake zadataka.2. Kliknite na ikonu Synaptics
Zumiranje primicanjem i odmicanjem prstijuZumiranje primicanjem i odmicanjem prstiju omogućava vam da uveličate ili smanjite slike ili tekst.●Uvećajte
Korišćenje tastatureTastatura i miš vam omogućavaju da kucate izabrane stavke, da se pomerate i izvršavate iste funkcije kao ipomoću pokreta za dodir.
Kombinacijainterventnog tasteraOpisfn+f8 Isključuje mikrofon.fn+f9 Smanjuje nivo osvetljenosti ekrana.fn+f10 Povećava nivo osvetljenosti ekrana.fn+f11
Uključivanje i isključivanje ugrađene numeričke tastaturePritisnite fn+num lk da biste uključili ugrađenu numeričku tastaturu. Pritisnite ponovo fn+nu
5 MultimedijaRačunar može da sadrži sledeće:●integrisane zvučnike;●integrisane mikrofone;●integrisanu veb kameru;●unapred instalirani softver za multi
pri snimanju govorite direktno u mikrofon i snimajte zvuk u okruženjima bez buke u pozadini. Da bistepovezali bežične slušalice sa računarom, pratite
Da biste još više uživali u gledanju, upotrebite jedan od video portova na računaru za povezivanje saspoljašnjim monitorom, projektorom ili TV-om.Raču
iv Bezbednosno upozorenje
VGA (preko opcionalnog priključnog uređaja ili porta za proširenje)Port za spoljašnji monitor, odnosno VGA port, predstavlja interfejs za analogne ekr
2. Drugi kraj kabla uključite u video uređaj, a zatim pogledajte uputstva proizvođača uređaja za dodatneinformacije.3. Pritisnite kombinaciju tastera
1. Povežite spoljašnje čvorište (kupuje se zasebno) na DisplayPort na računaru pomoću DP-DP kabla(kupuje se zasebno). Proverite da li je adapter napaj
6 Upravljanje napajanjemNAPOMENA: Računar možda ima dugme ili prekidač za napajanje. Termin dugme za napajanje koristi se ucelom ovom vodiču kada je r
NAPOMENA: Dok je računar u stanju spavanja, ne možete se povezivati na mrežu niti izvršavati bilo kakvefunkcije na računaru.Pokretanje i izlazak iz re
Različite ikone merača napajanja pokazuju da li računar radi na baterije ili na spoljašnje napajanje. Ikonaprikazuje i poruku ako baterija dostigne ni
●Alatka za proveru baterije kojom se testiraju performanse baterije●Informacije o kalibrisanju, upravljanju napajanjem i pravilnom održavanju i skladi
●Ikona merača napajanja u polju za obaveštavanja prikazuje obaveštenje o niskom ili kritičnom nivounapunjenosti baterije.NAPOMENA: Dodatne informacije
Korišćenje spoljašnjeg izvora napajanja naizmeničnom strujomUPOZORENJE! Ne punite bateriju računara dok ste u avionu.UPOZORENJE! Da biste izbegli mogu
7 Spoljašnje kartice i spoljašnji uređajiKorišćenje memorijskih kartica Micro SDOpcionalne digitalne kartice omogućavaju bezbedno skladištenje i lako
Sadržaj1 Dobro došli ...
3. Pritisnite karticu (1) i uklonite je iz konektora (2).NAPOMENA: Ako kartica ne izlazi, izvucite je iz konektora.Korišćenje pametnih karticaNAPOMENA
Korišćenje USB uređajaUniversal Serial Bus (USB) je hardverski interfejs koji se može koristiti za povezivanje opcionalnog spoljašnjeguređaja, poput U
OPREZ: Da biste umanjili rizik od gubitka podataka ili pasivnosti sistema, postupite na sledeći način da bistena bezbedno uklonili USB uređaj.1. Da bi
Korišćenje opcionalnih spoljašnjih uređajaNAPOMENA: Dodatne informacije o potrebnom softveru i upravljačkim programima ili o tome koji porttreba da ko
Korišćenje konektora za priključivanjeKonektor za priključivanje povezuje računar sa opcionalnim uređajem za priključivanje ili uređajem za port zapro
2. Uvucite konektor uređaja za port za proširenje u konektor za priključivanje na računaru tako dakonektor dobro nalegne.Korišćenje opcionalnih spolja
8 Disk jediniceKorišćenje opcionalnih spoljnih čvrstih diskova (samo napojedinim modelima)Poboljšavanje performansi čvrstog diskaKorišćenje defragment
Korišćenje opcionalnih spoljnih optičkih disk jedinica (samo napojedinim modelima)Opcionalne spoljne optičke disk jedinice sadrže sledeće:●CD●DVD●Blu-
Umetanje optičkog diskaUvlačenje ležišta1. Uključite računar.2. Pritisnite dugme za otpuštanje (1) na maski disk jedinice kako biste oslobodili ležišt
3. Pažljivo ubacite disk u optičku disk jedinicu sa umetanjem u prorez.Uklanjanje optičkog diskaUvlačenje ležištaDisk možete da uklonite na dva načina
4 Navigacija pomoću tastature, pokreta za dodir i pokazivačkih uređaja ... 21Korišćenje poka
3. Uklonite disk (3) iz ležišta nežno pritiskajući na osovinu i podižući spoljne ivice diska. Disk držite za iviceda ne biste dodirnuli ravne površine
Deljenje optičkih disk jedinicaUkoliko računar možda nema integrisanu optičku disk jedinicu, možete da pristupate softveru i podacima,kao i da instali
9 BezbednostZaštita računaraStandardne bezbednosne funkcije koje pružaju operativni sistem Windows i uslužni program Computer Setup(Podešavanje računa
Korišćenje lozinkiLozinka je grupa znakova koju birate radi zaštite podataka vašeg računara. Može biti podešeno nekolikotipova lozinki, u skladu sa va
Zadavanje lozinki u softveru Computer Setup (Podešavanje računara)Lozinka FunkcijaBIOS administratorska lozinka* Štiti pristup softveru Computer Setup
3. Koristite pokazivački uređaj ili tastere sa strelicama da izaberete Security (Bezbednost) > ChangePassword (Promeni lozinku) i tada pritisnite e
Unošenje lozinke administratorske lozinke za BIOSU odzivniku BIOS administrator password (Administratorska lozinka za BIOS) unesite vašu lozinku (kori
Zadavanje DriveLock lozinkeDa zadate DriveLock lozinku u softveru Computer Setup (Podešavanje računara), pratite ove korake:1. Uključite računar i ond
Menjanje DriveLock lozinkeDa promenite DriveLock lozinku u softveru Computer Setup (Podešavanje računara), pratite ove korake:1. Uključite računar i o
Uklanjanje DriveLock zaštiteDa uklonite DriveLock zaštitu u softveru Computer Setup (Podešavanje računara), pratite ove korake:1. Uključite računar i
Korišćenje napajanja iz baterije ... 35Fabrički z
6. Pročitajte upozorenje. Za nastavak izaberite YES (Da).7. Da biste sačuvali promene i napustili Computer Setup (Podešavanje računara), kliknite na i
Kada je zaštitni zid instaliran u sistemu, svi podaci koji se šalju u sistem i koji se šalju iz sistema se nadgledajui upoređuju sa skupom kriterijuma
Korišćenje čitača otiska prstaIntegrisani čitači otiska prsta su dostupni na pojedinim modelima računara. Da biste koristili čitač otisakaprstiju, mor
10 OdržavanjeČišćenje računaraČišćenje računara i spoljašnjih uređaja doprinosi da oni budu u dobrom stanju. Ako ne čistite računar, možedoći do gomil
Čišćenje dodirne table i tastatureOPREZ: Ne dozvolite da tečnost dospe između tastera na tastaturi, čak i kada čistite računar. Ovo možetrajno oštetit
11 Izrada rezervnih kopija i oporavakVaš računar uključuje HP i Windows alatke koje vam omogućavaju da bezbedno čuvate informacije i povratiteih ako t
Kreiranje medijuma za oporavak pomoću softvera HP Recovery Disc CreatorHP Recovery Disc Creator je softverski program koji nudi alternativni način kre
●Sačuvajte svoje prilagođene postavke koje se pojavljuju u prozoru, traci sa alatima ili traci sa menijimabeleženjem snimka vaših postavki. Ovaj snima
NAPOMENA: Operativni sistem Windows sadrži funkciju User Account Control (Kontrola korisničkog naloga)radi poboljšanja bezbednosti vašeg računara. Za
1. Ako je moguće, napravite rezervne kopije svih ličnih datoteka.2. Ako je moguće, proverite da li postoji HP particija za oporavak: izaberite stavku
Deljenje optičkih disk jedinica ... 519 Bezbe
1. Izbacite DVD sa operativnim sistemom Windows 7, a zatim ubacite DVD Driver Recovery (Oporavakupravljačkih programa).2. Prvo instalirajte upravljačk
12 Computer Setup (Podešavanje računara)(BIOS), MultiBoot i HP PC HardwareDiagnostics (HP dijagnostika hardveraračunara) (UEFI)Korišćenje programa Com
●Da biste izašli iz menija „Computer Setup“ (Podešavanje računara) bez čuvanja promena:U donjem desnom uglu ekrana kliknite na ikonu Exit (Izađi) i pr
Utvrđivanje verzije BIOS-aDa biste utvrdili da li je među dostupnim ažurnim verzijama BIOS-a neka koja je novija od one na vašemračunaru, morate znati
3. Preko ranije zabeležene putanje do čvrstog diska, otvorite fasciklu koja sadrži ažurnu verziju.4. Dvaput kliknite na datoteku koja ima .exe ekstenz
Options (Opcije za pokretanje sistema) > Legacy Boot Order (Zastareli redosled pokretanja) za zastarelirežim pokretanja, a zatim pritisnite taster
Unošenje željenih opcija za MultiBoot Express (Ekspresno višestruko pokretanje)Kada se tokom pokretanja prikaže meni ekspresnog pokretanja, imate sled
1. Idite na lokaciju http://www.hp.com.2. Postavite pokazivač na stavku Podrška koja se nalazi na vrhu stranice, a zatim izaberite stavku Preuzmiuprav
13 PodrškaObraćanje podršciAko informacije obezbeđene u ovom vodiču za korisnike ili u okviru pomoći i podrške ne pružaju odgovore navaša pitanja, mož
NalepniceNalepnice zalepljene na računar pružaju informacije koje vam mogu zatrebati kada rešavate probleme sasistemom ili kada nosite računar na put
Kreiranje medijuma za oporavak ... 66Izrada rezervnih kopija podataka
14 Specifikacije●Ulazno napajanje●Radno okruženjeUlazno napajanjeInformacije o napajanju u ovom odeljku mogu da budu od pomoći ukoliko nosite računar
A Putovanje sa računarom ili transportračunaraAko nosite računar na putovanje ili treba da ga transportujete, evo nekoliko saveta koje bi trebalo da u
B Rešavanje problemaSledeći odeljci su uključeni u ovaj dodatak:Resursi za rešavanje problema●Pristupite vezama ka Veb lokacijama i dodatnim informaci
baterije računara nizak. Za promenu ovih i drugih postavki napajanja, kliknite desnim tasterom miša naikonu Battery (Baterija) na radnoj površini oper
●Proverite da li je uređaj, naročito ako je stariji, kompatibilan sa operativnim sistemom.●Proverite da li su instalirani i ažurirani odgovarajući upr
3. Uklonite disk (3) iz ležišta nežnim pritiskanjem osovine dok podižete spoljne ivice diska. Držite disk zaivice i izbegavajte dodirivanje ravnih pov
●Proverite ima li ogrebotina na disku. Ukoliko naiđete na ogrebotine, tretirajte disk sredstvom zaoporavak optičkih diskova, dostupnim u mnogim prodav
CElektrostatičko pražnjenjeElektrostatičko pražnjenje predstavlja pražnjenje statičkog elektriciteta kada dođe do kontakta dva objekta.Na primer, elek
IndeksWWWAN antene, prepoznavanje 11WWAN uređaj 14, 18Windows popravka pri pokretanju,korišćenje 67Windows taster, identifikovanje 8WLAN antene, prepo
HHibernacijaizlazak 34pokretanje 34HP Client Security Manager 61HP Mobile Broadband,onemogućen 18HP particija za oporavakkorišćenje za oporavak 68prov


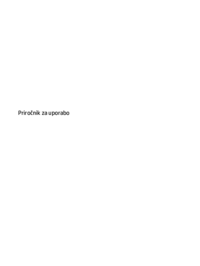











 (45 pages)
(45 pages) (54 pages)
(54 pages) (48 pages)
(48 pages) (25 pages)
(25 pages)







Comments to this Manuals