HP ZBook 17 Mobile Workstation User Manual Page 1
Browse online or download User Manual for Laptops HP ZBook 17 Mobile Workstation. HP ZBook 17 Mobile Workstation Gebruikershandleiding
- Page / 115
- Table of contents
- BOOKMARKS
- Gebruikershandleiding 1
- Inhoudsopgave 5
- Informatie zoeken 12
- Informatie zoeken 3 13
- Bovenkant 14
- Bovenkant 5 15
- Knoppen en luidsprekers 16
- Bovenkant 7 17
- Voorkant 18
- Voorkant 9 19
- Rechterkant 20
- Linkerkant 21
- Achterkant 23
- Beeldscherm 24
- Onderkant 25
- WLAN gebruiken 29
- WLAN configureren 30
- Draadloze router configureren 30
- Draadloos netwerk beveiligen 30
- Cursorbesturing gebruiken 35
- Touchpad uit- en inschakelen 36
- Touchpadbewegingen gebruiken 36
- Toetsenbord gebruiken 40
- Toetsenblokken gebruiken 41
- 5 Multimedia 43
- Hoofdtelefoon aansluiten 44
- Microfoon aansluiten 44
- DisplayPort 45
- Intel Wireless Display 46
- 6 Energiebeheer 48
- Accuvoeding gebruiken 50
- Accucontrole gebruiken 51
- Acculading weergeven 51
- Accuwerktijd maximaliseren 51
- Accu plaatsen of verwijderen 52
- Accuvoeding besparen 53
- Externe netvoeding gebruiken 55
- Netvoedingsadapter testen 56
- Een geheugenkaart plaatsen 58
- Een geheugenkaart verwijderen 58
- ExpressCard configureren 59
- ExpressCard plaatsen 60
- Smart Cards gebruiken 61
- USB-apparaat gebruiken 62
- USB-apparaat aansluiten 63
- USB-apparaat verwijderen 63
- 8 Schijfeenheden 65
- De onderhoudsklep verwijderen 66
- De vaste schijf verwijderen 68
- Vaste schijf installeren 69
- Schijfopruiming gebruiken 70
- 9 Beveiliging 72
- Wachtwoorden gebruiken 73
- DriveLock-wachtwoord invoeren 78
- DriveLock-wachtwoord wijzigen 79
- Antivirussoftware gebruiken 81
- Firewallsoftware gebruiken 81
- HP Client Security gebruiken 82
- 10 Onderhoud 84
- Computer schoonmaken 86
- Reinigingsprocedures 87
- 78 Hoofdstuk 10 Onderhoud 88
- 11 Back-up en herstel 90
- Herstelschijven maken 91
- Systeemherstelactie uitvoeren 92
- Computer Setup gebruiken 95
- BIOS bijwerken 96
- BIOS-versie bepalen 97
- BIOS-update downloaden 97
- MultiBoot gebruiken 98
- MultiBoot Express instellen 99
- 13 Ondersteuning 102
- Onderdeel 104
- (3) Serienummer 104
- (4) Productnummer 104
- B Problemen oplossen 107
- Het computerscherm is leeg 108
- De software werkt niet goed 108
- De computer is ongewoon warm 108
- C Elektrostatische ontlading 111
Summary of Contents
Gebruikershandleiding
14 Specificaties ...
weergegeven, voordat de computer wordt opgestart overeenkomstig de huidige MultiBoot-instelling. (Als u 0 kiest, wordt het Express Boot-menu met opsta
HP PC Hardware Diagnostics (UEFI) naar een USB-apparaat downloadenOPMERKING: De instructies voor het downloaden van HP PC Hardware Diagnostics (UEFI)
13 OndersteuningContact opnemen met de ondersteuningAls de informatie in deze gebruikershandleiding of in Help en ondersteuning geen uitsluitsel geeft
LabelsDe labels die zijn aangebracht op de computer, bieden informatie die u nodig kunt hebben wanneer uproblemen met het systeem probeert op te losse
Onderdeel(3) Serienummer(4) Productnummer●Certificaat van Echtheid van Microsoft®: bevat de Windows-productcode. U kunt de productcodenodig hebben wan
14 Specificaties● Ingangsvermogen●OmgevingsvereistenIngangsvermogenDe gegevens over elektrische voeding in dit gedeelte kunnen van pas komen als u int
A Reizen met of transporteren vancomputerAls u de computer wilt meenemen op reis of de computer wilt verzenden, neemt u de volgende tips inacht om de
B Problemen oplossenDeze bijlage bestaat uit de volgende gedeelten:Hulpmiddelen voor het oplossen van problemen● Raadpleeg Help en ondersteuning voor
Het computerscherm is leegAls u de computer niet heeft uitgeschakeld maar het scherm leeg blijft, kunnen een of meer van devolgende instellingen de oo
WAARSCHUWING! Werk niet met de computer op uw schoot en blokkeer de ventilatieopeningenvan de computer niet, om de kans op brandwonden of oververhitti
1WelkomNadat u de computer gebruiksklaar hebt gemaakt en hebt geregistreerd, moet u de volgende stappenuitvoeren:●Maak verbinding met internet: config
●Controleer of de schijf schoon is. Maak de schijf zo nodig schoon met gefilterd water en eenpluisvrije doek. Veeg van het midden van de schijf naar d
C Elektrostatische ontladingElektrostatische ontlading is de ontlading van statische elektriciteit wanneer twee objecten met elkaarin aanraking komen,
IndexAaan/uitAccu 40besparen 43opties 38aan/uit-knop 38Aan/uit-knop herkennen 6aan/uit-lampjes 5, 9aan/uit-schakelaar 38aanwijsapparaten, voorkeurenin
Essentiële updates, software 72ExpressCardbeschermplaatje verwijderen50configureren 49definitie 49plaatsen 50verwijderen 51ExpressCard-slot 12Externe
Linkerknop muisbesturing 4Rechterknop muisbesturing 4rechterknop van touchpad 4Kritiek lage acculading 38Llabel met Certificaat van Echtheidvan Micros
schijfdefragmentatie 60schijfopruiming 60standen voor energiebesparing38TTemperatuur 43toetsenesc 8functie 8media 33Toetsenfn 8geluidsvolume 33media 3
Informatie zoekenDe computer bevat verschillende hulpmiddelen voor de uitvoering van uiteenlopende taken.Hulpmiddelen Informatie overPoster Installati
Hulpmiddelen Informatie overBeperkte garantie*Als u toegang wilt krijgen tot deze handleiding,selecteert u Start > Help en ondersteuning >Gebrui
2 Vertrouwd raken met de computerBovenkantTouchpadOnderdeel Beschrijving(1) Muisbesturing Hiermee kunt u de cursor verplaatsen en onderdelen ophet s
LampjesOnderdeel Beschrijving(1)Aan/uit-lampje ●Aan: de computer is ingeschakeld.●Knipperend: de computer staat in de slaapstand.●Uit: de computer is
Knoppen en luidsprekersOnderdeel Beschrijving(1)Aan/uit-knop●Als de computer is uitgeschakeld, drukt u op de aan/uit-knop om de computer in te schakel
Onderdeel Beschrijving(4)Knop Geluid dempen Hiermee schakelt u de geluidsweergave uit (en weer in).(5) Vingerafdruklezer (alleen bepaaldemodellen)Hi
ToetsenOnderdeel Beschrijving(1) Esc-toets Druk op deze toets in combinatie met de fn-toets omsysteeminformatie weer te geven.(2) fn-toets Druk op
Onderdeel Beschrijving(1)Lampje voor draadloze communicatie●Wit: Een geïntegreerd apparaat zoals eenapparaat voor draadloos Local Area Network(WLAN) e
© Copyright 2013 Hewlett-PackardDevelopment Company, L.P.Bluetooth is een handelsmerk van dedesbetreffende eigenaar en wordt doorHewlett-Packard Compa
RechterkantOnderdeel Beschrijving(1) Geheugenkaartlezer Leest gegevens van en schrijft gegevens opgeheugenkaarten zoals Secure Digital (SD).(2)Audio-
LinkerkantOnderdeel Beschrijving(1)Bevestigingspunt voor een beveiligingskabel Hiermee bevestigt u een als optie verkrijgbarebeveiligingskabel aan de
Onderdeel Beschrijving(7) Smartcard Ondersteunt optionele smartcards.(8)ExpressCard-slot of Smart Card-lezer(afhankelijk van de configuratie)Dit slot
Achterkant Onderdeel Beschrijving(1)RJ-45-netwerkconnector Hierop sluit u een netwerkkabel aan.(2) Ventilatieopeningen (2) Deze openingen zorgen voo
BeeldschermOnderdeel Beschrijving(1) WLAN-antennes (2)* (alleen bepaaldemodellen)Met deze antennes worden draadloze signalen verzonden enontvangen bin
OnderkantOnderdeel Beschrijving(1)Accuontgrendeling Hiermee kunt u de accu ontgrendelen.(2) Accuruimte Hierin bevindt zich de accu.(3)SIM-slot Onder
Onderdeel Beschrijving(8) Ventilatieopeningen (3) Deze openingen zorgen voor luchtkoeling van deinterne onderdelen.OPMERKING: De ventilator van de c
3 Verbinding maken met een netwerkU kunt de computer meenemen waarnaar u maar wilt. Maar ook thuis kunt u met de computer en eenbekabelde of draadloze
U schakelt apparaten voor draadloze communicatie als volgt uit in HP Connection Manager:▲ Klik met de rechtermuisknop op het pictogram HP Connection M
Voorzieningen van het besturingssysteem gebruikenMet het Netwerkcentrum kunt u een verbinding of netwerk tot stand brengen, verbinding maken meteen ne
Kennisgeving aangaande de veiligheidWAARSCHUWING! U kunt het risico van letsel door verbranding of van oververhitting van decomputer beperken door de
WLAN configurerenAls u een WLAN wilt instellen en verbinding wilt maken met internet, hebt u de volgende apparatuurnodig:●een breedbandmodem (DSL- of
Draadloze radiosignalen hebben bereik tot buiten het netwerk, zodat andere WLAN-apparatenonbeveiligde signalen kunnen ontvangen. Neem de volgende voor
(telecomprovider). De dekking voor HP mobiel breedband komt overeen met de dekking voor spraakvia mobiele telefonie.Als uw apparaat met HP mobiel bree
7. Plaats de SIM-kaart in het SIM-slot en druk de SIM-kaart voorzichtig in het slot tot deze goedvastzit.OPMERKING: Bekijk de afbeelding in de accurui
Bluetooth-apparaten maken peer-to-peer-communicatie mogelijk, waardoor u een PAN (PersonalArea Network - persoonlijk netwerk) van Bluetooth-apparaten
4 Navigeren met het toetsenbord,aanraakbewegingen enaanwijsapparatenOp de computer kunt u niet alleen gebruikmaken van het toetsenbord en de muis, maa
Touchpad uit- en inschakelenOm het touchpad uit en in te schakelen, tikt u twee keer snel achtereen op de aan/uit-knop van hettouchpad.Touchpadbewegin
TikkenAls u een selectie wilt maken op het scherm, gebruikt u de tikfunctie op het TouchPad.●Tik met één vinger in het TouchPad-gebied om een selectie
Knijpen/zoomenDoor te knijpen en te zoomen kunt u in- of uitzoomen op afbeeldingen of tekst.●Zoom in door twee vingers bij elkaar te houden op het geb
Klikken met twee vingers (alleen bepaalde modellen)Als u met twee vingers klikt, kunt u menu-opties van een object op het scherm selecteren.●Plaats tw
iv Kennisgeving aangaande de veiligheid
Toetsenbord gebruikenMet het toetsenbord en de muis kunt u typen en dezelfde functies uitvoeren als bij het gebruik vanaanraakbewegingen. Via het toet
Sneltoetscombinatie Beschrijvingfn+f5 Hiermee schakelt u de geluidsweergave uit (en weer in).fn+ f6 Hiermee verlaagt u het geluidsvolume. fn+f7 Hierme
Onderdeel Beschrijving(1) num lock-toets Hiermee schakelt u tussen de navigatiefuncties en numeriekefuncties op het geïntegreerde numerieke toetsenblo
5 MultimediaDe computer beschikt mogelijk over het volgende:●Geïntegreerde luidspreker(s)●Geïntegreerde microfoon(s)● Geïntegreerde webcam● Vooraf geï
WAARSCHUWING! Zet het geluidsvolume laag voordat u de hoofdtelefoon, oortelefoon of headsetopzet. Zo beperkt u het risico van gehoorbeschadiging. Zie
Met de webcamsoftware kunt u experimenteren met de volgende voorzieningen:● videobeelden vastleggen en delen;●video streamen met software voor expresb
OPMERKING: Als u de apparaatkabel wilt verwijderen, drukt u de connectorejectknop omlaag omde kabel los te maken van de computer.Een Tunderbolt-poort
uitvoerbeveiliging kunnen mogelijk niet worden afgespeeld met Intel Wireless Display. (Dvd's zonderuitvoerbeveiliging worden wel afgespeeld.) Blu
6 EnergiebeheerOPMERKING: Een computer kan een aan/uit-knop of een aan/uit-schakelaar hebben. De term aan/uit-knop verwijst in deze handleiding naar d
OPMERKING: Verbinding maken met een netwerk of het uitvoeren van computerfuncties is nietmogelijk wanneer de computer in de slaapstand staat.Slaapstan
Inhoudsopgave1 Welkom ...
Energiemeter en instellingen voor energiebeheer gebruikenDe energiemeter wordt standaard weergegeven in het systeemvak aan de rechterkant van detaakba
Aanvullende informatie over de accu opzoekenHelp en ondersteuning biedt de volgende hulpprogramma’s en informatie over de accu:● hulpprogramma Accucon
daarop reageert, kunt u wijzigen in het onderdeel Energiebeheer. Voorkeuren die u in Energiebeheerinstelt, zijn niet van invloed op de werking van de
Accu verwijderenU verwijdert de accu als volgt:VOORZICHTIG: bij het verwijderen van een accu die de enige beschikbare voedingsbron voor decomputer vor
Door de gebruiker vervangbare accu afvoerenWAARSCHUWING! Verminder het risico van brand of brandwonden: probeer de accu niet uitelkaar te halen, te pl
Externe netvoeding gebruikenWAARSCHUWING! Laad de accu van de computer niet op aan boord van een vliegtuig.WAARSCHUWING! Gebruik om veiligheidsredenen
Netvoedingsadapter testenTest de netvoedingsadapter als de computer een van de volgende symptomen vertoont nadat deze isaangesloten op de netvoeding:●
U beheert als volgt de instellingen voor het AMD-videosysteem:1. Open het Catalyst Control Center door met de rechtermuisknop op het bureaublad van Wi
7 Externe kaarten en apparatenGeheugenkaartlezers gebruiken (alleen bepaaldemodellen)Met optionele geheugenkaarten kunt u gegevens veilig opslaan en g
3. Plaats de kaart in de geheugenkaartlezer en druk de kaart aan totdat deze goed op zijn plaatszit.U hoort een geluidssignaal als het apparaat is ged
4 Navigeren met het toetsenbord, aanraakbewegingen en aanwijsapparaten ... 25Cursorbesturing gebruiken ...
ExpressCard plaatsenVOORZICHTIG: Voorkom beschadiging van de computer en externe mediakaarten: plaats een PCCard niet in een ExpressCard-slot.VOORZICH
OPMERKING: Wanneer een ExpressCard niet in gebruik is, kunt u energie besparen door de kaartstop te zetten of te verwijderen.ExpressCard verwijderenVO
Smart Card plaatsen1. Houd het kaartlabel naar boven en schuif de kaart voorzichtig in de Smart Card-lezer tot dekaart goed op zijn plaats zit.2. Volg
USB-apparaat aansluitenVOORZICHTIG: Oefen zo min mogelijk kracht uit bij het aansluiten van het apparaat ombeschadiging van een USB-connector te voork
Optionele externe apparaten gebruikenOPMERKING: zie de instructies van de fabrikant voor meer informatie over de vereiste software enstuurprogramma&ap
8 SchijfeenhedenSchijfeenheden hanterenVOORZICHTIG: schijfeenheden zijn kwetsbare computeronderdelen, die voorzichtig moetenworden behandeld. Lees de
Intel Smart Response Technology (alleen bepaalde modellen)Intel® Smart Response Technology (SRT) is een cachefunctie van Intel® Rapid Storage Technolo
3. Schuif de ontgrendeling van de onderhoudsklep opnieuw naar links (3), schuif deonderhoudsklep naar voren (4) en til vervolgens de onderhoudsklep ui
3. Schuif de vergrendeling naar rechts om de onderhoudsklep vast te zetten (5).OPMERKING: Als u de optionele schroef niet wilt gebruiken, kunt u deze
5. Draai de 3 schroeven van het afdekplaatje van de vaste schijf (1) los. Trek aan de vergrendelingvan de harde schijf, koppel de harde schijf los van
Energiemeter en instellingen voor energiebeheer gebruiken ... 40Wachtwoordbeveiliging instellen voor beëindigen slaapstand ..
5. Plaats de accu (zie Accu plaatsen of verwijderen op pagina 42).6. Sluit de netvoeding en externe apparaten aan op de computer.7. Zet de computer aa
HP 3D DriveGuard gebruiken (alleen bepaalde modellen)HP 3D DriveGuard beschermt een vaste schijf door deze te parkeren en gegevensverzoeken tegente ho
9 BeveiligingComputer beveiligenStandaardbeveiligingsvoorzieningen van het Windows-besturingssysteem en het onafhankelijk vanWindows-computers draaien
Wachtwoorden gebruikenEen wachtwoord is een groep tekens die u kiest om uw computergegevens te beveiligen. U kuntverscheidene typen wachtwoorden inste
Wachtwoorden instellen in Computer SetupWachtwoord FunctieBIOS-beheerderswachtwoord* Beveiligt de toegang tot Computer Setup.OPMERKING: Als er functie
BIOS-beheerderswachtwoord wijzigen1. Schakel de computer in of start deze opnieuw op en druk op esc wanneer "Press the ESC keyfor Startup Menu&qu
BIOS-beheerderswachtwoord invoerenTyp uw wachtwoord (met dezelfde toetsen als waarmee u het wachtwoord hebt ingesteld) achter deprompt BIOS administra
DriveLock-wachtwoord instellenGa als volgt te werk om een DriveLock-wachtwoord in te stellen in Computer Setup:1. Schakel de computer in en druk op es
DriveLock-wachtwoord invoerenZorg ervoor dat de vaste schijf in de computer zelf is ondergebracht (niet in een optioneeldockingapparaat of externe Mul
DriveLock-wachtwoord wijzigenGa als volgt te werk om een DriveLock-wachtwoord te wijzigen in Computer Setup:1. Schakel de computer in en druk op esc w
8 Schijfeenheden ...
DriveLock-beveiliging verwijderenGa als volgt te werk om de DriveLock-beveiliging te verwijderen in Computer Setup:1. Schakel de computer in en druk o
5. Selecteer met de cursorbesturing of de pijltoetsen een interne vaste schijf en druk vervolgens openter.6. Lees de waarschuwing. Selecteer YES (JA)
U kunt twee soorten firewalls in overweging nemen:● hostgebaseerde firewallsoftware die alleen de computer beschermt waarop deze isgeïnstalleerd;●netw
OPMERKING: Het bevestigingspunt voor de beveiligingskabel op de computer kan er iets andersuitzien dan op de afbeelding in dit gedeelte. Zie het gedee
10 OnderhoudGeheugenmodules toevoegen of vervangenDe computer heeft één geheugenmodulecompartiment. U kunt de capaciteit van de computervergroten door
b. Pak de geheugenmodule aan de rand vast (2) en trek de module voorzichtig uit hetgeheugenmoduleslot.VOORZICHTIG: houd de geheugenmodule alleen vast
c. Druk de geheugenmodule (3) voorzichtig naar beneden en oefen daarbij druk uit op zowelde linker- als de rechterkant van de geheugenmodule, totdat d
ReinigingsproceduresVolg de in dit gedeelte beschreven procedures voor het veilig reinigen en desinfecteren van uwcomputer.WAARSCHUWING! Probeer de co
Ga naar http://www.hp.com/support om de meest recente versie van programma's enstuurprogramma's van HP te downloaden. U kunt u ook aanmelden
SoftPaq Download Manager gebruikenHP SoftPaq Download Manager (SDM) is een hulpprogramma dat snel toegang verschaft totSoftPaq-informatie voor zakelij
Computer schoonmaken ... 76Reinigings
11 Back-up en herstelUw computer is uitgerust met hulpprogramma's van HP en Windows om uw gegevens te beschermenen zo nodig op te halen. Met deze
Herstelmedia maken met HP Recovery Disc CreatorHP Recovery Disc Creator is een softwareprogramma waarmee u op een alternatieve manierherstelmedia kunt
●Sla aangepaste instellingen in een venster, werkbalk of menubalk op door een schermopnamevan uw instellingen te maken. Een schermafbeelding kan veel
OPMERKING: Windows bevat de functie Gebruikersaccountbeheer om de beveiliging van decomputer te verbeteren. Mogelijk wordt om uw toestemming of wachtw
3. Als de herstelimagepartitie wel vermeld staat, start u de computer opnieuw op en drukt u op escwanneer het bericht "Press the ESC key for Star
12 Computer Setup (BIOS), Multiboot enHP PC Hardware Diagnostics (UEFI)Computer Setup gebruikenComputer Setup ofwel het BIOS (Basic Input/Output Syste
Ga als volgt te werk om de menu's van Computer Setup af te sluiten:● U sluit de menu's van Computer Setup als volgt af zonder de wijzigingen
Sommige downloadpakketten bevatten een bestand met de naam Readme.txt. Dit bestand bevatinformatie over de installatie en over het oplossen van proble
De procedures voor de installatie van BIOS-updates kunnen verschillen. Volg de instructies die ophet scherm verschijnen nadat het downloaden is voltoo
Nieuwe opstartvolgorde instellen in Computer SetupGa als volgt te werk om Computer Setup te starten en een opstartvolgorde in te stellen die iederekee
More documents for Laptops HP ZBook 17 Mobile Workstation



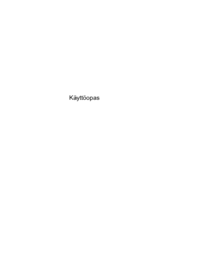









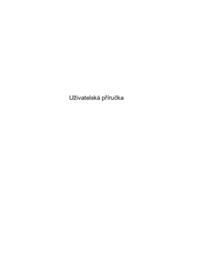






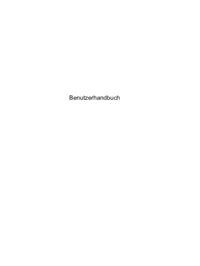





 (216 pages)
(216 pages) (90 pages)
(90 pages) (90 pages)
(90 pages) (111 pages)
(111 pages) (74 pages)
(74 pages)







Comments to this Manuals