HP ZBook 15 G5 Base Model Mobile Workstation User Manual Page 1
Browse online or download User Manual for Laptops HP ZBook 15 G5 Base Model Mobile Workstation. HP ZBook 15 G5 Mobile Workstation Gebruikershandleiding [et]
- Page / 96
- Table of contents
- BOOKMARKS
- Gebruikershandleiding 1
- Inhoudsopgave 7
- 1 Welkom 13
- Informatie zoeken 14
- Informatie zoeken 3 15
- 2 Onderdelen 16
- Rechterkant 17
- 6 Hoofdstuk 2 Onderdelen 18
- Linkerkant 19
- Beeldscherm 20
- Toetsenbordzone 21
- 10 Hoofdstuk 2 Onderdelen 22
- Toetsenbordzone 11 23
- 12 Hoofdstuk 2 Onderdelen 24
- Toetsenbordzone 13 25
- Speciale toetsen 26
- Actietoetsen 27
- 16 Hoofdstuk 2 Onderdelen 28
- Toetsenbordzone 17 29
- Onderkant 30
- Afdekplaat 31
- Labels 21 33
- 3 Netwerkverbindingen 34
- Verbinding maken met een WLAN 35
- 4 Navigeren op het scherm 41
- 5 Entertainmentvoorzieningen 45
- Video gebruiken 46
- HDMI-audio congureren 48
- Transport 49
- Gegevensoverdracht gebruiken 50
- 6 Energiebeheer 52
- Werkt op accuvoeding 54
- Acculading weergeven 55
- Accuvoeding besparen 55
- Lage acculading herkennen 55
- In de fabriek verzegelde accu 56
- Externe voeding gebruiken 57
- 7 Beveiliging 58
- Wachtwoorden gebruiken 59
- DriveLock uitschakelen 65
- DriveLock-wachtwoord invoeren 65
- Antivirussoftware gebruiken 66
- Firewallsoftware gebruiken 67
- Software-updates installeren 67
- Vingerafdruklezer zoeken 68
- 8 Onderhoud 69
- Computer schoonmaken 70
- Reinigingsprocedures 71
- Voordat u begint 74
- Terugzetmedia maken 74
- Herstellen en terugzetten 75
- Computer Setup gebruiken 79
- BIOS-update uitvoeren 80
- BIOS-versie vaststellen 81
- BIOS-update downloaden 81
- 12 Specicaties 89
- Omgevingsvereisten 90
- 13 Elektrostatische ontlading 91
- 14 Toegankelijkheid 92
Summary of Contents
Gebruikershandleiding
Vingerafdruklezer zoeken ... 568 Onder
BIOS-update downloaden ... 69De opstartvolgorde wijzigen m
xii
1 WelkomNadat u de computer hebt gecongureerd en geregistreerd, wordt u aangeraden de volgende stappen uit te voeren om optimaal te proteren van uw
Informatie zoekenGebruik de volgende tabel voor informatiebronnen met productinformatie, instructies en meer.Bron InhoudInstallatie-instructies ● Over
Bron InhoudBELANGRIJK: U moet voor toegang tot de nieuwste versie van de gebruikershandleiding verbonden zijn met internet.*U kunt de HP garantie vind
2 OnderdelenUw computer is voorzien van kwalitatief zeer hoogstaande onderdelen. Dit hoofdstuk biedt informatie over de onderdelen, waar ze zich bevin
RechterkantOnderdeel Beschrijving(1) Smartcardlezer Ondersteunt optionele smartcards.(2) Combostekker voor audio-uit (hoofdtelefoon)/audio-in (microfo
Onderdeel Beschrijvingactiviteitentracker of smartwatch, aansluiten en opladen. Ook kunt u hiermee snel gegevens overzetten.– en –Hiermee sluit u een
LinkerkantOnderdeel Beschrijving(1) Bevestigingspunt voor de beveiligingskabel Hiermee sluit u een als optie verkrijgbare beveiligingskabel aan op de
© Copyright 2018 HP Development Company, L.P.AMD is een handelsmerk van Advanced Micro Devices, Inc. Bluetooth is een handelsmerk van de desbetreende
BeeldschermOnderdeel Beschrijving(1) WLAN-antennes* Via deze antennes worden draadloze signalen verzonden en ontvangen om te communiceren met draadloz
ToetsenbordzoneTouchpadOnderdeel Beschrijving(1) EasyPoint-muisbesturing Hiermee verplaatst u de aanwijzer op het scherm.(2) Linkerknop van de Eas
Onderdeel Beschrijving(9) Verbindingsgebied NFC (Near Field Communication) en antenne* (alleen bepaalde producten)Wanneer u hierop tikt met een voor
LampjesOnderdeel Beschrijving(1) Aan/uit-lampje ● Aan: de computer is ingeschakeld.● Knipperend: de computer staat in de slaapstand, een energiebespa
Onderdeel Beschrijving(8) Antwoordlampje Aan: Gesprek beantwoorden is ingeschakeld.(9) Lampje gesprek beëindigen Aan: Gesprek beëindigen is ingeschake
Knoppen, luidsprekers en vingerafdruklezerOnderdeel Beschrijving(1) Aan/uit-knop ● Als de computer is uitgeschakeld, drukt u op de aan/uit-knop om de
Speciale toetsenOnderdeel Beschrijving(1) Esc-toets Druk op deze toets in combinatie met de fn-toets om systeeminformatie weer te geven.(2) fn-toe
ActietoetsenEen actietoets voert de functie uit die wordt aangegeven door het pictogram op de toets. Om te bepalen welke toetsen uw product heeft, raa
Symbool BeschrijvingHiermee schakelt u de voorziening voor draadloze communicatie in of uit.OPMERKING: Er moet een draadloos netwerk zijn ingesteld vo
Hotkeys (alleen bepaalde producten)Een sneltoets is een combinatie van de fn-toets en een andere toets.U gebruikt een sneltoets als volgt:▲ Druk op de
Kennisgeving aangaande de veiligheidWAARSCHUWING! U kunt het risico van letsel door verbranding of van oververhitting van de computer beperken door de
OnderkantOnderdeel Beschrijving(1) Ventilatieopening Deze opening zorgt voor luchtkoeling van de interne onderdelen.OPMERKING: De ventilator van de
Afdekplaat Onderdeel BeschrijvingInterne microfoons (2) Geluid opnemenAfdekplaat 19
LabelsDe labels die zijn aangebracht op de computer, bieden informatie die u nodig kunt hebben wanneer u problemen met het systeem probeert op te loss
Onderdeel (3) Serienummer (4) Garantieperiode ● Label(s) met kennisgevingen—Deze labels bevatten kennisgevingen betreende de computer.● Label(s) m
3 NetwerkverbindingenU kunt de computer meenemen waarnaar u maar wilt. Maar ook thuis kunt u met de computer en een bekabelde of draadloze netwerkverb
– of –▲ Klik met de rechtermuisknop op het netwerkstatuspictogram op de taakbalk en selecteer Netwerk- en internetinstellingen.Verbinding maken met ee
verbinding maken met internet, e-mailen en uw bedrijfsnetwerk bereiken zonder dat u daarvoor een Wi-Fi-hotspot nodig hebt.Mogelijk hebt u het IMEI- en
● Audioapparaten (headset, luidsprekers)● Muis● Extern toetsenbordBluetooth-apparaten aansluitenVoordat u een Bluetooth-apparaat kunt gebruiken, moet
WAARSCHUWING! Om de kans op elektrische schokken, brand of beschadiging van de apparatuur te beperken, mag u geen modemkabel of telefoonkabel in de RJ
● Computers of tablets met een toetsenbord:▲ Schakel de computer in of start de computer opnieuw op en druk als het HP logo wordt weergegeven op F10 o
iv Kennisgeving aangaande de veiligheid
4. Als u Custom (Aangepast) hebt geselecteerd, selecteert u MAC ADDRESS (MAC-ADRES), voert u uw aangepaste MAC-systeemadres in en drukt u vervolgens o
4 Navigeren op het schermU kunt op een of meer van de volgende manieren door het computerscherm navigeren:● Aanraakbewegingen rechtstreeks op het comp
Zoomen door met twee vingers te knijpenGebruik de knijpbeweging met twee vingers om op afbeeldingen of tekst in en uit te zoomen.● Zoom uit door twee
Tikken met vier vingers (alleen touchpad)Gebruik tikken met vier vingers om het actiecentrum te openen.● Tik met vier vingers op het touchpad om het a
Schuiven met één vinger (alleen aanraakscherm)Schuif met één vinger om te pannen of te schuiven door lijsten en pagina's, of om een object te ver
5 EntertainmentvoorzieningenGebruik uw HP computer voor zaken of plezier. U kunt bijvoorbeeld met anderen praten via de camera, audio en video mixen o
Een headset aansluiten WAARSCHUWING! Zet het volume laag voordat u de hoofdtelefoon, oortelefoon of headset opzet. Zo beperkt u het risico van gehoorb
DisplayPort-apparaat aansluiten met een USB Type-C-kabel (alleen bepaalde producten)OPMERKING: Als u een USB Type-C Thunderbolt™-apparaat op uw comput
Videoapparaten aansluiten met een HDMI-kabel (alleen bepaalde producten)OPMERKING: Als u een HDMI-apparaat op de computer wilt aansluiten, hebt u een
Ga als volgt te werk om de audiostream weer via de luidsprekers van de computer weer te geven:1. Klik met de rechtermuisknop op het pictogram Luidspre
Conguratie-instelling van de processor (alleen bepaalde producten)BELANGRIJK: Bepaalde computerproducten zijn gecongureerd met een Intel® Pentium® N
Intel WiDi-gecerticeerde beeldschermen zoeken en aansluiten (alleen bepaalde producten) Gebruik Intel WiDi voor het draadloos projecteren van afzonde
2. Sluit het andere uiteinde van de kabel aan op het externe apparaat.Gegevensoverdracht gebruiken 39
6 EnergiebeheerUw computer werkt op accuvoeding of maakt gebruik van een externe voedingsbron. Wanneer de computer alleen op accuvoeding werkt en er g
OPMERKING: Als u een wachtwoord hebt ingesteld dat nodig is om de slaapstand te beëindigen, moet u uw Windows-wachtwoord opgeven voordat uw werk weer
1. Sla uw werk op en sluit alle geopende programma's af.2. Selecteer de knop Start, het pictogram Energie en daarna Afsluiten.Als de computer nie
● Als de resterende acculading tussen nul en 50% ligt, wordt de accu in minder dan 30 tot 45 minuten opgeladen tot 50% van de volledige capaciteit, af
● Het pictogram Energie geeft een lage of kritiek lage acculading aan.OPMERKING: Raadpleeg Het pictogram Energie en Energiebeheer gebruiken op pagin
Externe voeding gebruikenRaadpleeg de poster Installatie-instructies die meegeleverd is in de doos van de computer voor informatie over het aansluiten
7 BeveiligingDe computer beveiligenStandaardbeveiligingsvoorzieningen van het Windows-besturingssysteem en het op Windows-computers draaiende Setup-hu
Wachtwoorden gebruikenEen wachtwoord is een groep tekens die u kiest om uw computergegevens te beveiligen. U kunt verscheidene typen wachtwoorden inst
vi Conguratie-instelling van de processor (alleen bepaalde producten)
Wachtwoorden instellen in Computer SetupWachtwoord FunctieBIOS-beheerderswachtwoord* Beveiligt de toegang tot Computer Setup.OPMERKING: Als er functie
Een BIOS-beheerderswachtwoord wijzigen1. Start Computer Setup.● Computers of tablets met een toetsenbord:▲ Schakel de computer in of start de computer
De wijzigingen zijn van kracht zodra de computer opnieuw is opgestart.BIOS-beheerderswachtwoord opgevenTyp bij de prompt BIOS administrator password (
4. Gebruik de toets enter, klik met de linkermuisknop of gebruik het aanraakscherm om het selectievakje Automatic DriveLock te selecteren.5. Als u uw
Handmatige DriveLock selecterenVOORZICHTIG: Noteer het gebruikerswachtwoord en het hoofdwachtwoord voor DriveLock zorgvuldig en bewaar dit uit de buur
● Computers of tablets met een toetsenbord:1. Schakel de computer uit.2. Druk op de aan-uitknop en druk als het HP logo wordt weergegeven op f10 om Co
Wanneer u wordt gevraagd een DriveLock-wachtwoord op te geven, typt u het DriveLock-gebruikerswachtwoord of -hoofdwachtwoord (met hetzelfde type toets
Windows Defender is vooraf geïnstalleerd op de computer. Wij raden u aan om een antivirusprogramma te blijven gebruiken om uw computer volledig te bev
HP Managed Services gebruiken (alleen bepaalde producten)HP Managed Services is een IT-cloudoplossing waarmee bedrijven hun activa op eectieve wijze
8 OnderhoudVoer regelmatig onderhoud uit aan uw computer zodat deze optimaal blijft functioneren. In dit hoofdstuk wordt uitgelegd hoe u hulpprogramma
Inhoudsopgave1 Welkom ...
HP 3D DriveGuard gebruiken (alleen bepaalde producten)HP 3D DriveGuard beschermt een vaste schijf door deze te parkeren en gegevensverzoeken tegen te
● Droge microvezel-reinigingsdoek of een zeemlap (antistatische doek zonder olie)● Antistatische veegdoekjesVOORZICHTIG: Gebruik geen schoonmaakmiddel
Reizen met of verzenden van de computerAls u de computer wilt meenemen op reis of als u de computer wilt verzenden, neemt u de volgende tips in acht o
9 Back-ups maken, herstellen en terugzettenDit hoofdstuk biedt informatie over de volgende processen, die voor de meeste producten standaardprocedure
OPMERKING: Als er op uw computer naast de Windows-partitie geen herstelpartitie wordt weergegeven, neemt u dan contact op met ondersteuning om een her
1. Typ herstel in het zoekvak van de taakbalk en selecteer vervolgens HP Herstelbeheer.2. Selecteer Terugzetmedia maken en volg de instructies op het
Herstellen met HP HerstelbeheerMet de software HP Herstelbeheer kunt u de computer herstellen naar de oorspronkelijke staat door gebruik te maken van
Voor tablets zonder toetsenbord:▲ Schakel de tablet in of start deze opnieuw op, houd snel de knop Geluid harder ingedrukt en selecteer vervolgens f11
De HP Terugzetpartitie verwijderen (alleen bepaalde producten)Met HP Herstelbeheer-software kunt u de HP Terugzetpartitie (alleen bepaalde producten)
10 Computer Setup (BIOS), TPM en HP Sure StartComputer Setup gebruiken Computer Setup ofwel het BIOS (Basic Input/Output System) bevat instellingen vo
HP MAC Address Pass Through gebruiken om uw computer in een netwerk te identiceren (alleen bepaalde producten) ...
Gebruik een van de volgende methoden om de menu's van Computer Setup af te sluiten:● U sluit de menu's van Computer Setup als volgt af zonde
BIOS-versie vaststellenOm te bepalen of u Computer Setup (BIOS) moet bijwerken, controleert u eerst welke BIOS-versie op uw computer is geïnstalleerd.
De procedures voor de installatie van BIOS-updates kunnen verschillen. Volg de instructies die op het scherm verschijnen nadat het downloaden is volto
HP Sure Start is gecongureerd en al ingeschakeld zodat de meeste gebruikers de standaardconguratie van HP Sure Start kunnen gebruiken. De standaardc
11 HP PC Hardware Diagnostics gebruikenHP PC Hardware Diagnostics (Windows) gebruikenHP PC Hardware Diagnostics (Windows) is een hulpprogramma voor Wi
De nieuwste versie van HP PC Hardware Diagnostics (Windows) downloadenGa als volgt te werk om HP PC Hardware Diagnostics (Windows) te downloaden:1. Ga
Als uw pc niet in Windows opgestart wordt, kunt u HP PC Hardware Diagnostics (UEFI) gebruiken om hardwareproblemen te diagnosticeren.Als HP PC Hardwar
HP PC Hardware Diagnostics (UEFI) downloaden aan de hand van de productnaam of het productnummer (alleen bepaalde producten)OPMERKING: Voor bepaalde p
Instellingen voor Remote HP PC Hardware Diagnostics (UEFI) aanpassenDoor de instelling Remote HP PC Hardware Diagnostics in Computer Setup (BIOS) te g
12 SpecicatiesIngangsvermogenDe gegevens over elektrische voeding in dit gedeelte kunnen van pas komen als u internationaal wilt reizen met de comput
Het pictogram Energie en Energiebeheer gebruiken ... 42Werkt op
OmgevingsvereistenFactor Metrisch VSTemperatuurIn bedrijf (schrijven naar optische schijf) 5 °C tot 35 °C 41 °F tot 95 °FBuiten bedrijf -20 °C tot 60
13 Elektrostatische ontladingElektrostatische ontlading is het vrijkomen van statische elektriciteit wanneer twee objecten met elkaar in aanraking kom
14 ToegankelijkheidHP ontwerpt, vervaardigt en verhandelt producten en apparaten die door iedereen kunnen worden gebruikt, waaronder ook mensen met ee
IndexAaan/uit-knop herkennen 13aan/uit-lampjes 11accuin de fabriek verzegeld 44informatie zoeken 43lage acculading 43ontgrendeling onderhoudsklep18ont
inschakelen 52uitschakelen 53DriveLock-hoofdwachtwoordwijzigen 54DriveLock-wachtwoordinstellen 52invoeren 53wijzigen 54EEasyPoint-muisbesturing, herke
gesprek beantwoorden 12gesprek beëindigen 12microfoon, geluid uitschakelen11Netvoedingsadapter en accu 6Num Lock 12RJ-45 (netwerk) 7Lampjesaccu 6lampj
tikken op touchpad en bewegingen voor het aanraakscherm 29toegankelijkheid 80toetsenactie 15esc 14fn 14Num Lock 14Windows 14toetsenblokgeïntegreerd nu

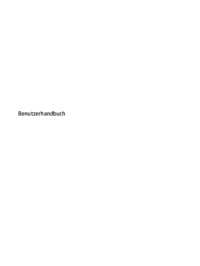
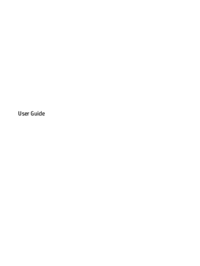
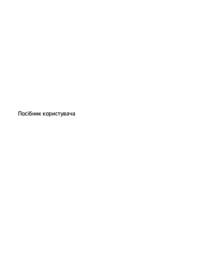

 (102 pages)
(102 pages) (189 pages)
(189 pages) (93 pages)
(93 pages) (98 pages)
(98 pages) (77 pages)
(77 pages) (130 pages)
(130 pages) (103 pages)
(103 pages) (88 pages)
(88 pages) (115 pages)
(115 pages)







Comments to this Manuals