HP MINI 5103 User Manual Page 1
Browse online or download User Manual for Laptops HP MINI 5103. HP MINI 5103 User's Manual
- Page / 139
- Table of contents
- BOOKMARKS




- HP Mini 5103 1
- Safety warning notice 3
- 1 Product description 9
- Top components 13
- Top components 7 15
- Front components 17
- Right-side components 18
- Left-side components 19
- Display components 20
- Bottom components 21
- Carrying handle 22
- Wireless antennas 23
- 3 Illustrated parts catalog 25
- Device major components 26
- Device major components 19 27
- Device major components 21 29
- Display assembly components 31
- Miscellaneous parts 33
- Tools required 39
- Service considerations 39
- Drive handling 40
- Grounding guidelines 41
- Service tag 44
- Device feet 45
- Description Spare part number 46
- Memory module 48
- Keyboard 51
- 11. Disconnect the cable (2) 57
- 12. Remove the keyboard 57
- Mass storage devices 58
- WLAN module 61
- SIM module 63
- Top cover 64
- RTC battery 70
- Bluetooth module 71
- Power button board 72
- Display assembly 73
- System board 82
- Fan and heat sink assembly 84
- 5 Computer Setup 87
- Computer Setup menus 89
- 84 Chapter 5 Computer Setup 92
- Starting Computer Setup 94
- Using Computer Setup 94
- 92 Chapter 5 Computer Setup 100
- Computer Setup in SUSE Linux 102
- Security menu 104
- System Configuration menu 105
- 98 Chapter 5 Computer Setup 106
- 6 Specifications 108
- Device specifications 101 109
- Hard drive specifications 112
- 7 Backup and recovery 115
- Recovering 116
- Backing up 118
- 8 Connector pin assignments 122
- Audio-out (headphone) 123
- External monitor 124
- RJ-45 (network) 125
- Universal Serial Bus 126
- 9 Power cord set requirements 127
- 10 Recycling 129
Summary of Contents
HP Mini 5103Maintenance and Service GuideSUMMARYThis guide is a troubleshooting reference used for maintaining and servicing the computer. It provides
Category Description ●320-GB, 7200-RPMNOTE: Not supported by computers with Windows 7 Home Basic or withWindows 7 Starter in select countries and regi
Select To do thisBuilt-In Device Options●Enable/disable the wireless button state (enabled bydefault).●Enable/disable embedded WLAN device radio (sele
Select To do thisPort Options (all are enabled by default) NOTE: All port options are enabled by default.●Enable/disable the serial port.●Enable/disab
Computer Setup in SUSE LinuxStarting Computer SetupComputer Setup is a preinstalled, ROM-based utility that can be used even when the operatingsystem
Select To do thisIgnore changes and exit Cancel any changes entered during the current session.Then exit and restart the computer.Save changes and exi
Security menuNOTE: Some of the menu items listed in this section may not be supported by your computer.Select To do thisAdministrator ToolsSetup BIOS
System Configuration menuNOTE: Some of the listed System Configuration options may not be supported by your computer.Select To do thisLanguage Change
Select To do thisDevice configurations●Enable Fn Key Switch●Enable/disable USB legacy support. When enabled,USB legacy support allows the following:◦U
Select To do thisBuilt-in device options●Enable/disable the wireless switch state.●Enable/disable embedded WLAN device radio.●Enable/disable Network I
6 SpecificationsDevice specifications Metric U.S.DimensionsDepth 18.0 cm 7.09 inWidth 26.17 cm 10.30 inHeight (at front, non-touch screen) 2.32 cm 0.9
Metric U.S.Maximum altitude (unpressurized)Operating -15.24 to 3,048 m -50 to 10,000 ftNon-operating -15.24 to 12,192 m -50 to 40,000 ftNOTE: Applica
Category DescriptionPorts Audio-in (stereo microphone) Audio out (stereo headphone) RJ-45 (Ethernet, includes link and activity lights) USB (2) USB
25.7-cm (10.1-in), high-definition, 16:9, AntiGlare displayspecificationsDimensionsHeight 12.52 cm (4.93 in)Width 22.27 cm (8.77 in)Diagonal 25.55 cm
25.7-cm (10.1-in), WSVGA, AntiGlare displayspecificationsDimensionsHeight 12.52 cm (4.93 in)Width 22.27 cm (8.77 in)Diagonal 25.55 cm (10.06 in)Number
Hard drive specifications 320 GB* 250 GB* 160 GB*DimensionsHeight 9.5 mm (0.37 in) 9.5 mm (0.37 in) 9.5 mm (0.37 in)Width 70 mm (2.75 in) 70 mm (2.76
Solid state drive specificationsPerformanceSequential read (maximum) 250 MB/sSequential write (maximum) 70 MB/sCharacteristicsInterface SATA revision
System resource specificationsYou can use Device Manager to get a graphical view of the system resources that control how thedevices work on the compu
7 Backup and recoveryWindows 7 backup and recoveryTo protect your information, use Windows Backup and Restore to back up individual files and folders,
●Save customized settings that appear in a window, toolbar, or menu bar by taking a screen shotof your settings. The screen shot can be a time-saver i
NOTE: If you are unable to boot (start up) your computer and you cannot use the system repairdiscs you previously created (select models only), you mu
Windows Vista backup and recoveryUse the instructions in this section if Windows Vista is installed on your computer.To protect your information, use
The screen image is added to the document.4. Save the document.●When backing up to discs, use any of the following types of discs (purchased separatel
2 External component identificationComponents included with the computer may vary by region and model. The illustrations in thischapter identify the s
RecoveringIn case of system failure, use the f11 recovery tool to recover your original hard drive image.NOTE: The image includes the Windows operatin
SUSE Linux backup and recoveryUse the instructions in this section if SUSE Linux SLED 11 is installed on your computer.To protect your information, ba
8 Connector pin assignmentsAudio-in (microphone)Pin Signal1 Audio signal in2 Audio signal in3 Ground114 Chapter 8 Connector pin assignments
Audio-out (headphone)Pin Signal1 Audio out, left channel2 Audio out, right channel3 GroundAudio-out (headphone) 115
External monitorPin Signal1 Red analog2 Green analog3 Blue analog4 Not connected5 Ground6 Ground analog7 Ground analog8 Ground analog9+5 VDC10 Ground1
RJ-45 (network)Pin Signal1Transmit +2Transmit -3 Receive +4 Unused5 Unused6 Receive -7 Unused8 UnusedRJ-45 (network) 117
Universal Serial BusPin Signal1+5 VDC2 Data -3 Data +4 GroundThe USB+ power port on the right side of the computer powers HP USB external devices (see
9 Power cord set requirementsThe wide range input feature of the device permits it to operate from any line voltage from 100 to 120volts AC or from 22
Requirements for specific countries and regionsCountry/region Accredited agency Applicable note numberAustralia EANSW 1Austria OVE 1Belgium CEBC 1Cana
10 RecyclingBatteryWhen a battery has reached the end of its useful life, do not dispose of the battery in generalhousehold waste. Follow the local la
Top componentsTouchPadComponent Description(1) TouchPad* Moves the pointer and selects or activates items on the screen.(2) Left TouchPad button* Func
Perform the following steps to disassemble the display assembly:1. Remove all screw covers (1) and screws (2) that secure the display bezel to the dis
4. Disconnect all display panel cables (1) from the display inverter and remove the inverter (2).5. Remove all screws (1) that secure the display pane
10. Remove the display panel frame (2) from the display panel.11. Remove the screws (1) that secure the backlight cover to the display panel.12. Lift
15. Remove the backlight cables (1) from the clip (2) in the display panel.16. Turn the display panel upside down.WARNING! The backlight contains merc
18. Remove the backlight from the backlight frame.19. Disconnect the display panel cable (1) from the LCD panel.20. Remove the screws (2) that secure
IndexAAC adapteridentifying 16antennaremoval 73spare part number 24, 66antennas 15applications key, Windows 8audio-in (microphone) jack 10audio-out (h
DriveLock, automatic 89drivesboot order 83, 97preventing damage 32drives, boot order 90Eelectrostatic discharge 33embedded numeric keypad keys,identif
product description 3USB 10, 11power button boardspare part number 64power button, identifying 7power connector, identifying 11power cordset requireme
identifying 5scrolling regions 5TPM Embedded Security 89transporting guidelines 34TXT (Intel® Trusted ExecutionTechnology) 91UUnified Extensible Firmw
LightsComponent Description(1) Caps lock light On—Caps lock is on.(2) QuickWeb light On—The Web browser is in use.(3) QuickLook light●On—The computer
ButtonsComponent Description(1) QuickWeb button●When the computer is off, press the button to openHP QuickWeb.●When the computer is on, press the butt
KeysComponent Description(1) esc key Displays system information when pressed in combination withthe fn key.(2) fn key Displays system information whe
Front componentsComponent Description(1) Drive light Flashing—The hard drive is being accessed.(2) Wireless light ●Blue—An integrated wireless device
Right-side componentsComponent Description(1) SD Card Reader Supports the following optional digital card formats:●MultiMediaCard (MMC)●Secure Digital
Left-side componentsComponent Description(1) Battery light ●Amber—A battery is charging.●Turquoise—A battery is close to full charge capacity.●Flashin
© Copyright 2010 Hewlett-PackardDevelopment Company, L.P.Bluetooth is a trademark owned by itsproprietor and used by Hewlett-PackardCompany under lice
Display components Component Description(1) Webcam light On—The webcam is in use.(2) Webcam Records audio and video and captures still photographs.(3)
Bottom componentsComponent Description(1) Battery bay Holds the battery.(2) Battery release latches (2) Release the battery from the battery bay.(3) S
Carrying handleSelect models of the computer have an optional carrying handle that is attached to the bottom of thecomputer. The handle can be extende
Wireless antennasOn select models of the computer, at least two antennas send and receive signals from one or morewireless devices.Component Descripti
Additional hardware componentsComponent Description(1) Power cord* Connects an AC adapter to an AC outlet.(2) AC adapter Converts AC power to DC power
3 Illustrated parts catalogService tagWhen ordering parts or requesting information, provide the computer serial number and modeldescription provided
Device major components18 Chapter 3 Illustrated parts catalog
Item Description Spare part number(1) Display panel assembly (includes 1 webcam, 2 microphones, and 2 WLAN antennas withcables; 2 WWAN antennas with c
Item Description Spare part number ●For use in Greece 578364-DJ1 ●For use in Hungary 578364-211 ●For use in Iceland 578364-DD1 ●For use in Israel 5783
Item Description Spare part number ●160-GB, 7200-RPM, SATA 577972-001 Solid state drive (SSD)NOTE: Solid state drive spares include mounting bracket
Safety warning noticeWARNING! To reduce the possibility of heat-related injuries or of overheating the computer, do notplace the computer directly on
Item Description Spare part number ●Includes Intel Atom N455 1.66-GHz processor, 512-KB Level 2 cache, 667-MHz front-side bus (FSB) for use in the Peo
Display assembly componentsNOTE: The first figure below shows the non-touch display assembly and the second figure showsthe touch-screen display assem
Item Description Spare part number(2) Display hinge kit(Includes left and right display panel hinges)577930-001(3) LCD panelNOTE: The non-touch displa
Miscellaneous partsDescription Spare part number40-W, 3-pin Smart AC adapter (for use in all countries and regions) 613151-001Power cord●For use in Ar
Sequential part number listingSpare part number Description490371-001 Power cord for use in North America490371-011 Power cord for use in Australia490
Spare part number Description531993-001 Optional WWAN module, Qualcomm EV-DO HSPA (includes mounting bracket)NOTE: Not supported by computers with Lin
Spare part number Description578364-211 Keyboard, 25.7-cm (10.1-in) for use in Hungary578364-221 Keyboard, 25.7-cm (10.1-in) for use in the Czech Repu
Spare part number Description606384-001 Optional carrying handle606970-001 Display back cover with logo for use with non-touch screen, blue606971-001
Spare part number Description625729–001 Display panel assembly, 25.7-cm (10.1-in), WSVGA, AntiGlare display assembly for use withwebcam and WWAN optio
4 Removal and replacement proceduresPreliminary replacement requirementsTools requiredYou will need the following tools to complete the removal and re
iv Safety warning notice
Drive handlingCAUTION: Drives are fragile components that must be handled with care. To prevent damage tothe device, damage to a drive, or loss of inf
Grounding guidelinesElectrostatic discharge damageElectronic components are sensitive to electrostatic discharge (ESD). Circuitry design and structure
Packaging and transporting guidelinesFollow these grounding guidelines when packaging and transporting equipment:●To avoid hand contact, transport pro
Equipment guidelinesGrounding equipment must include either a wrist strap or a foot strap at a grounded workstation.●When seated, wear a wrist strap c
Component replacement proceduresThis chapter provides removal and replacement procedures.There are as many as 65 screws, in 9 different sizes, that mu
Device feetThe device feet are adhesive-backed rubber pads. The rear feet are attached and the front feet aretethered to the bottom of the base enclos
BatteryDescription Spare part number6 cell Li-ion (66 Wh) 3.0 Ah 535629-0014-cell Li-ion (29-Wh) 2.0-Ah 579026-001Before removing the battery:1. Shut
SIMNOTE: This section applies only to device models with WWAN capability.NOTE: If there is a SIM inserted in the SIM slot, it must be removed before d
Memory moduleDescription Spare part numberMemory module, PC2-6400, shared, 1-GBNOTE: Not supported by computers with Windows 7 Home Basic or with Wind
4. Remove the memory module (2) by pulling the module away from the slot at an angle.NOTE: Memory modules are designed with a notch (3) to prevent inc
Table of contents1 Product description ...
2. Lift up (3) and remove the carrying handle from the device.Reverse this procedure to install a carrying handle.42 Chapter 4 Removal and replaceme
KeyboardDescription Spare part numberFor use in Belgium 578364-A41For use in Brazil 578364-201For use in Bulgaria 578364-261For use in the Czech Repub
Before removing the keyboard:1. Shut down the device. If you are unsure whether the device is off or in Hibernation, turn thedevice on, and then shut
4. Turn the device right-side up, and release the retention tab (1) on the left side of the keyboard(2).Component replacement procedures 45
5. Release the retention tab (1) on the right side of the keyboard (2).46 Chapter 4 Removal and replacement procedures
6. Use your right hand to lift up (1) and remove the retention tab from the right side of the top cover(2).7. Use your right hand to lift up (1) and r
8. Use your left hand to lift up (1) and remove the retention tab from the left side of the top cover(2)..9. Swing the keyboard forward (1), and slide
11. Disconnect the cable (2).12. Remove the keyboard.Reverse this procedure to install the keyboard.Component replacement procedures 49
Mass storage devicesNOTE: Each hard drive spare part kit and solid state drive spare part kit includes a bracket andscrews.Description Spare part numb
2. Use the Mylar tab to slide the assembly to the right (3) to disconnect it, and remove theassembly (4).3. Remove the mounting bracket.On a hard driv
Packaging and transporting guidelines ... 34Workstation guidelines ...
Reverse this procedure to install a hard drive or solid state drive.52 Chapter 4 Removal and replacement procedures
WLAN moduleDescription Spare part numberBroadcom 43224 802.11a/b/g/n 2x2 WiFi Adapter ●For use in Antigua and Barbuda, Barbados, Belize, Canada, the
5. If your device has WWAN capability, remove the SIM (see SIM on page 39).6. Remove the following components:a. Keyboard (see Keyboard on page 43)b.
SIM moduleDescription Spare part numberSIM module board (includes cable) 577923-001Before removing the SIM module:1. Shut down the device. If you are
Top coverDescription Spare part numberTop cover with TouchPad, black 577926-001Top cover with TouchPad, red 598461-001Top cover with TouchPad, blue 59
3. Remove the 4 Torx T8 2.5×5.0 screws (1), and the 4 Phillips PM2.0×3.0 screws (2) that securethe top cover to the base enclosure.4. Turn the device
9. Lift the back edge of the top cover up and forward (2) to release the clips along the rear edge ofthe top cover.10. Release the ZIF connector (1) f
SpeakerDescription Spare part numberSpeaker assembly with cable 577967-001Before removing the speaker assembly:1. Shut down the device. If you are uns
WWAN moduleDescription Spare part numberWWAN module, Qualcomm EV-DO HSPA (includes mounting bracket)NOTE: Not supported by computers with Linux instal
3. Remove the WWAN module (3) by pulling the module away from the mini-card slot at an angle.NOTE: The mounting bracket on the right side of the WWAN
Computer Setup in SUSE Linux ... 94Starting Comp
RTC batteryDescription Spare part numberRTC battery 507707-001Before removing the real-time clock (RTC) battery:1. Shut down the device. If you are un
Bluetooth moduleDescription Spare part numberBluetooth module 537921-001Before removing the Bluetooth module:1. Shut down the computer. If you are uns
Power button boardDescription Spare part numberPower button board with cable 598451-001Before removing the power button board:1. Shut down the device.
Display assemblyDescription Spare part numberDisplay assembly (includes 1 webcam, 2 microphones, and 2 WLAN antenna with cables; WWAN antennas with ca
Description Spare part number●WSVGA display assembly w/ touchscreen 617081–001Display cable kit includes the following cables: 577933-001●WLAN antenna
Remove the display assembly:1. Disconnect the following cables and grounding tape from the system board and cable routingclips:(1) Display panel cable
4. To replace the display bezel:a. Remove the 4 Mylar screw covers (1) from the corners of the display bezel, and thenremove the 4 2.5×3.0 screws (2)
b. Disconnect the webcam cable (2) from the webcam.c. Remove the webcam.6. To replace the non-touch display panel:a. Remove the 8 Phillips PM2.5×5.0 s
– or –On touch-screen display assemblies:a. Remove the 9 Phillips PM2.5×5.0 screws that secure the display panel to the displayenclosure.b. Lift the t
7. To replace the display panel/webcam cable:a. Turn the display panel over, and peel back the Mylar shield (1) on the back of the displaypanel.b. Lif
c. Release the display panel/webcam cable (1) from the adhesive points (2) along the cableroute on the back of the display panel.d. Remove the display
b. Pull the receiver through the tabs (2), and remove the microphone receiver (3).10. To replace the wireless antennas and cables:a. Detach the WLAN a
System boardDescription Spare part numberSystem board (includes processor and replacement thermal material) ●Includes Intel Atom N455 1.66-GHz proces
Remove the system board:1. Remove the Phillips PM2.0×3.0 screw (1) that secures the bracket over the audio connectors tothe base enclosure, and then r
Fan and heat sink assemblyDescription Spare part numberFan and heat sink assembly (includes replacement thermal material) 598452-001Fan and heat sink
2. Disconnect the fan cable from the system board.3. Turn the system board right side up.4. Loosen the 4 Phillips PM2.5×5.0 captive screws (1) that se
Reverse this procedure to install the fan and heat sink assembly.78 Chapter 4 Removal and replacement procedures
5 Computer SetupComputer Setup in Windows 7To view the drives installed on the computer, select Start > Computer.On models with a secondary hard dr
To navigate and select in Computer Setup, follow these steps:1. Turn on or restart the computer, and then press esc while the “Press the ESC key for S
Your preferences go into effect when the computer restarts.NOTE: Your password settings and security settings are not changed when you restore the fac
1 Product descriptionCategory DescriptionProduct name HP Mini 5103Processor Intel® Atom™ Dual core N550 1.5-GHz processor, 512-KB Level 2 cache,667-M
Security menuNOTE: Some of the menu items listed in this section may not be supported by your computer.Select To do thisAdministrator ToolsBIOS admini
System Configuration menuNOTE: Some of the listed System Configuration options may not be supported by your computer.Select To do thisLanguage Change
Select To do thisDevice configurations●Enable Fn Key Switch●Enable/disable USB legacy support. When enabled,USB legacy support allows the following:◦U
Select To do thisBuilt-in device options●Enable/disable the wireless switch state.●Enable/disable embedded WLAN device radio.●Enable/disable Network I
Computer Setup in Windows Vista®Starting Computer SetupComputer Setup is a preinstalled, ROM-based utility that can be used even when the operatingsys
To exit Computer Setup menus, choose one of the following methods:●To exit Computer Setup menus without saving your changes, click the Exit icon in th
Computer Setup menusThe menu tables in this section provide an overview of Computer Setup options.NOTE: Some of the Computer Setup menu items listed i
Security menuNOTE: Some of the menu items listed in this section may not be supported by your computer.Select To do thisSetup BIOS Administrator Passw
System Configuration menuNOTE: Some of the listed System Configuration options may not be supported by your computer.Select To do thisLanguage Change
Select To do thisNOTE: Availability of these options varies by computermodel.●Enable/disable secondary battery fast charge (enabledby default).●Enable
More documents for Laptops HP MINI 5103
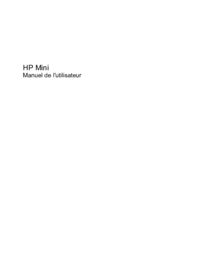

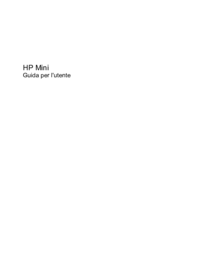
 (62 pages)
(62 pages) (65 pages)
(65 pages)







Comments to this Manuals