Hp Mini 5103 User Manual
Browse online or download User Manual for Laptops Hp Mini 5103. HP Mini 5103 Manuel d'utilisation [de]
- Page / 137
- Table of contents
- BOOKMARKS
- Manuel de l'utilisateur 1
- Avertissement sur la sécurité 3
- Sommaire 5
- 1 Caractéristiques 11
- Identification du matériel 3 13
- Éléments de la partie avant 15
- Éléments du côté droit 16
- Éléments du côté gauche 17
- Éléments de l'écran 18
- Identification du matériel 9 19
- Identification des étiquettes 21
- Charge d'une batterie 30
- Calibrage de la batterie 32
- Stockage d'une batterie 36
- Remplacement de la batterie 36
- 3 Réseau local et sans fil 38
- Connexion à un réseau WLAN 43
- Accès à un autre réseau 44
- Retrait d'une carte SIM 46
- 4Multimédia 53
- 44 Chapitre 4 Multimédia 54
- Réglage du volume 55
- Logiciels multimédia 56
- Logiciels multimédia 47 57
- 5Sécurité 63
- Utilisation de mots de passe 64
- 6 Périphériques externes 77
- 7 Cartes multimédia externes 84
- Utilisation du pavé tactile 86
- Activation du mode veille 88
- Initialisation de QuickLock 88
- Pression (ou clic) 90
- Raccourci 90
- Glissement 91
- Défilement 92
- Rotation 92
- Pincement 93
- Élément Description 95
- Utilisation de HP QuickLook 97
- Manipulation des unités 99
- 96 Chapitre 9 Unités 106
- 10 Modules mémoire 108
- 11 Mises à jour logicielles 111
- Mise à jour du BIOS 112
- Mise à jour des logiciels 103 113
- 12 MultiBoot 117
- 13 Computer Setup 123
- Menus de Computer Setup 125
- Menu Security (Sécurité) 126
- Menus de Computer Setup 117 127
- Menus de Computer Setup 119 129
- 14 Sauvegarde et restauration 130
- Sauvegarde 131
- Restauration 133
Summary of Contents
HP MiniManuel de l'utilisateur
13 Computer SetupDémarrage de Computer Setup ...
ATTENTION : Afin d'éviter tout risque de détérioration de l'ordinateur, d'une unité ou toute perted'informations, respectez les pr
Amélioration des performances du disque durUtilisation du défragmenteur de disqueAu fur et à mesure de l'utilisation de l'ordinateur, les fi
Utilisation de HP 3D DriveGuard (certains modèles)HP 3D DriveGuard protège votre disque dur en parquant l'unité et en interrompant les requêtes d
Pour ouvrir le logiciel et modifier les paramètres, procédez comme suit :1. Dans le Centre de mobilité, cliquez sur l'icône du disque dur pour ou
Réinstallation d'un disque durATTENTION : Pour éviter toute perte d'informations ou le blocage du système :Mettez l'ordinateur hors ten
9. Soulevez le bord supérieur du clavier (1) et retirez le clavier de l'ordinateur (2) pour accéder audisque dur.10. Retirez les deux vis du disq
4. Remettez en place les vis du disque dur (4).5. Insérez l'avant du clavier dans le compartiment du clavier (1), puis appuyez sur le clavier jus
7. Remettez en place les 3 vis sur le bord arrière de l'ordinateur.8. Remettez en place la batterie.9. Orientez le côté droit de l'ordinateu
10 Modules mémoireL'ordinateur est équipé d'un compartiment de module mémoire, situé sous l'appareil. Vous pouvezaugmenter la capacité
9. Fermez le cache du compartiment du module mémoire (2).10. Retirez le module mémoire existant :a. Retirez les loquets de retenue (1) situés de chaqu
1 CaractéristiquesIdentification du matérielLes éléments inclus avec l'ordinateur peuvent varier en fonction de la région et du modèle. Lesillust
ATTENTION : Pour éviter d'endommager le module mémoire, maintenez-le uniquement par lesbords. Ne touchez pas ses composants.a. Alignez le bord à
11 Mises à jour logiciellesMise à jour des logicielsDes mises à jour des logiciels livrés avec l'ordinateur sont accessibles par l'intermédi
Pour mettre à jour les logiciels à partir du site Web HP, procédez comme suit :1. Identifiez le modèle, la catégorie, la série ou la famille du produi
Utilisez les touches de direction pour sélectionner File (Fichier) > Ignore changes and exit(Ignorer les modifications et quitter), puis appuyez su
Téléchargement d'une mise à jour du BIOSATTENTION : Pour éviter d'endommager l'ordinateur ou de faire échouer l'installation, télé
3. À l'aide du chemin d'accès noté précédemment, ouvrez le dossier du disque dur qui contient lamise à jour.4. Double-cliquez sur le fichier
À l'aide de cet outil, vous pouvez facilement rechercher des SoftPaqs par modèle d'ordinateur, puis lestélécharger, les décompresser et les
12 MultiBootÀ propos de l'ordre des périphériques d'amorçageLorsque l'ordinateur démarre, le système tente d'effectuer l'amor
Activation des périphériques d'amorçage dans ComputerSetupL'ordinateur est amorcé vers un périphérique USB ou une carte réseau uniquement si
Considérations sur les modifications de l'ordred'amorçageAvant de modifier l'ordre d'amorçage, prenez en compte les éléments suiva
Élément Description(1) Pavé tactile* Permet de déplacer le pointeur pour sélectionner ou activer deséléments à l'écran.(2) Bouton gauche du pavé
Sélection de préférences de MultibootVous pouvez utiliser MultiBoot comme suit :●Pour définir un nouvel ordre d'amorçage que l'ordinateur ut
Choix dynamique d'un périphérique d'amorçagePour choisir dynamiquement un périphérique d'amorçage pour la séquence de démarrage actuell
Saisie des préférences MultiBoot ExpressSi le menu Express Boot (Amorçage express) s'affiche au démarrage, vous pouvez procéder de l'unedes
13 Computer SetupPour afficher les unités installées sur l'ordinateur, sélectionnez Démarrer > Ordinateur.Sur les modèles équipés d'un di
Pour la navigation et la sélection dans Computer Setup, procédez comme suit :1. Mettez l'ordinateur sous tension ou redémarrez-le, puis appuyez s
Restauration des paramètres d'usine dans Computer SetupPour restaurer tous les paramètres de Computer Setup sur les valeurs définies en usine, pr
Option Action effectuéeReset BIOS security to factory default (Réinitialiser lesparamètres de sécurité du BIOS sur les valeurs d'usine)Rétablir l
Option Action effectuée●Custom (Personnalisé) : Permet de sélectionner lenombre souhaité de cycles d'effacement Disk Sanitizer(Assainisseur de di
Option Action effectuée◦Cinquième périphérique d'amorçage : Ordinateurportable Ethernet◦Sixième périphérique d'amorçage : Carte SDDevice con
Option Action effectuée●Activer/désactiver la commutation LAN/WLAN (désactivépar défaut).●Définir l'état de remise sous tension Wake on LAN.◦Disa
VoyantsÉlément Description(1) Voyant verr maj Allumé : Le verrouillage des majuscules est activé.(2) Voyant QuickWeb Allumé : Le navigateur Web est en
14 Sauvegarde et restaurationAfin de protéger vos informations, utilisez la fonctionnalité de sauvegarde et restauration deWindows® pour sauvegarder c
SauvegardeLorsque vous effectuez une restauration après une panne système, vous pouvez rétablir toutes lesdonnées de la dernière sauvegarde. Il est co
REMARQUE : Ce processus peut prendre plus d'une heure, en fonction de la taille des fichiers et dela vitesse de l'ordinateur.1. Sélectionnez
RestaurationEn cas de panne ou d'instabilité du système, l'ordinateur fournit les outils suivants pour restaurer vosfichiers.●Outils de rest
IndexAadaptateur secteuridentification 11adaptateur secteur,connexion 17alimentationconnexion 17économie 25alimentation, identification duconnecteur 7
conformité, informationsétiquette de conformité 12étiquettes de certification despériphériques sans fil 12connecteur, alimentation 7connexion, aliment
mise à jour du BIOSinstallation 104téléchargement 104mise hors tension 27mise hors tension del'ordinateur 27modes de gestion del'alimentatio
SoftPaqs, téléchargement 105sortie audio (casque), prise 6, 44souris, externeconnexion 76définition des préférences 76stockage d'une batterie 26
BoutonsÉlément Description(1) Bouton QuickWeb●Lorsque l'ordinateur est hors tension, appuyez sur cebouton pour ouvrir HP QuickWeb.●Lorsque l&apos
TouchesÉlément Description(1) Touche echap En appuyant simultanément sur cette touche et sur la touche fn,vous affichez les informations système.(2) T
Élément Description(2) Voyant des périphériques sans fil ●Bleu : Un appareil sans fil intégré, tel qu'un périphérique deréseau local sans fil (WL
Élément DescriptionREMARQUE : Le câble antivol a un caractère dissuasif, mais neconstitue pas une garantie contre une utilisation malveillante ou levo
Éléments de l'écran Élément Description(1) Voyant de la webcam Allumé : La webcam est en cours d'utilisation.(2) Webcam Permet d'enreg
Élément Description(2) Loquets de dégagement de la batterie (2) Permettent de libérer la batterie de son compartiment.(3) Connecteur de carte SIM (cer
© Copyright 2010 Hewlett-PackardDevelopment Company, L.P.Bluetooth est une marque détenue par sonpropriétaire et utilisée sous licence parHewlett-Pack
Élément Description(1) Antennes WWAN (2)* (certains modèles) Émettent et reçoivent des signaux sans fil pourcommuniquer avec des réseaux large bande s
Autres éléments matérielsÉlément Description(1) Cordon d'alimentation* Permet de brancher un adaptateur secteur sur une prise secteur.(2) Adaptat
◦Description du modèle (4). Identifiant alphanumérique permettant de bénéficier desdocuments, des pilotes et de l'assistance technique correspond
2 Gestion de l'alimentationDéfinition des options d'alimentationUtilisation des états d'économie d'énergieL'ordinateur compor
REMARQUE : Si vous avez défini un mot de passe pour sortir du mode veille, vous devez entrer votremot de passe Windows avant que votre travail ne s&ap
Utilisation des modes de gestion de l'alimentationUn mode de gestion de l'alimentation est un ensemble de paramètres système qui gèrent la m
3. Cliquez sur Modifier des paramètres actuellement non disponibles.4. Cliquez sur Exiger un mot de passe (recommandé).REMARQUE : Si vous souhaitez cr
Connexion de l'adaptateur secteurAVERTISSEMENT ! Pour réduire les risques d'électrocution ou de détérioration du matériel :Branchez le cordo
Contactez l'assistance technique pour obtenir des informations sur le remplacement d'unadaptateur secteur. Sélectionnez Démarrer > Aide e
Insertion ou retrait de la batterieATTENTION : Le retrait d'une batterie qui est l'unique source d'alimentation peut entraîner une pert
Avertissement sur la sécuritéAVERTISSEMENT ! Pour éviter tout risque de blessure associée à la chaleur ou la surchauffe del'ordinateur, ne placez
3. Retirez la batterie (2) de l'ordinateur.Charge d'une batterieAVERTISSEMENT ! Ne chargez pas la batterie de l'ordinateur lorsque vous
Le voyant de la batterie indique l'état de charge comme suit :●Allumé : La batterie est en cours de charge.●Clignotant : La batterie a atteint un
Résolution d'un niveau bas de batterieATTENTION : Pour éviter tout risque de perte d'informations lorsque l'ordinateur atteint un nivea
Pour charger complètement la batterie :1. Insérez la batterie dans l'ordinateur.2. Connectez l'ordinateur à un adaptateur secteur, à un adap
Étape 3 : Déchargement de la batterieL'ordinateur doit rester allumé pendant la décharge de la batterie. La batterie peut se décharger à toutmome
Étape 4 : Recharge complète de la batteriePour recharger la batterie :1. Branchez l'ordinateur sur l'alimentation externe et maintenez cette
●Arrêtez, désactivez ou supprimez les cartes multimédia externes que vous n'utilisez pas.●Utilisez les touches f3 et f4 pour régler la luminosité
Mettez hors tension l'ordinateur dans les conditions suivantes :●Lorsque vous devez remplacer la batterie ou accéder à des composants à l'in
3 Réseau local et sans filUtilisation de périphériques sans fil (certains modèles)La technologie sans fil permet de transférer des données par l'
Pour plus d'informations sur la technologie sans fil, reportez-vous aux informations et cliquez sur lesliens disponibles dans le Centre d'ai
iv Avertissement sur la sécurité
Les périphériques sans fil sont activés en usine. Vous pouvez utiliser le bouton des périphériques sansfil pour les activer ou les désactiver simultan
Utilisation des commandes du système d'exploitationCertains systèmes d'exploitation permettent également de gérer les périphériques sans fil
Utilisation d'un réseau WLANUn périphérique WLAN permet d'accéder à un réseau local sans fil (WLAN), constitué d'autresordinateurs et a
d'accès pour sécuriser les environnements publics et les rendre anonymes. Si la sécurité de votreordinateur dans une zone d'accès vous préoc
Si le réseau WLAN est sécurisé, le système vous invite à entrer la clé de sécurité réseau (le codede sécurité). Entrez le code, puis cliquez sur OK po
Utilisation du module mobile à large bande HP (certainsmodèles)Le module mobile à large bande HP permet à votre ordinateur d'utiliser les réseaux
3. Débranchez tous les périphériques externes connectés à l'ordinateur.4. Débranchez le cordon d'alimentation de la prise secteur.5. Retourn
7. Appuyez sur la carte SIM (1), puis retirez-la du connecteur (2).8. Remettez en place la batterie.9. Orientez le côté droit de l'ordinateur ver
Utilisation des périphériques sans fil Bluetooth (certainsmodèles)Un périphérique Bluetooth permet d'établir des communications sans fil de faibl
Résolution des problèmes de connexion sans filLes principales causes des problèmes de connexion sans fil sont les suivantes :●La configuration du rése
Sommaire1 CaractéristiquesIdentification du matériel ...
Impossible de se connecter à un réseau préféréWindows peut automatiquement réparer une connexion WLAN endommagée :●Si une icône du réseau apparaît dan
Si vous recevez de nouvelles clés de réseau sans fil et de nouveaux codes SSID pour un réseau et quevous vous êtes déjà connecté à ce réseau, suivez l
Connexion à un réseau local (LAN)La connexion à un réseau local (LAN) nécessite un câble réseau RJ-45 à 8 broches (non inclus). Si lecâble réseau est
4MultimédiaFonctions multimédiaVotre ordinateur intègre des fonctions multimédia qui vous permettent d'écouter de la musique, deregarder des film
Élément Description(1) Voyant de la webcam Allumé : La webcam est en cours d'utilisation.(2) Webcam Permet d'enregistrer des vidéos et du so
Réglage du volumeVous pouvez régler le volume à l'aide de l'une des commandes suivantes :●Touches d'activation du volume de l'ordi
c. Sous Comportements, sélectionnez Afficher les icônes et notifications en regard del'icône du volume.d. Cliquez sur OK.●Contrôle du volume des
REMARQUE : Pour plus de détails sur l'utilisation des logiciels inclus avec l'ordinateur, reportez-vousaux instructions des éditeurs de logi
AudioVotre ordinateur vous permet d'utiliser un large éventail de fonctions audio :●Écouter de la musique en utilisant les haut-parleurs de votre
Pour vérifier les fonctions d'enregistrement de l'ordinateur, procédez comme suit :1. Cliquez sur Démarrer > Tous les programmes > Acc
Insertion ou retrait de la batterie ... 19Charge d'une batte
VidéoVotre ordinateur vous permet d'utiliser un large éventail de fonctions vidéo :●Jouer à des jeux sur Internet●Modifier des photos et vidéos p
WebcamVotre ordinateur est équipé d'une webcam intégrée, située dans la partie supérieure de l'écran. Lawebcam peut être utilisée avec diver
●Gamma : Règle le contraste qui affecte les gris de niveau intermédiaire ou les demi-tons d'uneimage. Le réglage du gamma d'une image permet
5SécuritéProtection de l'ordinateurREMARQUE : Les solutions de sécurité ont un caractère dissuasif. Cependant, elles ne constituentpas une garant
Utilisation de mots de passeUn mot de passe est un ensemble de caractères utilisés pour protéger les informations contenues survotre ordinateur. Vous
Configuration de mots de passe dans Computer SetupMots de passe Computer Setup FonctionMot de passe administrateur BIOS Sécurise l'accès à Comput
Gestion d'un mot de passe administrateur BIOSUn mot de passe de configuration est défini, modifié ou supprimé dans Computer Setup.Pour gérer, déf
Saisie d'un mot de passe administrateur BIOSÀ l'invite BIOS administrator password (Mot de passe administrateur BIOS), entrez votre mot depa
Définition d'un mot de passe DriveLockPour accéder aux paramètres de DriveLock dans Computer Setup, procédez comme suit :1. Ouvrez Computer Setup
Saisie d'un mot de passe DriveLockVérifiez que le disque dur est inséré dans l'ordinateur (et non dans un dispositif d'accueil ou uncom
Résolution des problèmes de connexion sans fil ... 39Impossible de créer u
Modification d'un mot de passe DriveLockPour accéder aux paramètres de DriveLock dans Computer Setup, procédez comme suit :1. Ouvrez Computer Set
Retrait de la protection DriveLockPour accéder aux paramètres de DriveLock dans Computer Setup, procédez comme suit :1. Ouvrez Computer Setup en metta
Utilisation des fonctions de sécurité de Computer SetupProtection des périphériques systèmeLes menus Boot options (Options d'amorçage) ou Port op
Utilisation d'un logiciel antivirusLorsque vous utilisez l'ordinateur pour accéder à la messagerie électronique, au réseau ou à Internet,vou
Utilisation d'un logiciel de pare-feuLorsque vous utilisez l'ordinateur pour accéder à la messagerie électronique, au réseau ou à Internet,d
Installation de mises à jour critiquesATTENTION : Pour protéger l'ordinateur des failles de sécurité et des virus, installez les mises à jourcrit
Installation d'un câble antivolREMARQUE : Le câble antivol a un caractère dissuasif, mais ne constitue pas une garantie contreune utilisation mal
6 Périphériques externesUtilisation d'un périphérique USBUSB est une interface matérielle qui permet de connecter un périphérique externe en opti
Retrait d'un périphérique USBATTENTION : Pour éviter toute perte d'informations ou tout blocage du système, procédez commesuit pour retirer
Utilisation d'unités externesLes unités externes amovibles vous offrent davantage de possibilités pour le stockage de vosinformations et l'a
Installation de mises à jour critiques ... 65Installati
Utilisation d'une unité optique externe en option (certainsmodèles)Une unité optique externe se connecte sur un port USB de l'ordinateur pou
4. Tenez le disque par son bord et placez-le sur l'axe du chargeur en orientant l'étiquette vers le haut.REMARQUE : Si le chargeur n'es
2. Retirez le disque (3) du chargeur en appuyant délicatement sur l'axe de rotation tout en extrayantle disque par ses bords. Tenez le disque par
3. Retirez le disque (3) du chargeur en appuyant délicatement sur l'axe de rotation tout en extrayantle disque par ses bords. Tenez le disque par
7 Cartes multimédia externesUtilisation des cartes pour lecteur de cartes SDLes cartes numériques en option offrent un stockage de données sécurisé et
Retrait d'une carte numériqueATTENTION : Pour éviter toute perte de données ou tout blocage du système, arrêtez les cartesnumériques avant de les
8 Périphériques de pointage et clavierUtilisation des périphériques de pointageDéfinition des préférences des périphériques de pointageSous Windows®,
Utilisation des touches de fonction du clavierLes icônes des touches de fonction f2 à f6 et f8, f10 et f11 représentent l'action exécutée lorsqu&
Basculement de l'affichage de l'imageAppuyez sur la touche f2 pour basculer l'image de l'écran entre les périphériques d'affi
Pour utiliser QuickLock, appuyez sur la touche f6 afin d'ouvrir la fenêtre d'ouverture de session et deverrouiller l'ordinateur. Suivez
Rotation ... 82Pincement ...
Configuration du fonctionnement des touches de fonctionPour configurer les touches de fonction de façon à continuer à utiliser la touche fn (fn + touc
GlissementAppuyez votre doigt sur un élément à l'écran et déplacez-le pour le faire glisser vers un nouvelemplacement. Vous pouvez également util
DéfilementLe défilement est utile pour faire défiler une page ou une image vers le haut ou vers le bas. Pour exercerun défilement, placez deux doigts
PincementLe pincement vous permet de zoomer en avant ou en arrière sur des éléments, tels que des PDF, desimages et des photos.Pour exercer un pinceme
●Effectuez un zoom avant en plaçant deux doigts sur l'écran et éloignez-les pour augmenter la tailled'un objet.Définition des préférences de
3. Suivez les instructions à l'écran pour créer ou modifier des raccourcis.4. Cliquez sur OK.Utilisation des pavés numériquesL'ordinateur di
Basculement des fonctions des touches du pavé numérique intégréVous pouvez momentanément faire basculer les fonctions des touches entre le clavier sta
Utilisation de HP QuickLookQuickLook permet d'enregistrer les données du calendrier, des contacts, de la boîte de réception et destâches de Micro
Nettoyage du pavé tactile et du clavierUn pavé tactile gras et sale peut entraîner des sautillements du pointeur à l'écran. Pour éviter ceproblèm
9UnitésIdentification des unités installéesPour afficher les unités installées sur l'ordinateur, sélectionnez Démarrer > Ordinateur.Sur les mo
More documents for Laptops HP Mini 5103


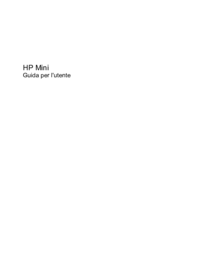

 (95 pages)
(95 pages) (21 pages)
(21 pages) (83 pages)
(83 pages)







Comments to this Manuals