Hp EliteBook 8740w Mobile Workstation User Manual Page 1
Browse online or download User Manual for Laptops Hp EliteBook 8740w Mobile Workstation. HP EliteBook 8740w Mobile Workstation Manual del usuario
- Page / 159
- Table of contents
- BOOKMARKS
- HP EliteBook 1
- Advertencias de seguridad 3
- Tabla de contenido 5
- 1Recursos 13
- Indicadores luminosos 14
- Identificación del hardware 3 15
- 4 Capítulo 1 Recursos 16
- Identificación del hardware 5 17
- 6 Capítulo 1 Recursos 18
- Identificación del hardware 7 19
- 8 Capítulo 1 Recursos 20
- Identificación del hardware 9 21
- 10 Capítulo 1 Recursos 22
- Componentes de la pantalla 23
- Configuración de una WLAN 30
- Protección de su WLAN 30
- Conexión a una WLAN 32
- Roaming a otra red 32
- LAN inalámbrica 36
- (sólo en algunos modelos) 39
- Estados Unidos 41
- Reino Unido 41
- Uso del teclado 44
- Inicio del modo de espera 46
- Uso de HP QuickLook 48
- Uso de HP QuickWeb 48
- Uso de teclados numéricos 48
- 4 Multimedia 51
- Software multimedia 52
- 42 Capítulo 4 Multimedia 54
- Uso del DisplayPort 56
- Discos CD-R 58
- Discos CD-RW 59
- Discos DVD±R 59
- Discos DVD±RW 59
- Discos DVD+R LightScribe 59
- Discos Blu-ray (BD) 59
- Copia de un CD, DVD o BD 61
- Solución de problemas 63
- 5 Administración de energía 71
- Uso del medidor de energía 72
- Inicio de HP Power Assistant 74
- Conexión del adaptador de CA 75
- Carga de una batería 78
- Calibración de una batería 80
- Paso 3: Descargue la batería 81
- Almacenamiento de una batería 82
- Prueba de un adaptador de CA 83
- Apagado del equipo 83
- 6 Unidades 85
- Uso de HP 3D DriveGuard 87
- 7 Dispositivos externos 97
- Uso de un dispositivo 1394 98
- Uso de unidades externas 99
- Inserción de una ExpressCard 102
- Smart Card 104
- Inserción de una Smart Card 105
- Extracción de una Smart Card 105
- 9 Módulos de memoria 106
- 10 Seguridad 114
- Uso de contraseñas 115
- Uso de software de firewall 126
- Uso de software antivirus 126
- 116 Capítulo 10 Seguridad 128
- Actualización de software 129
- BIOS del sistema 130
- Operating System 135
- Driver Recovery 135
- Menú File (Archivo) 139
- Menú Security (Seguridad) 140
- 14 MultiBoot 145
- 15 Administración e impresión 150
- Support Software 152
Summary of Contents
HP EliteBookGuía del usuario
Contraseña de administrador de BIOS ... 104Administración de una contraseña d
Las unidades USB incluyen los siguientes tipos:●Unidad de disquete de 1,44 MB●Módulo de disco duro (un disco duro con un adaptador conectado)●Unidad d
8 Tarjetas multimedia externasUso de tarjetas en el lector de tarjetas multimediaLas tarjetas digitales opcionales ofrecen un almacenamiento de datos
Detención y extracción de una tarjeta digitalPRECAUCIÓN: Para evitar la pérdida de información o que un sistema deje de responder, detengauna tarjeta
PRECAUCIÓN: Para evitar daños en los conectores:Utilice la mínima fuerza posible para insertar una ExpressCard.No mueva ni transporte el equipo cuando
Detención y extracción de una ExpressCardPRECAUCIÓN: Para evitar la pérdida de datos o que un sistema deje de responder, detenga laExpressCard antes d
Inserción de una Smart CardPara insertar una Smart Card:1. Sosteniendo el lado de la etiqueta de la Smart Card hacia arriba, deslice con cuidado la ta
9 Módulos de memoriaEl equipo tiene dos compartimientos de módulo de memoria. El compartimiento del módulo de memoriaprimario está ubicado debajo del
8. Levante la cubierta del compartimiento del módulo de memoria (2) del equipo.9. Extraiga el módulo de memoria:NOTA: Si la ranura del módulo de memor
b. Sujete los bordes del módulo de memoria (2) y extráigalo suavemente de la ranura.Para proteger un módulo de memoria después de extraerlo, póngalo e
c. Presione suavemente el módulo de memoria (3) hacia abajo, presionando sus bordesizquierdo y derecho hasta que los clips de retención encajen en el
Menú Security (Seguridad) ... 128Menú System Configuration
15. Voltee el equipo hacia arriba, y luego reconecte la alimentación externa y los dispositivos externos.16. Encienda el equipo.Actualización de un mó
9. Levante con cuidado el borde superior del teclado e incline el teclado hasta que se apoye en eldescanso de la mano del equipo.10. Extraiga el módul
11. Inserte un módulo de memoria:a. Alinee el borde con muesca (1) del módulo de memoria con el área con pestañas de la ranuradel módulo.PRECAUCIÓN: P
13. Cierre la cubierta.14. Voltee el equipo sobre una superficie plana.15. Vuelva a colocar los 3 tornillos de acceso del teclado.16. Vuelva a colocar
10 SeguridadProtección del equipoNOTA: Las soluciones de seguridad han sido diseñadas para actuar como medidas preventivas.Estas medidas preventivas n
Uso de contraseñasLa mayoría de los recursos de seguridad utiliza contraseñas. Siempre que defina una contraseña,anótela y guárdela en un lugar seguro
Contraseñas de administrador de BIOS FunciónContraseña principal de DriveLock Protege el acceso al disco duro interno protegido porDriveLock. También
Administración de una contraseña de administrador de BIOSUna contraseña de administrador de BIOS se define, se cambia y se elimina en la utilidad deco
3. Utilice un dispositivo señalador o las teclas de flecha para seleccionar Security (Seguridad) >Change Password (Cambiar Contraseña), y luego pre
Ingreso de una contraseña de administrador de BIOSCuando se le solicite la Contraseña de administrador de BIOS, escríbala mediante el mismo tipo detec
xii
Definición de una contraseña de DriveLockPara administrar una contraseña de DriveLock en la utilidad de configuración, siga estos pasos:1. Encienda el
Ingreso de una contraseña de DriveLockAsegúrese de que la unidad de disco duro esté insertada en el equipo, no en un dispositivo deacoplamiento opcion
Cambio de una contraseña de DriveLockPara cambiar una contraseña de DriveLock en la utilidad de configuración, siga estos pasos:1. Encienda el equipo
Eliminación de la protección de DriveLockPara eliminar la protección de DriveLock en la utilidad de configuración, siga estos pasos:1. Encienda el equ
Use las teclas de flecha para seleccionar File (Archivo) > Save changes and exit (Guardarcambios y salir) y luego presione intro.Eliminación de la
incorporado), o System Configuration (Configuración del sistema) > Port Options (Opciones depuerto).4. Presione intro.5. Para desactivar una opción
Para administrar esta recurso en la utilidad de configuración, siga estos pasos:1. Encienda o reinicie el equipo y luego presione esc mientras el mens
instrucciones del fabricante del software. Estas instrucciones pueden proporcionarse con el software,en un disco o en el sitio web del fabricante.NOTA
3. Inserte el candado con cable en la ranura para cable de seguridad del equipo (3) y cierre el candadocon cable mediante la llave.NOTA: La apariencia
11 Actualizaciones de softwareActualización de softwareLas versiones actualizadas del software que vienen con su equipo están disponibles tanto por me
1RecursosIdentificación del hardwareLos componentes incluidos con el equipo varían según la región y el modelo. Las ilustraciones queaparecen en este
Determinación de la versión de BIOSLa información de versión de BIOS (también conocida como fecha de ROM y BIOS del sistema) puedevisualizarse presion
Descarga de una actualización del BIOSPRECAUCIÓN: Para evitar que se produzcan daños en el equipo o que la instalación no se realicecorrectamente, des
Empezará entonces el proceso de instalación del BIOS.5. Para finalizar la instalación, siga las instrucciones que aparecen en la pantalla.NOTA: Cuando
NOTA: Para descargar SoftPaq Download Manager u obtener más información sobre cómo usarlo,vea el sitio Web de HP: http://www.hp.com/go/sdmPara iniciar
12 Copias de seguridad y recuperaciónPara proteger su información, utilice la utilidad Windows® Backup para realizar copias de seguridad dearchivos y
La imagen de la pantalla se agrega al documento.d. Guarde el documento.Para crear una copia de seguridad utilizando la utilidad Copia de seguridad de
Para recuperar su sistema operativo y sus programas, siga estos pasos:1. En lo posible, realice copias de seguridad de todos los archivos personales.2
13 Utilidad de configuración del equipoInicio de la utilidad de configuración del equipoLa utilidad de configuración del equipo es una utilidad preins
Para salir de los menús de la utilidad de configuración del equipo, elija uno de los siguientes pasos:●Para salir de los menús de la utilidad de confi
NOTA: Algunos de los elementos del menú de la utilidad de configuración del equipo listados en estecapítulo pueden no corresponder a su equipo.Menú Fi
Componente Descripción(2) Botón central del dispositivo señalador de tipopalanca*Funciona igual que el botón central de un mouse externo.(3) Botón der
Menú Security (Seguridad)NOTA: Algunos de los elementos del menú de la utilidad de configuración listados en esta secciónpueden no corresponder a su e
Seleccione ParaDisk Sanitizer (Limpiador de disco) Ejecutar el Disk Sanitizer (Limpiador de disco) para destruirtodos los datos existente en la unidad
Seleccione Paradisquete o una unidad óptica conectada a través deun puerto USB al equipo.●Seleccionar un modo de puerto paralelo: ECP (puerto concapac
Seleccione ParaBuilt-In Device Options (Opciones de Dispositivo Integrado)●Activar/desactivar el estado del botón de conexionesinalámbricas (activado
Seleccione ParaPort Options (Opciones de puerto) NOTA: Todas las opciones de puerto están activadas deforma predeterminada.●Activar/desactivar el puer
14 MultiBootSobre el orden de los dispositivos de inicioCuando se inicia el equipo, el sistema intenta arrancar desde los dispositivos de inicio activ
Activación de dispositivos de inicio en la utilidad deconfiguraciónSólo es posible arrancar el equipo desde un dispositivo USB o NIC si se ha activado
Consideración de cambios de orden de inicioAntes de cambiar el orden de inicio, tome en cuenta lo siguiente:●Cuando el equipo se reinicie después de h
3. Use un dispositivo señalador o las teclas de flecha para seleccionar un dispositivo en la lista.4. Para subir el dispositivo en el orden de inicio,
Sus cambios se aplicarán cuando se reinicie el equipo.Especificación de las preferencias de MultiBoot ExpressAl aparecer el menú Inicio rápido durante
Componente Descripción(2) Indicadores luminosos de alimentación (2)†●Encendidos: El equipo está encendido.●Intermitentes: El equipo está en modo de es
15 Administración e impresiónUso de Soluciones de administración clienteEl software Client Management Solutions proporciona soluciones basadas en está
HP Client Automation (sólo en algunos modelos)HP Client Automation automatiza la administración del software, por ejemplo los sistemas operativos,los
HP SSM (System Software Manager)HP SSM (System Software Manager) le permite realizar actualizaciones de software a nivel de sistemaen varios sistemas
ÍndiceSímbolos y números1394, conexión del cable 871394, puerto 9, 87Aactualizaciones, software 138Adaptador de CAconexión 63identificación 13adaptad
carga rápida de la bateríasecundaria 130CDcopia 49extracción 51reproducción 47certificación de conexionesinalámbricas, etiqueta 14circuito de eliminac
micrófono 131módem 131Radio de dispositivoBluetooth 131radio de dispositivoWLAN 131Sensor de luz ambiental 131Wake on LAN 131dispositivos 1394conexión
indicador luminoso de labatería 66, 67indicador luminoso de silencio,identificación 3indicador luminoso de unidad,identificación 3información de sist
pestillo de liberación debatería 10, 65problemas de red inalámbrica,solución 24proyector, conexión 43puerto eSATA, identificación 8puerto IEEE 1394,i
tecla de aplicaciones de Windows,identificación 6tecla del logotipo de Windows,identificación 6teclado numérico externobloq num 37uso 37teclado numéri
Botones, interruptores y lector de huellas digitalesComponente Descripción(1) Botón de alimentación●Cuando el equipo está apagado, presione el botón p
Componente Descripción(4) Botón QuickWeb●Cuando el equipo esté apagado, presione el botón para abrirHP QuickWeb.●Cuando el equipo esté encendido, pres
TeclasNOTA: Es posible que la apariencia de su equipo difiera ligeramente de las imágenes de esta sección.Componente Descripción(1) Tecla esc Muestra
Componentes de la parte frontalComponente Descripción(1) Indicador luminoso de conexiones inalámbricas●Azul: Un dispositivo inalámbrico integrado, com
© Copyright 2010 Hewlett-PackardDevelopment Company, L.P.Bluetooth es una marca comercial de supropietario utilizada por Hewlett-PackardCompany bajo l
Componente Descripción(7) Conector de salida de audio (auriculares) Produce el sonido cuando se conecta a altavoces estéreo conalimentación, auricular
Componente Descripción(3) Puerto USB Permite conectar un dispositivo USB opcional.(4) Compartimiento de actualización Admite una unidad óptica o una u
Componentes de la parte inferiorComponente Descripción(1) Pestillo de liberación de la batería Libera la batería de su compartimiento.(2) Compartimien
Componente Descripción(8) Conector de batería adicional Conecta una batería adicional opcional.(9) Ranura SIM (sólo en algunos modelos) Contiene una t
Antenas inalámbricas (sólo en algunos modelos)En algunos modelos de equipo, hay al menos dos antenas que envían y reciben señales de uno o variosdispo
Componentes adicionales de hardwareComponente Descripción(1) Cable de alimentación* Conecta un adaptador de CA a una toma eléctrica.(2) Batería* Sumin
Tenga esta información disponible cuando se comunique con el soporte técnico. La etiqueta deservicio técnico está adherida a la parte inferior del equ
2 Red de área local, módem e inalámbricaUso de dispositivos inalámbricos (sólo en algunosmodelos)La tecnología inalámbrica transfiere información a tr
Identificación de los iconos de conexiones inalámbricas y de redIcono Nombre DescripciónConexionesinalámbricas(conectado)Identifica la ubicación de lo
NOTA: Si los dispositivos inalámbricos están desactivados por la utilidad de configuración, el botónde conexiones inalámbricas no funcionará hasta que
Advertencias de seguridad¡ADVERTENCIA! Para reducir la posibilidad de lesiones por calor o de sobrecalentamiento delequipo, no coloque el equipo direc
NOTA: Los términos enrutador inalámbrico y punto de acceso inalámbrico a menudo se utilizan deforma indistinta.●Una WLAN de gran escala, como una WLAN
conectarse a su red (sin invitación) o capturar información que se está enviando a través de ella. Sinembargo, usted puede tomar precauciones para pro
Conexión a una WLANPara conectarse a la WLAN, siga estos pasos:1. Asegúrese de que el dispositivo WLAN esté encendido. Si está encendido, los indicado
usar HP Mobile Broadband se necesita un proveedor de servicio de red (conocido como operador dered móvil) que, en la mayoría de los casos, es un opera
7. Inserte el SIM en la ranura para SIM y empújela suavemente en la ranura hasta que encajefirmemente.8. Vuelva a colocar la batería.NOTA: HP Mobile B
7. Presione en el SIM (1) y luego retírelo de la ranura (2).8. Vuelva a colocar la batería.9. Voltee el equipo hacia arriba, y luego reconecte la alim
Solución de problemas de conexiones inalámbricasEntre las posibles causas de los problemas de conexión inalámbrica se puede mencionar:●El dispositivo
No es posible conectarse a una red preferidaWindows puede reparar de forma automática una conexión WLAN dañada:●Si aparece un icono de estado de la re
5. Haga clic en la ficha Asociación y luego ingrese los datos de encriptación inalámbrica correctosen el campo Clave de red.6. Haga clic en Aceptar pa
Conexión de un cable de módem (sólo en algunos modelos)¡ADVERTENCIA! Para reducir el riesgo de que se produzca una descarga eléctrica, un incendio oda
iv Advertencias de seguridad
3. Conecte el adaptador de cable de módem específico del país o región (3) en el conector telefónicode pared.Selección de una configuración de ubicaci
Adición de nuevas ubicaciones mientras viajaDe forma predeterminada, la única configuración de ubicación disponible para el módem es la del paíso regi
Solución de problemas de conexión durante un viajeSi tiene problemas de conexión con el módem cuando utiliza el equipo fuera del país o región dondelo
Conexión a una red de área local (LAN)La conexión a una red de área local (LAN) requiere un cable de red RJ-45 de 8 patas (sólo en algunosmodelos). Si
3 Dispositivos señaladores y tecladoUso de los dispositivos señaladoresConfiguración de las preferencias de dispositivo señaladorUtilice Propiedades d
Función Tecla de acceso rápidoMostrar información del sistema. fn+escIniciar el modo de espera. fn+f3Alternar la imagen de la pantalla. fn+f4Exhibir i
Inicio del modo de esperaPresione fn+f3 para iniciar el modo de espera.Al iniciarse el modo de espera, su información se guardará en la memoria, la pa
Alternancia de la imagen de la pantallaPresione fn+f4 para alternar la imagen de la pantalla entre dispositivos de visualización conectados alsistema.
Exhibición de información de carga de la bateríaPresione fn+f8 para visualizar información sobre la carga de las baterías instaladas. La pantalla indi
Componente Descripción(1) Tecla fn Al presionarla en combinación con la tecla bloq num se activa/desactiva el teclado numérico integrado.(2) Indicador
Tabla de contenido1 Recursos ...
Limpieza del TouchPad, del teclado y de los orificios deventilaciónLa presencia de suciedad y residuos grasos en el TouchPad puede hacer que el punter
4 MultimediaRecursos multimediaSu equipo incluye recursos multimedia que le permiten escuchar música y ver imágenes. Su equipopuede incluir los siguie
◦Para disminuir el volumen, presione la tecla de disminución de volumen (2).Para aumentar el volumen, presione el botón de aumento de volumen (3).●Con
Acceso a su software multimedia preinstaladoPara acceder a su software multimedia preinstalado:▲Seleccione Inicio > Todos los programas, y entonces
NOTA: Un controlador es un programa necesario que actúa como si fuera un traductor entre eldispositivo y los programas que usan el dispositivo.42 Capí
Verificación de sus funciones de audioPara verificar el sonido del sistema en su equipo, siga estos pasos:1. Seleccione Inicio > Panel de control.2
▲Para conectar un dispositivo de visualización VGA, conecte el cable del dispositivo al puerto demonitor externo.NOTA: Si un dispositivo de visualizac
pantalla, por ej. el espacio de color predeterminado, la temperatura del color/punto blanco y lailuminación/brillo.▲Para acceder a Mobile Display Assi
Tipo de unidadópticaLeeunidadesde CD yDVD-ROMGraba CD-RWGraba DVD* Graba la etiquetaen CD o DVDLightScribeLee BD Graba BD R/REUnidad DVD±RWSuperMulti
Discos CD-RWUse un CD-RW (CD regrabable) para almacenar grandes proyectos que deben actualizarse confrecuencia. Los usos típicos incluyen:●Desarrollo
Los códigos de seguridad de red actuales no están disponibles ... 25La conexión a la WLAN es muy débil ...
4. Sujete el disco por los bordes para evitar el contacto con las superficies planas y colóquelo en eleje de la bandeja con la etiqueta hacia arriba.N
Sólo puede reproducir un DVD que contenga un código de región si éste coincide con la opción deregión de su unidad de DVD.PRECAUCIÓN: La configuración
3. Inserte en la unidad óptica el disco que desea copiar.4. Haga clic en Copiar en la parte inferior derecha de la pantalla.Creator Business lee el di
PRECAUCIÓN: Respete la advertencia de copyright. La copia no autorizada de material protegidopor las leyes de copyright, incluyendo programas informát
3. Extraiga el disco (3) de la bandeja ejerciendo una suave presión en el eje mientras levanta el discosujetándolo por los bordes exteriores sin tocar
●Asegúrese de que el disco esté limpio. Si es necesario, limpie el disco con agua filtrada y un pañolibre de pelusas. Limpie desde el centro del disco
1. Haga clic con el botón derecho en un área libre del escritorio del equipo y seleccionePropiedades > Configuración.2. Configure Calidad de color
5. Haga clic en uno de los controladores enumerados y presione la tecla supr. Cuando se le solicite,confirme que desea borrar el controlador pero no r
Cámara web (sólo en algunos modelos)Su equipo puede incluir una cámara web integrada, ubicada en la parte superior de la pantalla. Con elsoftware prei
medio de los tonos grises sin alterar demasiado las áreas con sombras y las destacadas. Lareducción de gamma hace que los grises se vean negros y que
Vídeo ...
4. Lentamente, baje la pantalla (1) hasta que el indicador luminoso de la cámara web (2) parpadeey se oiga un sonido. Esto indica que la cámara web ya
5 Administración de energíaConfiguración de opciones de energíaUso de estados de ahorro de energíaEl equipo cuenta con dos estados de ahorro de energí
Cuando el equipo sale del modo de espera, los indicadores luminosos de alimentación seencienden y su trabajo vuelve a la pantalla donde dejó de trabaj
3. Desactive la casilla de verificación Mostrar siempre el icono en la barra de tareas.4. Haga clic en Aplicar y, a continuación, en Aceptar.Para most
Personalización de las combinaciones de energía1. Seleccione Inicio > Panel de control > Rendimiento y mantenimiento > Opciones deenergía.2.
Uso de alimentación de CA externaLa alimentación de CA externa es suministrada a través de uno de los siguientes dispositivos:¡ADVERTENCIA! Para reduc
3. Conecte el otro extremo del cable de alimentación a una toma eléctrica de CA (3).Uso de alimentación por bateríaCuando hay una batería cargada en e
La mayoría de los indicadores de carga informan sobre el estado de la batería y el porcentaje y lacantidad de minutos de carga restante:●El porcentaje
3. Extraiga la batería del equipo (2).Carga de una batería¡ADVERTENCIA! No cargue la batería del equipo a bordo de un avión.La batería insertada en un
●Ámbar intermitente: Una batería, que es la única fuente de alimentación disponible, ha alcanzadoun nivel de batería baja. Cuando la batería alcance u
Uso de las combinaciones de energía ... 61Visualización de la combinación
Resolución de nivel de batería bajoPRECAUCIÓN: Para reducir el riesgo de pérdida de información cuando el equipo alcanza un nivelde batería crítico y
Para cargar la batería totalmente:1. Inserte la batería en el equipo.2. Conecte el equipo a un adaptador de CA, un adaptador de alimentación opcional,
Paso 4: Recargue la batería totalmentePara recargar la batería:1. Conecte el equipo a la alimentación externa y manténgalo así hasta que la batería se
Eliminación de una batería usada¡ADVERTENCIA! Para reducir el riesgo de incendio o de quemaduras, no debe desarmar, aplastar,perforar o causar cortoci
El comando Apagar equipo cierra todos los programas abiertos, incluyendo el sistema operativo y luegoapaga la pantalla y el equipo.Apague el equipo en
6 UnidadesIdentificación de unidades instaladasSu equipo incluye una unidad de disco duro (con disco giratorio) o una unidad de estado sólido (SSD)con
PRECAUCIÓN: Para reducir el riesgo de daños al equipo, a la unidad o pérdida de información,observe estas medidas de precaución:Antes de trasladar un
Para ejecutar el Desfragmentador de disco:1. Seleccione Inicio > Todos los programas > Accesorios > Herramientas del sistema >Desfragmenta
Si HP 3D DriveGuard ha estacionado una unidad, el equipo se comportará de la siguiente manera:●El equipo no se apagará.●El equipo no iniciará el modo
6. Extraiga la batería del equipo.7. Afloje los dos tornillos de la cubierta de la unidad de disco duro (1).8. Quite los tornillos de la cubierta de l
Uso de HP 3D DriveGuard ... 75Identifica
Para instalar una unidad de disco duro:1. Inserte la unidad de disco duro en el compartimiento de la unidad de disco duro (1).2. Tire de la pestaña de
8. Voltee el equipo hacia arriba, y luego reconecte la alimentación externa y los dispositivos externos.9. Encienda el equipo.Sustitución de una unida
Sustitución de una unidad de disco duroPRECAUCIÓN: Para evitar la pérdida de información o un sistema que no responde:Apague el equipo antes de extrae
9. Saque la unidad de disco duro del compartimiento de actualización.Para instalar una unidad de disco duro en el compartimiento de actualización:1. I
2. Ajuste el tornillo del compartimiento de actualización.3. Vuelva a colocar la batería.4. Voltee el equipo hacia arriba, y luego reconecte la alimen
8. Con un destornillador de cabeza plana, empuje suavemente la pestaña para liberar la unidadóptica (2).9. Extraiga la unidad óptica del compartimient
Para instalar una unidad óptica en el compartimiento de actualización:1. Inserte la unidad óptica en el compartimiento de actualización.2. Apriete el
7 Dispositivos externosUso de un dispositivo USBEl bus serie universal (USB) es una interfaz de hardware que se puede utilizar para conectar dispositi
Para detener y extraer un dispositivo USB:1. Haga doble clic en el icono Quitar hardware con seguridad en el área de notificación, en elextremo derech
Algunos dispositivos 1394 pueden necesitar software adicional que, generalmente, se incluye con eldispositivo. Para obtener más información acerca del


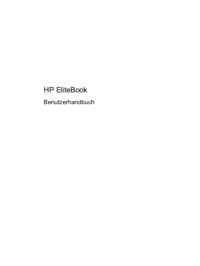





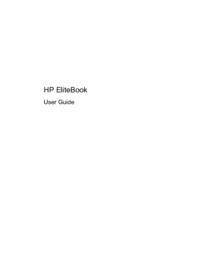
 (162 pages)
(162 pages) (105 pages)
(105 pages)







Comments to this Manuals