HP EliteBook 2740p Base Model Tablet PC User Manual Page 1
Browse online or download User Manual for Laptops HP EliteBook 2740p Base Model Tablet PC. HP EliteBook 2740p Base Model Tablet PC User manual
- Page / 175
- Table of contents
- BOOKMARKS
- HP EliteBook 2740p User Guide 1
- Safety warning notice 3
- Table of contents 5
- 1Features 13
- 2 Chapter 1 Features 14
- Identifying hardware 3 15
- Buttons and switches 16
- Identifying hardware 5 17
- Front components 18
- Right-side components 19
- Left-side components 20
- Rear components 21
- Bottom components 22
- Identifying hardware 11 23
- 12 Chapter 1 Features 24
- Identifying hardware 13 25
- Identifying the labels 26
- 2 Using the tablet 27
- Rotating the display 28
- Notebook mode 30
- Rotating the display 19 31
- 3Networking 32
- Using the wireless controls 33
- Using the wireless button 33
- Using a WLAN 36
- Connecting to a WLAN 37
- Roaming to another network 38
- Inserting a SIM 39
- Removing a SIM 40
- Network icon is not displayed 44
- WLAN connection is very weak 45
- Connecting a modem cable 46
- Selecting a location setting 47
- 8. Click OK twice 50
- 38 Chapter 3 Networking 50
- Using pointing devices 52
- Using the pen 55
- Pressure sensitivity 56
- Calibrating the pen 57
- Using the pen holder 57
- Setting pen preferences 58
- Tapping (or clicking) 58
- Flicking 58
- Dragging 59
- Scrolling 59
- Rotating 60
- Pinching 61
- Using touch screen settings 62
- Using the keyboard 63
- Using hotkeys 65
- Initiating Sleep 66
- Switching the screen image 66
- Decreasing screen brightness 67
- Increasing screen brightness 67
- Using HP Quick Launch Buttons 68
- Using HP QuickLook 70
- Using HP QuickWeb 71
- 5 Multimedia 72
- Multimedia software 73
- Checking your audio functions 75
- 64 Chapter 5 Multimedia 76
- Webcam tips 78
- Adjusting webcam properties 78
- 6 Power management 81
- Using the battery meter 82
- Using power plans 82
- Customizing power plans 83
- Using external AC power 84
- Using battery power 85
- Using Battery Check 86
- Charging a battery 87
- Managing low battery levels 88
- Calibrating a battery 89
- Step 3: Discharge the battery 90
- Conserving battery power 91
- Storing a battery 92
- Disposing of a used battery 92
- Replacing the battery 92
- Testing an AC adapter 93
- Shutting down the computer 93
- Identifying installed drives 95
- Handling drives 96
- Using Disk Defragmenter 97
- Using Disk Cleanup 97
- Using HP 3D DriveGuard 98
- 8. Replace the battery 103
- 10. Turn on the computer 103
- 8 External devices 104
- Using USB legacy support 105
- Using a 1394 device 106
- Using external drives 107
- Using the docking connector 108
- 9 External media cards 109
- Removing a digital card 110
- Configuring an ExpressCard 111
- Inserting an ExpressCard 111
- Removing an ExpressCard 112
- Inserting a smart card 113
- Removing a smart card 114
- 10 Memory modules 115
- 11 Security 119
- Using passwords 120
- BIOS administrator password 121
- Setting a DriveLock password 124
- Entering a DriveLock password 124
- Changing a DriveLock password 124
- Removing DriveLock protection 125
- Securing system devices 127
- Using antivirus software 129
- Using firewall software 130
- Installing critical updates 131
- 120 Chapter 11 Security 132
- Installing a security cable 133
- 12 Software updates 134
- Updating the BIOS 136
- Downloading a BIOS update 137
- Updating programs and drivers 139
- 13 Backup and recovery 140
- Backing up your information 141
- Performing a recovery 143
- Using f11 144
- 14 Computer Setup 146
- Computer Setup menus 147
- File menu 148
- Security menu 148
- System Configuration menu 149
- Computer Setup menus 139 151
- Computer Setup menus 141 153
- 15 MultiBoot 154
- 16 Management and printing 160
- Enabling the iAMT solution 164
- Change Intel ME Password 165
- 17 Cleaning guidelines 167
- Cleaning procedures 168
Summary of Contents
HP EliteBook 2740p User Guide
11 Security ...
Replacing the hard drive in the hard drive bayCAUTION: To prevent information loss or an unresponsive system:Shut down the computer before removing th
10. Remove the hard drive bracket (2).11. Grasp the tab on the hard drive and pull upward (1) until the hard drive is at a 45-degree angle.12. With th
2. Lower the front of the hard drive down onto the system board connector (2), and then pressdown (3) to connect the hard drive.3. Replace the hard dr
7. Tighten the 3 hard drive cover screws (3).8. Replace the battery.9. Turn the computer right-side up, and then reconnect external power and external
8 External devicesUsing a USB deviceUniversal Serial Bus (USB) is a hardware interface that can be used to connect an optional externaldevice, such as
CAUTION: To prevent damage to a USB connector, do not pull on the cable to remove the USBdevice.To remove a USB device:1. Click the Safely Remove Hard
Using a 1394 deviceIEEE 1394 is a hardware interface that connects a high-speed multimedia or data storage device tothe computer. Scanners, digital ca
Using external drivesRemovable external drives expand your options for storing and accessing information. A USB drivecan be added by connecting the dr
Using the docking connector The docking connector connects the computer to an optional docking device. An optional dockingdevice provides additional p
9 External media cardsUsing Media Card Reader cardsOptional digital cards provide secure data storage and convenient data sharing. These cards areofte
Navigating and selecting in Computer Setup ... 134Restoring factory settings in Comput
Removing a digital cardCAUTION: To prevent loss of data or an unresponsive system, use the following procedure tosafely remove the digital card.Save y
Using ExpressCards (select models only)An ExpressCard is a high-performance PC Card that is inserted into the ExpressCard slot.Like standard PC Cards,
2. Insert the card into the ExpressCard slot, and then push in on the card until it is firmly seated.You will hear a sound when the device has been de
Using Smart Cards (select models only)NOTE: The term smart card is used throughout this chapter to refer to both smart cards and Java™Cards.A smart ca
Removing a smart cardTo remove a smart card:▲ Grasp the edge of the smart card, and pull it out of the smart card reader.102 Chapter 9 External medi
10 Memory modulesThe computer has one memory module compartment located on the bottom of the computer.The memory capacity of the computer can be upgra
Adding or replacing a memory module To add or replace a memory module in the memory module slot, follow these steps:1. Save your work.2. Shut down the
b. Grasp the edge of the memory module (2), and gently pull the module out of the memorymodule slot.To protect a memory module after removal, place it
12. Close the cover (2).13. Tighten the 3 hard drive compartment cover screws (3).14. Replace the batteries.15. Turn the computer right-side up, and t
11 SecurityProtecting the computerNOTE: Security solutions are designed to act as deterrents. These deterrents may not prevent aproduct from being mis
Using passwordsMost security features use passwords. Whenever you set a password, write down the password andstore it in a secure location away from t
BIOS administrator passwords FunctionDriveLock user password Protects access to the internal hard drive that is protected byDriveLock, and is set unde
Managing a BIOS administrator passwordA BIOS administrator password is set, changed, and deleted in Computer Setup.To set or change this password in C
Entering a BIOS administrator passwordAt the BIOS administrator password prompt, type your password (using the same kind of keys youused to set the pa
Setting a DriveLock passwordTo set a DriveLock password in Computer Setup, follow these steps:1. Turn on the computer, and then press esc while the “P
3. Use a pointing device or the arrow keys to select Security > DriveLock Password, and thenpress enter.4. Use a pointing device to select an inter
Entering an Automatic DriveLock passwordTo enable an Automatic DriveLock password in Computer Setup, follow these steps:1. Turn on or restart the comp
Using Computer Setup security featuresSecuring system devicesYou can disable or enable system devices from the following menus in Computer Setup:● Boo
To view this general system information in Computer Setup, follow these steps:1. Turn on or restart the computer, and then press esc while the “Press
Using antivirus softwareWhen you use the computer to access e-mail, a network, or the Internet, you expose the computer tocomputer viruses. Computer v
1FeaturesIdentifying hardwareTo see a list of hardware installed in the computer:▲Select Start > Control Panel > System and Security. Then, in t
Using firewall softwareWhen you use the computer to access e-mail, a network, or the Internet, unauthorized persons maybe able to gain access to the c
Installing critical updatesCAUTION: Microsoft sends alerts regarding critical updates. To protect the computer from securitybreaches and computer viru
Using HP ProtectTools Security Manager (select modelsonly)HP ProtectTools Security Manager software is preinstalled on select computer models. This so
Installing a security cableNOTE: A security cable is designed to act as a deterrent, but it may not prevent the computer frombeing mishandled or stole
12 Software updatesUpdating softwareUpdated versions of the software provided with your computer are available either through the HPAssistant utility
To update the software using the HP Web site, follow these steps:1. Identify your computer model, product category, and series or family. Prepare for
Updating the BIOSTo update the BIOS, first determine what BIOS version you currently have, and then download andinstall the new BIOS.Determining the B
Downloading a BIOS updateCAUTION: To prevent damage to the computer or an unsuccessful installation, download andinstall a BIOS update only when the c
NOTE: Windows includes the User Account Control feature to improve the security of yourcomputer. You may be prompted for your permission or password f
Updating programs and drivers1. Open your Internet browser, go to http://www.hp.com/support, and then select your country orregion.2. Click the option
Component Description(2) TouchPad on/off control Enables/disables the TouchPad when pressed in combinationwith the fn key.(3) Pointing stick* Moves th
13 Backup and recoveryTo protect your information, use Windows Backup and Restore to back up individual files and folders,back up your entire hard dri
Backing up your informationRecovery after a system failure is as complete as your most current backup. You should createsystem repair discs (select mo
NOTE: Windows includes the User Account Control feature to improve the security of yourcomputer. You may be prompted for your permission or password f
Performing a recoveryIn case of system failure or instability, the computer provides the following tools to recover your files:●Windows recovery tools
4. On the Advanced Boot Options screen, use the arrow keys to highlight Repair your computer,and then press enter.5. Follow the on-screen instructions
3. When prompted, press any keyboard key.4. Follow the on-screen instructions.5. Click Next.6. Select Repair your computer.7. Follow the on-screen ins
14 Computer SetupStarting Computer SetupComputer Setup is a preinstalled, ROM-based utility that can be used even when the operatingsystem is not work
To exit Computer Setup menus, choose one of the following methods:●To exit Computer Setup menus without saving your changes, click the Exit icon in th
File menuSelect To do thisSystem Information●View identification information for the computer and thebatteries in the system.● View specification info
Select To do thisUser Management > Create New BIOS User Account(requires a BIOS administrator password) ● Select from a list of BIOS users.●Select
LightsComponent Description(1) Power light●On: The computer is on.● Blinking: The computer is in the Sleep state.●Off: The computer is off or in Hiber
Select To do thisBoot Options ● Set a startup menu delay (in seconds).●Set the MultiBoot Express popup delay (in seconds).●Enable/disable custom logo
Select To do thisNOTE: Availability of these options varies by computermodel.●Enable/disable secondary battery fast charge (enabledby default).● Enabl
Select To do thisBuilt-In Device Options ● Enable/disable the wireless button state (enabled bydefault).●Enable/disable embedded WWAN device radio (se
Select To do thisAMT Options NOTE: All AMT options are disabled by default.●Enable/disable firmware verbosity.●Enable/disable AMT setup prompt (Ctrl-P
15 MultiBootAbout the boot device orderAs the computer starts, the system attempts to boot from enabled boot devices. The MultiBoot utility,which is e
The NIC does not have an assigned drive letter.NOTE: An optical drive (such as a CD-ROM drive) can boot either as drive A or drive C, dependingon the
Enabling boot devices in Computer SetupThe computer will boot to a USB device or a NIC device only if the device has first been enabled inComputer Set
Considering boot order changesBefore changing the boot order, note the following considerations:●When the computer restarts after the boot order has b
Choosing MultiBoot preferencesYou can use MultiBoot in the following ways:●To set a new boot order that the computer uses each time it is turned on, b
Setting a MultiBoot Express promptTo start Computer Setup and set the computer to display the MultiBoot startup location menu eachtime the computer is
Component Description(8) Volume up light Blinking: The volume up button is being used to increase speakervolume.(9) Num lock light On: Num lock is on
16 Management and printingUsing Client Management SolutionsClient Management Solutions software provides standards-based solutions for managing client
Managing and updating softwareHP provides several tools for managing and updating software on client computers:● HP Client Manager for Altiris (select
●Help desk and problem resolution◦Management of help desk tickets◦Remote troubleshooting◦Remote problem resolution◦Client disaster recovery●Software a
download Web site and on the Support Software CD. To download the SSM utility or to obtain moreinformation on SSM, see the HP Web site at http://www.h
Using Intel Active Management Technology (selectmodels only)Intel® Active Management Technology (iAMT) allows discovery, repair, and protection of net
Select To do thisIntel ME Features Control Enable AMT or none.Intel ME Power Control Configure the management engine power policies.iAMT Configuration
Using the HP Universal Print Driver (select models only)The HP Universal Print Driver Series for Windows is a single intelligent driver that replaces
17 Cleaning guidelinesThis chapter provides the best practices and recommendations for safely cleaning and disinfectingyour notebook or tablet PC.Clea
Cleaning proceduresFollow the procedures in this section to safely clean your notebook or tablet PC.WARNING! To prevent electric shock or damage to co
IndexSymbols/Numerics1394 cable, connecting 941394 devicesconnecting 94removing 941394 portidentifying 8using 94AAC adapterconnecting 72identifying 13
KeysComponent Description(1) esc key Displays system information when pressed in combination withthe fn key.(2) fn key Executes frequently used system
Quick Launch 56QuickLook 7, 56QuickWeb 7, 56rotate 9, 15TouchPad 2volume down 4volume mute 4, 60volume up 4Ccables1394 94LAN 39modem 34USB 92calibrati
external WWAN antenna button,identifying 6Ff11 recovery 132File menu 136fingerprint reader,identifying 7, 11firewall 25flicking TouchPad gesture 42fli
mute 3num lock 4power 3TouchPad 1, 3volume down 3volume mute 3volume up 4webcam 6, 11wireless 8local area network (LAN)cable required 39connecting cab
restore security defaults 141restore the factory settings 136restoring the hard drive 132RJ-11 (modem) jack,identifying 7RJ-45 (network) jack,identify
Universal Print Driver, using 154unresponsive system 81updates, software 149USB cable, connecting 92USB devicesconnecting 92description 92removing 92U
Front componentsComponent Description(1) Webcam light On: The webcam is in use.(2) External WWAN antenna button Opens the external wireless wide area
Right-side componentsComponent Description(1) HP Fingerprint Sensor (fingerprint reader) Allows a fingerprint logon to Windows instead of a passwordlo
© Copyright 2010 Hewlett-PackardDevelopment Company, L.P.Bluetooth is a trademark owned by itsproprietor and used by Hewlett-PackardCompany under lice
Left-side componentsComponent Description(1) Media Card Reader Supports the following optional digital card formats:●Secure Digital (SD) Memory Card●M
Rear componentsComponent Description(1) Jog dial In tablet mode, functions like the enter key and the up and downarrows on a standard keyboard.●Press
Bottom componentsComponent Description(1) Battery bay Holds the battery and subscriber identity module (SIM).(2) SIM slot Contains a wireless subscri
DisplayComponent Description(1) Webcam light On: The webcam is in use.(2) Webcam Records audio and video and captures still photographs.(3) Keyboard
Wireless antennas (select models only)The antennas send and receive signals from one or more wireless devices. These antennas are notvisible from the
Additional hardware componentsComponent Description(1) Power cord* Connects an AC adapter to an AC outlet.(2) AC adapter Converts AC power to DC power
Identifying the labelsThe labels affixed to the computer provide information you may need when you troubleshoot systemproblems or travel international
2 Using the tabletTablet display componentsComponent Description(1) ctrl+alt+del button* ● While Windows is running, press the button with the pen toe
(6) Pen holder Stores the digitizer pen.*This table describes default settings. For information about changing the functions of the Ctrl+alt+del butt
2. Rotate the computer display clockwise until it snaps into place facing away from the keyboard.3. Tilt the computer display downward onto the keyboa
Safety warning noticeWARNING! To reduce the possibility of heat-related injuries or of overheating the computer, do notplace the computer directly on
Notebook mode To change the computer from tablet mode to notebook mode:1. Slide the display release latch (1).2. Open the computer display (2).18 Chap
3. Rotate the computer display counterclockwise until it snaps into place facing the keyboard.NOTE: To prevent a lack of response when you turn on the
3NetworkingUsing wireless devices (select models only)Wireless technology transfers data across radio waves instead of wires. Your computer may beequi
Wireless (connected) Identifies the location of the wireless lights and the wireless buttonson the computer. Also identifies the Wireless Assistant so
Because the wireless devices are enabled at the factory, you can use the wireless button to turn on orturn off the wireless devices simultaneously. In
Using operating system controlsSome operating systems also offer a way to manage integrated wireless devices and the wirelessconnection. For example,
Using a WLANWith a WLAN device, you can access a wireless local area network (WLAN), which is composed ofother computers and accessories that are link
When you set up a WLAN or access an existing WLAN, always enable security features to protectyour network from unauthorized access. The common securit
NOTE: If you do not see the network you want to connect to, click Open Network andSharing Center, and then click Set up a new connection or network. A
Using HP Mobile Broadband (select models only)HP Mobile Broadband enables your computer to use wireless wide area networks (WWANs) toaccess the Intern
iv Safety warning notice
7. Insert the SIM into the SIM slot, and gently push the SIM into the slot until it is firmly seated.8. Replace the battery.NOTE: HP Mobile Broadband
7. Press in on the SIM (1), and then remove it from the slot (2).8. Replace the battery.9. Turn the computer right-side up, and then reconnect externa
Using Bluetooth wireless devices (select models only)A Bluetooth device provides short-range wireless communications that replace the physical cableco
Troubleshooting wireless connection problemsSome possible causes for wireless connection problems include the following:●Wireless device is not instal
Cannot connect to a preferred networkWindows can automatically repair a corrupted WLAN connection:● If there is a network icon in the notification are
If you are provided with new wireless network keys and SSID for a network, and if you havepreviously connected to that network, follow the steps below
Using the modem (select models only)The modem must be connected to an analog telephone line using a 6-pin, RJ-11 modem cable(included with select mode
To connect the modem to an analog telephone line that does not have an RJ-11 telephone jack,follow these steps:1. Plug the modem cable into the modem
Adding new locations when travelingBy default, the only location setting available to the modem is a location setting for the country inwhich you purc
Solving travel connection problemsIf you experience modem connection problems when using the computer outside of the country inwhich you purchased it,
Table of contents1 Features ...
7. Clear the check box for Wait for dial tone before dialing.8. Click OK twice.38 Chapter 3 Networking
Connecting to a local area network (LAN)Connecting to a local area network (LAN) requires an 8-pin, RJ-45 network cable (purchasedseparately). If the
4 Pointing devices, touch screen, andkeyboardUsing pointing devicesSetting pointing device preferencesUse Mouse Properties in Windows to customize set
3. Select the gesture that you want to disable or reenable.4. Click Apply, and then click OK.NOTE: Your computer also supports additional TouchPad fea
Three finger flick The three-finger-flick gesture allows you to browse the Internet or scroll through photos in a photoviewer window. You can also use
Using the pointing stickPress the pointing stick in the direction you want to move the pointer on the screen. Use the left andright pointing stick but
Performing mouse clicks with the pen▲ To select an item on the screen as you would with the left button of an external mouse, tap theitem with the tip
Calibrating the penThe pen can function at the default calibration or at a calibration set by another user. However, HPhighly recommends that you use
Setting pen preferencesPen preferences are set in the Tablet PC Settings window of the operating system. The preferencesinclude setting the location o
Dragging Press your finger on an item on the screen, and then move your finger to drag an item to a newlocation. You can also use this motion to slowl
Connecting to a WLAN ... 25Roaming to another netwo
NOTE: Scrolling speed is controlled by finger speed.RotatingRotating allows you rotate items such as photos and pages. To rotate, anchor your thumb on
PinchingPinching allows you to zoom in or out on items such as PDFs, images, and photos.To pinch:●Zoom out by holding two fingers apart on the screen,
Setting touch screen preferences▲ To set touch screen preferences for visual feedback, select Start > Control Panel > Hardwareand Sound > Pen
To access the touch screen settings:1. Select Start > Control Panel > Hardware and Sound > Touch Settings.-or-Click the Q Menu icon in the no
▲To turn off and close the keyboard light, gently press the keyboard light button until it clicks intoplace.52 Chapter 4 Pointing devices, touch scr
Using hotkeysHotkeys are combinations of the fn key (1) and either the esc key (2) or one of the function keys (3).The icons on the f3 through f5, and
In the Windows fn+esc display, the version of the system BIOS (basic input-output system) isdisplayed as the BIOS date. On some computer models, the B
Viewing battery charge informationPress fn+f8 to display charge information for all installed batteries. The display indicates whichbatteries are char
Using HP Quick Launch ButtonsThe HP Quick Launch Buttons enable you to quickly open programs, files, or Web sites you usefrequently. You can use the f
Opening the Quick Launch Buttons control panelYou can open the HP Quick Launch Buttons control panel in any of the following ways:●Select Start > C
Setting pen preferences ... 46Using the touch screen
Using HP QuickLookQuickLook allows you to save calendar, contact, inbox, and task information from Microsoft Outlookto the hard drive of your computer
Using HP QuickWebQuickWeb is an instant-on environment that is separate from your Windows operating system.QuickWeb allows you to rapidly access a Web
5 MultimediaMultimedia featuresYour computer includes multimedia features that allow you to listen to music, watch movies, and viewpictures. Your comp
◦To increase volume, press and hold the volume up button (3) until the desired volume levelis reached.●Windows volume control:a. Click the Speakers ic
Depending on the hardware and software included with the computer, the following multimedia tasksmay be supported:●Playing digital media, including au
AudioYour computer enables you to use a variety of audio features:●Play music using your computer speakers and/or connected external speakers●Record s
NOTE: For best results when recording, speak directly into the microphone and record sound in asetting free of background noise.To confirm or change t
VideoYour computer enables you to use a variety of video features:●Watch movies●Play games over the Internet●Edit pictures and video to create present
WebcamNOTE: This section describes features that are common to most models. Some features may notbe available on your computer.Your computer includes
●Saturation—Controls the strength of color in the final image. A higher saturation setting createsa bolder image; a lower saturation setting creates a
Using the external monitor port ... 65Webcam ...
4. Slowly lower the display (1) until the webcam light (2) stops blinking and you hear a sound,which indicates that the webcam is now in focus.The web
6 Power managementSetting power optionsUsing power-saving statesThe computer has two power-saving states enabled at the factory: Sleep and Hibernation
NOTE: If you have set a password to be required when the computer exits Sleep, you must enteryour Windows password before your work will return to the
Viewing the current power plan▲Click the battery meter icon in the notification area, at the far right of the taskbar.– or –Select Start > Control
Using external AC powerExternal AC power is supplied through one of the following devices:WARNING! To reduce potential safety issues, use only the AC
3. Plug the other end of the power cord into an AC outlet (3).Using battery powerWhen a charged battery is in the computer and the computer is not plu
Using Battery CheckBattery Check provides information on the status of the battery installed in the computer.To run Battery Check:1. Connect the AC ad
3. Pivot the battery upward (2), and remove the battery from the computer (3).Charging a batteryWARNING! Do not charge the computer battery while you
Tips for maximizing battery discharge time:●Lower the brightness on the display.●Check the Power saver setting in Power Options.●Remove the battery fr
Resolving a low battery levelCAUTION: To reduce the risk of losing information when the computer reaches a critical batterylevel and has initiated Hib
Replacing the battery ... 80Testing an AC adapte
To fully charge the battery:1. Insert the battery into the computer.2. Connect the computer to an AC adapter, optional power adapter, optional expansi
To discharge a battery:1. Unplug the computer from its external power source, but do not turn off the computer.2. Run the computer on battery power un
●Disconnect external devices that are not plugged into an external power source, when you arenot using them.●Stop, disable, or remove any external med
Testing an AC adapterTest the AC adapter if the computer exhibits any of the following symptoms:●The computer will not turn on when connected to the A
If the computer is unresponsive and you are unable to use the preceding shutdown procedures, trythe following emergency procedures in the sequence pro
7DrivesIdentifying installed drivesYour computer includes a hard drive (with a rotating disc) or a solid-state drive (SSD) with solid-statememory. Bec
Handling drivesDrives are fragile computer components that must be handled with care. Refer to the followingcautions before handling drives. Additiona
Improving hard drive performanceUsing Disk DefragmenterAs you use the computer, files on the hard drive become fragmented. Disk Defragmenterconsolidat
Using HP 3D DriveGuard HP 3D DriveGuard protects the hard drive by parking the drive and halting I/O requests under eitherof the following conditions:
Using HP 3D DriveGuard softwareThe HP 3D DriveGuard software enables you to perform the following tasks:● Enable and disable HP 3D DriveGuard.NOTE: Pe


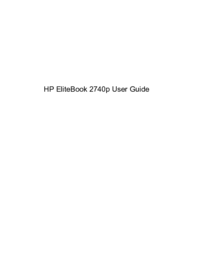
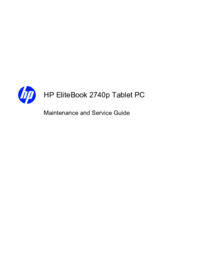
 (56 pages)
(56 pages)







Comments to this Manuals