HP 2170p User's Guide
Browse online or download User's Guide for Laptops HP 2170p. HP EliteBook 2170p User Manual
- Page / 100
- Table of contents
- TROUBLESHOOTING
- BOOKMARKS
- HP Notebook 1
- Safety warning notice 3
- Table of contents 5
- 1 Welcome 11
- Finding information 12
- Finding information 3 13
- TouchPad 14
- Component Description 15
- Right 11 21
- Display 13 23
- 3Networking 25
- Using the wireless button 26
- Using a WLAN 27
- Protecting your WLAN 28
- Roaming to another network 28
- Connecting to a wired network 29
- Connecting a modem cable 30
- Using the keyboard 32
- Using keypads 33
- Using the TouchPad 36
- Using TouchPad gestures 37
- Using the pointing stick 38
- 5Multimedia 39
- Using video devices 40
- DisplayPort 42
- 6 Power management 43
- Using battery power 45
- Charging a battery 47
- Maximizing battery life 48
- Managing low battery levels 48
- Conserving battery power 49
- Storing a battery 49
- Using external AC power 50
- Testing an AC adapter 51
- 7 Drives 52
- Removing the service door 53
- Replacing the service door 54
- Removing the hard drive 55
- Installing a hard drive 56
- Inserting an optical disc 57
- Removing an optical disc 58
- 8 External cards and devices 60
- Using a USB device 61
- Connecting a USB device 62
- Removing a USB device 62
- Using the docking connector 64
- 9 Memory modules 65
- 10 Security 68
- Using passwords 69
- Using firewall software 71
- Enrolling your fingerprint 73
- 11 Backup and Recovery 75
- Backing up your information 77
- System Diagnostics 78
- Updating the BIOS 79
- Determining the BIOS version 80
- Downloading a BIOS update 80
- 13 MultiBoot 82
- A Troubleshooting and support 86
- A disc does not play 89
- Contacting support 90
- B Cleaning your computer 92
- Cleaning the sides and cover 93
- C Specifications 94
- Operating environment 95
- D Electrostatic discharge 96
Summary of Contents
HP NotebookUser Guide
Index ...
1 WelcomeAfter you set up and register the computer, take the following steps:●Connect to the Internet—Set up your wired or wireless network so that y
Finding informationThe computer comes with several resources to help you perform various tasks.Resources For information aboutSetup Instructions poste
Resources For information aboutLimited Warranty*To access the warranty:Double-click the HP Documents icon located on thedesktop.– or –Go to http://www
2 Getting to know your computerTopTouchPadNOTE: Your computer may look slightly different from the illustration in this section.Component Description(
Component Description(6) Right pointing stick button (select modelsonly)Functions like the right button on an external mouse.(7) Right TouchPad bu
LightsComponent Description(1)Wireless light ● White: An integrated wireless device, such as awireless local area network (WLAN) device and/or aBlueto
Buttons and fingerprint reader (select models only)Component Description(1) TouchPad on/off button Turns the TouchPad on and off.(2) Fingerprint r
KeysComponent Description(1) fn key Executes frequently used system functions when pressedin combination with a function key.(2) Function keys Exe
FrontComponent Description(1)Wireless light●White: An integrated wireless device, such as awireless local area network (WLAN) device and/or a Bluetoot
© Copyright 2012 Hewlett-PackardDevelopment Company, L.P.Bluetooth is a trademark owned by itsproprietor and used by Hewlett-PackardCompany under lice
RightComponent Description(1) Media Card Reader Supports the following digital card formats:●MultiMediaCard (MMC)● MMC+● Secure Digital (SD) Memory
Component Description(3)USB 3.0 charging port Connects an optional USB 3.0 device and providesenhanced USB power performance. The USB 3.0 chargingport
LeftComponent Description(1)Security cable slot Attaches an optional security cable to the computer.NOTE: The security cable is designed to act as ade
DisplayComponent Description(1) WLAN antennas (2)* Send and receive wireless signals to communicate with wirelesslocal area networks (WLAN).(2) Intern
BottomNOTE: Your computer may look slightly different from the illustration in this section.Component Description(1) Vents (2) Enable airflow to coo
3NetworkingYour computer may support one or both of the following types of Internet access:●Wireless—For mobile Internet access, you can use a wireles
Using an Internet service provider (ISP)Before you can connect to the Internet, you must establish an ISP account. Contact a local ISP topurchase Inte
Using a WLANA wireless connection connects the computer to Wi-Fi networks, or WLANs. A WLAN is composed ofother computers and accessories that are lin
NOTE: When setting up a wireless connection, be sure that your computer and wireless router aresynchronized. To synchronize your computer and wireless
Using Bluetooth wireless devices (select models only)A Bluetooth device provides short-range wireless communications that replace the physical cableco
Safety warning noticeWARNING! To reduce the possibility of heat-related injuries or of overheating the computer, do notplace the computer directly on
Connecting a modem cable1. Plug the modem cable into the modem jack (1) on the computer.2. Plug the modem cable into the RJ-11 telephone wall jack (2)
Connecting to a local area network (LAN) (select models only)Connecting to a local area network (LAN) requires an 8-pin, RJ-45 network cable (purchase
4 Keyboard and pointing devicesUsing the keyboardIdentifying the hot keysNOTE: Your computer may look slightly different from the illustration in this
Hot key combination Descriptionfn+f3 Initiates Suspend, which saves your information in system memory. The display and other systemcomponents turn off
Using the embedded numeric keypadComponent Description(1) fn key Turns the embedded numeric keypad on and off when pressed incombination with the num
Using an optional external numeric keypadKeys on most external numeric keypads function differently according to whether num lock is on oroff. (Num lo
Using the TouchPadTo move the pointer, slide one finger across the TouchPad in the direction you want the pointer to go.Use the left and right TouchPa
Using TouchPad gesturesThe TouchPad supports a variety of gestures. To use TouchPad gestures, place two fingers on theTouchPad at the same time.NOTE:
Pinching/ZoomingPinching allows you to zoom in or out on images or text.●Zoom in by placing two fingers together on the TouchPad, and then moving them
5MultimediaYour computer includes the following:●Integrated speakers●Integrated microphones●Integrated webcam●Preinstalled multimedia software●Multime
iv Safety warning notice
NOTE: Volume can also be controlled through the operating system and some programs.NOTE: See Getting to know your computer on page 4 and Keyboard and
VGAThe external monitor port, or VGA port, is an analog display interface that connects an external VGAdisplay device such as an external VGA monitor
If your external monitor is not detected after pressing fn+f4, and you have an AMD graphics card,follow these steps:1. Select Computer >More Applic
6 Power managementShutting down the computerCAUTION: Unsaved information will be lost when the computer is shut down.The shutdown command closes all o
When Hibernation is initiated, your work is saved to a hibernation file on the hard drive and thecomputer turns off.CAUTION: To prevent possible audio
Using the Power iconThe Power icon is located in the notification area, at the far right of the taskbar. The Power iconallows you to quickly access po
Displaying the remaining battery charge▲ Move the pointer over the Power icon in the notification area, at the far right of the taskbar.Inserting or r
3. Remove the battery from the computer (3).Charging a batteryWARNING! Do not charge the computer battery while you are onboard aircraft.The battery c
Maximizing battery lifeTo maximize battery life:1. Select Computer > Control Center.2. In the left pane, click System, and then click Power Managem
Resolving a low battery levelResolving a low battery level when external power is available▲Connect the computer to external power using one of the fo
Table of contents1 Welcome ...
NOTE: A stored battery should be checked every 6 months. If the capacity is less than 50 percent,recharge the battery before returning it to storage.C
Testing an AC adapterTest the AC adapter if the computer exhibits any of the following symptoms when it is connected toAC power:● The computer does no
7 DrivesHandling drivesCAUTION: Drives are fragile computer components that must be handled with care. See thefollowing cautions before handling drive
Removing or replacing the service doorCAUTION: To prevent information loss or an unresponsive system:Save your work and shut down the computer before
Replacing the service doorReplace the service door after accessing the memory module slot, hard drive, and other components.To replace the service doo
Replacing or upgrading the hard driveCAUTION: To prevent information loss or an unresponsive system:Shut down the computer before removing the hard dr
Installing a hard driveTo install a hard drive:1. Lower the hard drive (1) into the hard drive bay until it is seated (2).2. Replace the 4 screws (2)
Using optical drives (select models only)Identifying the installed optical drive▲Select Computer > More Applications, and then select Audio & V
Removing an optical discTray-loadThere are 2 ways to remove a disc, depending on whether the disc tray opens normally or not.When the disc tray opens
When the disc tray fails to open1. Insert the end of a paper clip (1) into the release access in the front bezel of the drive.2. Press in gently on th
Connecting a country- or region-specific modem cable adapter ... 20Connecting to a local area network (LAN) (select models only) .
8 External cards and devicesUsing Media Card Reader cards (select models only)Optional digital cards provide secure data storage and convenient data s
To remove a digital card:1. Open File Browser by selecting Computer > Nautilus.2. In the Places list in the left pane of File Browser, click the Ej
Connecting a USB deviceCAUTION: To prevent damage to a USB connector, use minimal force to connect a USB device.NOTE:▲ To connect a USB device to the
Using optional external devicesNOTE: For more information about required software and drivers, or to learn which computer port touse, see the manufact
Using the docking connectorThe docking connector connects the computer to an optional docking device. An optional dockingdevice provides additional po
9 Memory modulesThe computer has two memory module slots. The capacity of the computer can be upgraded byadding a memory module to the vacant expansio
b. Grasp the edge of the memory module (2), and gently pull the module out of the memorymodule slot.To protect a memory module after removal, place it
c. Gently press the memory module (3) down, applying pressure to both the left and rightedges of the memory module, until the retention clips snap int
10 SecurityProtecting the computerNOTE: Security solutions are designed to act as deterrents, but they may not deter software attacksor prevent the co
Using passwordsA password is a group of characters that you choose to secure your computer information. Severaltypes of passwords can be set, dependin
Using battery power ... 35Disp
Managing a BIOS administrator passwordTo set, change, or delete this password, follow these steps:1. Open Computer Setup by turning on or restarting t
Managing a DriveLock passwordTo set, change, or delete a DriveLock password in Computer Setup, follow these steps:1. Turn on the computer, and then pr
There are two types of firewalls to consider:● Host-based firewalls—Software that protects only the computer it is installed on.●Network-based firewal
3. Insert the cable lock into the security cable slot on the computer (3), and then lock the cable lockwith the key.4. Remove the key and keep it in a
3. In the left pane, click Security and Users, and then click User and Group Management in theright pane.4. Select the account that you want to modify
11 Backup and RecoveryRecovery after a system failure is as good as your most recent backup. As you add new software anddata files, you should continu
6. Using the arrow keys, select Yes when prompted: Do you want to start the System-Restore?7. Follow the on-screen instructions.NOTE: You can also res
Backing up your informationYou should back up your computer files on a regular schedule to maintain a current backup. You canmanually back up your inf
12 Computer Setup (BIOS) and AdvancedSystem DiagnosticsComputer Setup, or Basic Input/Output System (BIOS), controls communication between all the inp
NOTE: You can use either a pointing device (TouchPad, pointing stick, or USB mouse) or thekeyboard to navigate and make selections in Computer Setup.2
Using a USB device ... 51Conne
Most BIOS updates on the HP Web site are packaged in compressed files called SoftPaqs.Some download packages contain a file named Readme.txt, which co
NOTE: After a message on the screen reports a successful installation, you can delete thedownloaded file from your hard drive.Using Advanced System Di
13 MultiBootAbout the boot device orderAs the computer starts, the system attempts to boot from enabled boot devices. The MultiBoot utility,which is e
Enabling boot devices in Computer SetupThe computer will boot to a USB device or a NIC device only if the device has first been enabled inComputer Set
● Changing the boot order also changes the logical drive designations. For example, if you start upfrom a CD-ROM drive with a disc formatted as drive
Dynamically choosing a boot device using the f9 promptTo dynamically choose a boot device for the current startup sequence, follow these steps:1. Open
A Troubleshooting and supportTroubleshootingThe following sections describe several common issues and solutions.The computer is unable to start upIf t
The computer is on but is not respondingIf the computer is turned on but is not responding to software or keyboard commands, try thefollowing emergenc
● Be sure that the wireless router or access point is properly connected to its power adapter and tothe cable or DSL modem, and that the lights are on
A disc does not play● Save your work and close all open programs before playing a CD or a DVD.● Log off the Internet before playing a CD or a DVD.● Be
13 MultiBoot ...
The process of burning a disc does not begin, or it stops beforecompletion●Be sure that all other programs are closed.●Turn off Suspend mode and Hiber
LabelsThe labels affixed to the computer provide information you may need when you troubleshoot systemproblems or travel internationally with the comp
B Cleaning your computerCleaning productsUse the following products to safely clean and disinfect your computer:●Dimethyl benzyl ammonium chloride 0.3
Cleaning the sides and coverTo clean and disinfect the sides and cover, use a soft microfiber cloth or chamois moistened with oneof the cleaning solut
C SpecificationsInput powerThe power information in this section may be helpful if you plan to travel internationally with thecomputer.The computer op
Operating environmentFactor Metric U.S.TemperatureOperating 5°C to 35°C 41°F to 95°FNonoperating -20°C to 60°C -4°F to 140°FRelative humidity (noncond
D Electrostatic dischargeElectrostatic discharge is the release of static electricity when two objects come into contact—forexample, the shock you rec
IndexAaction keysvolume 29airport security devices 42audio features 29audio functions, checking 30Bbackup 65batterycharging 37conserving power 39dispo
Hibernationexiting 34initiated during critical batterylevel 38initiating 34hot keysadjusting volume 23decrease screen brightness23description 22increa
security, wireless 18serial number, computer 81service door 14service door, removing orreplacing 43setup of WLAN 17shutdown 33slotssecurity cable 12sm
More documents for Laptops HP 2170p

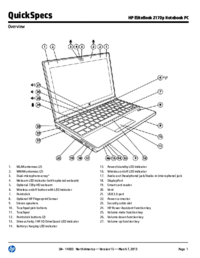



 (28 pages)
(28 pages) (121 pages)
(121 pages)







Comments to this Manuals