HP OMEN Laptop PC - 17-w013ng User Manual
Browse online or download User Manual for Unknown HP OMEN Laptop PC - 17-w013ng. HP OMEN Laptop PC - 17-w003nf Manual do Utilizador [de] [en] [fr] [nl]
- Page / 86
- Table of contents
- BOOKMARKS
- Manual do Utilizador 1
- Aviso de segurança 3
- 1 Bem-vindo 13
- Encontrar informações 14
- Encontrar informações 3 15
- 2 Componentes 16
- Direita 5 17
- 6 Capítulo 2 Componentes 18
- Esquerda 19
- 8 Capítulo 2 Componentes 20
- Parte superior 21
- 10 Capítulo 2 Componentes 22
- Parte superior 11 23
- Utilizar as teclas de atalho 24
- Parte superior 13 25
- Parte inferior 26
- Etiquetas 26
- 3 Ligações de rede 28
- Ligar-se a uma WLAN 29
- Ligar-se a uma rede com os 31
- Ligar um cabo de modem 32
- 4 Navegar no ecrã 34
- Utilizar a câmara Web 38
- Utilizar o áudio 38
- Utilizar vídeo 39
- Congurar o áudio HDMI 41
- Detetar e ligar a ecrãs sem 43
- 6 Gestão de energia 46
- Utilizar a energia da bateria 48
- Gerir níveis de bateria fraca 50
- Poupar energia da bateria 50
- Eliminar uma bateria 51
- Substituir uma bateria 51
- 7 Segurança 53
- Utilizar palavras-passe 54
- Utilizar o software antivírus 62
- 8 Manutenção 65
- Limpeza do computador 66
- Procedimentos de limpeza 67
- Restauro e recuperação 71
- Atualizar o BIOS 76
- 12 Especicações 81
- 13 Descarga electrostática 82
- 14 Acessibilidade 83
- Índice Remissivo 84
Summary of Contents
Manual do Utilizador
Utilizar o HP 3D DriveGuard (somente em alguns produtos) ... 53Identicar o estado do HP 3D D
13 Descarga electrostática ...
xii
1 Bem-vindoDepois de congurar e registar o seu computador, recomendamos os seguintes passos para tirar o máximo partido do seu investimento inteligen
Encontrar informaçõesPara localizar recursos que forneçam detalhes sobre o produto, informações e muito mais, utilize esta tabela.Recurso ConteúdosIns
Recurso Conteúdos– ou –▲Clique no ícone de ponto de interrogação na barra de tarefas. Selecione Meu computador, seguido do separador Especicações e,
2 ComponentesLocalizar hardwarePara descobrir qual o hardware instalado no seu computador:▲Escreva gestor de dispositivos na caixa de procura da barra
DireitaComponente Descrição(1) Tomada combinada de saída de áudio (auscultadores)/entrada de áudio (microfone)Liga equipamentos opcionais como altifal
Componente DescriçãoQuando a alimentação CA estiver desligada (a bateria não está a carregar):●Amarela intermitente: a bateria atingiu um nível de bat
EsquerdaComponente Descrição(1) Ranhura do cabo de segurança Permite ligar um cabo de segurança opcional ao computador.NOTA: O cabo de segurança foi c
© Copyright 2016 HP Development Company, L.P.Bluetooth é uma marca comercial, propriedade do titular e utilizada pela HP Inc. sob licença. Intel e Thu
EcrãComponente Descrição(1) Microfones internos (2) Gravam som.(2) Luz da câmara Web Acesa: a câmara Web está em utilização.(3) Câmara Web Grava víde
Parte superiorTouchPadComponente Descrição(1) Botão ligar/desligar o painel tátil Liga e desliga o painel tátil.(2) Zona do TouchPad Lê os gestos
LuzesComponente Descrição(1) Luz de alimentação ●Acesa: o computador está ligado.●A piscar: o computador está em modo de Suspensão, que é um estado de
Botões, altifalantes e leitor de impressões digitaisComponente Descrição(1) Botão de alimentação●Quando o computador está desligado, prima o botão par
TeclasComponente Descrição(1) Tecla esc Apresenta informações do sistema quando premida em conjunto com a tecla fn.(2) Tecla fn Executa funções do
Prima fn+tecla de funçãoDescriçãoAlterna a imagem do ecrã entre os dispositivos de apresentação ligados ao sistema. Por exemplo, se for ligado um moni
Parte inferiorComponente Descrição(1) Recetores do dispositivo de ancoragem (2) Permitem ligar um dispositivo de ancoragem opcional.EtiquetasAs etiq
Componente (1) Número de série(2) Número do produto(3) Período de garantia(4) Número do modelo (apenas em alguns produtos)Componente (1) Nome do mod
3 Ligações de redeO computador pode viajar consigo para onde quer que vá. Mas mesmo em casa, pode explorar o globo e aceder a informações de milhões d
Para utilizar os controlos do sistema operativo:1. Escreva painel de controlo na caixa de procura da barra de tarefas e, em seguida, selecione Painel
Aviso de segurançaAVISO! Para reduzir a possibilidade de lesões relacionadas com o calor ou o sobreaquecimento do computador, não coloque o computador
Pode encontrar o número seguindo estes passos:1. Na barra de tarefas, selecione o ícone do estado da rede.2. Selecione Ver Denições de Ligação.3. Na
▲Selecione o botão Iniciar e, em seguida, selecione a aplicação de Introdução.Ligar dispositivos BluetoothAntes de poder utilizar um dispositivo Bluet
2. Ligue a outra extremidade do cabo de rede à tomada de rede na parede (2) ou ao router.NOTA: Se o cabo de rede tiver um circuito de supressão de ruí
Ligar um adaptador de cabo de modem especíco de um país ou regiãoAs tomadas telefónicas variam consoante o país ou a região. Para utilizar o modem e
4 Navegar no ecrãPode navegar no ecrã do computador das seguintes formas:●Utilizar gestos de toque diretamente no ecrã do computador (apenas em alguns
Zoom com aproximação de dois dedosUtilize o zoom com aproximação de dois dedos para reduzir ou ampliar imagens ou texto.●Diminua o zoom colocando dois
Tocar com quatro dedos (apenas no Painel Táctil)Utilize o toque de quatro dedos para abrir o centro de ações.●Toque com quatro dedos no Painel Táctil
Tocar com três dedos (apenas no painel tátil)Utilize o deslizar com três dedos para ver as janelas abertas e alternar entre as janelas abertas e o amb
5 Funcionalidades de entretenimentoUtilize o seu computador HP para trabalho ou lazer e fale com outras pessoas através da câmara Web, misture áudio e
Para ligar auriculares sem os ao computador, siga as instruções do fabricante do dispositivo.Utilizar as denições de somUtilize as denições de som
iv Aviso de segurança
Ligar dispositivos de vídeo utilizando um cabo VGA (via dispositivo de ancoragem ou porta de expansão opcionais) (apenas alguns produtos)NOTA: Para li
Ligar dispositivos de vídeo utilizando um cabo HDMINOTA: Para ligar um dispositivo HDMI ao seu computador, precisa de um cabo HDMI, adquirido separada
Para devolver a transmissão de áudio ao altifalante do computador:1. Clique com o botão direito do rato no ícone Altifalantes na área de noticação, n
Para congurar múltiplos ecrãs, siga estes passos:1. Ligue os dispositivos de visualização externos às portas VGA ou DisplayPort (DP) na base do compu
As unidades USB incluem os seguintes tipos:●Unidade de disquetes de 1,44 megabytes●Módulo da unidade de disco rígido●Unidade ótica externa (CD, DVD e
3. Empurre o botão de ativação (1) no dispositivo de ancoragem para xar o dispositivo de ancoragem ao computador. A luz de ligação (2) acende-se quan
6 Gestão de energiaNOTA: O computador deve ter um botão para ligar/desligar ou um interruptor de alimentação. O termo botão para ligar/desligar é util
Utilizar estados de poupança de energiaO estado de Suspensão vem ativado de fábrica. Ao iniciar o estado de Suspensão, as luzes de energia piscam e o
Utilizar o indicador de energia e as opções de energiaO indicador de energia encontra-se no ambiente de trabalho do Windows. O indicador de energia pe
NOTA: Quando desliga a alimentação CA, a luminosidade do ecrã diminui automaticamente para poupar a carga da bateria. Alguns produtos de computador po
Denição de conguração do processador (apenas em alguns produtos)IMPORTANTE: Alguns modelos estão congurados com um processador Intel® Pentium® séri
Maximizar o tempo de descarga da bateriaO tempo de descarga da bateria varia, dependendo das funcionalidades que utiliza com a energia da bateria. O t
●Desative as ligações sem os e de rede local (LAN) e feche as aplicações de modem que não estejam a ser utilizadas.●Desligue os dispositivos externos
Utilizar alimentação CA externaAVISO! Para reduzir potenciais problemas de segurança, utilize exclusivamente o transformador fornecido com o computado
7 SegurançaProteger o computadorAs funcionalidades de segurança padrão fornecidas pelo Windows e pelo Setup Utility (Utilitário de Conguração) (BIOS)
Utilizar palavras-passeUma palavra-passe é um grupo de carateres que o utilizador escolhe para proteger as informações existentes no computador. Podem
Palavra-passe FunçãoPalavra-passe principal do DriveLock* Protege o acesso à unidade de disco rígido interna protegida pelo DriveLock. É também utiliz
▲Ligue ou reinicie o computador e, quando surgir o logótipo HP, prima F10 para entrar na Computer Setup (Conguração do Computador).●Tablets sem tecla
Introduzir a palavra-passe de administrador do BIOSQuando lhe for solicitada a BIOS administrator password (Palavra-passe de administrador do BIOS), e
Denir a palavra-passe do DriveLockPara denir uma palavra-passe do DriveLock na Computer Setup (Conguração do Computador), siga estes passos:1. Inic
1. Desligue o tablet.2. Prima o botão para ligar/desligar em combinação com o botão para diminuir o volume até o menu Startup (Arranque) ser apresenta
vi Denição de conguração do processador (apenas em alguns produtos)
Inserir uma palavra-passe do DriveLock (apenas alguns produtos)Certique-se de que a unidade de disco rígido está inserida no computador (não num disp
Alterar uma palavra-passe do DriveLock (apenas alguns produtos)Para alterar uma palavra-passe do DriveLock na Computer Setup (Conguração do Computado
5. Selecione uma unidade de disco rígido interna e, em seguida, prima Enter.6. Leia o aviso. Para continuar, selecione YES (SIM).7. Para guardar as al
Existem dois tipos de rewalls a considerar:●Firewalls baseadas em antriões — Software que protege apenas o computador onde está instalado.●Firewalls
Utilizar um cabo de segurança opcional (apenas em alguns produtos)Os cabos de segurança (adquiridos separadamente) foram concebidos para funcionar com
8 ManutençãoÉ importante efetuar manutenção regularmente para manter o computador nas condições ideais. Este capítulo explica como utilizar ferramenta
NOTA: Apenas as unidades de disco rígido internas estão protegidas pelo HP 3D DriveGuard. A unidade de disco rígido instalada num dispositivo de ancor
CUIDADO: Evite solventes de limpeza fortes que possam danicar de forma permanente o seu computador. Se não tiver a certeza se um produto de limpeza é
●Prepare o computador para uma viagem ou envio:◦Efetue cópias de segurança das suas informações numa unidade externa.◦Retire todos os discos e todos o
9 Cópia de segurança e recuperaçãoEste capítulo fornece informações acerca dos processos abaixo apresentados. As informações nele contidas referem-se
Índice1 Bem-vindo ...
de contacto no Web site da HP. Aceda a http://www.hp.com/support e, em seguida, selecione o seu país ou região e siga as instruções apresentadas no ec
Utilizar as ferramentas do WindowsPode criar suportes de dados de recuperação, pontos de restauro do sistema e cópias de segurança das informações pes
O que precisa de saber antes de começar●O HP Recovery Manager recupera apenas o software instalado de fábrica. Para software não fornecido com este co
Para tablets sem teclados:Ligue ou reinicie o tablet e, em seguida, mantenha premido o botão para diminuir o volume; e, em seguida, selecione f11.– ou
Remover a partição HP Recovery (somente em alguns produtos)O software HP Recovery Manager permite-lhe remover a partição HP Recovery para libertar esp
10 Computer Setup (Conguração do Computador) (BIOS), TPM e HP Sure StartUtilizar a Computer Setup (Conguração do Computador)A Computer Setup (Congu
As alterações serão ativadas quando o computador for reiniciado.Restaurar predenições na Computer Setup (Conguração do Computador)NOTA: A reposição
Selecione Main (Principal), selecione Ignore Changes and Exit (Ignorar alterações e sair) e, em seguida, prima enter.Para procurar versões do BIOS mai
NOTA: Depois de uma mensagem no ecrã indicar uma instalação com êxito, pode eliminar o cheiro da transferência da unidade de disco rígido.Alterar a s
11 Utilizar o HP PC Hardware Diagnostics (UEFI)O HP PC Hardware Diagnostics é uma interface do tipo Unied Extensible Firmware Interface (UEFI) que lh
4 Navegar no ecrã ...
Transferir qualquer versão do UEFI para um produto especíco1. Visite http://www.hp.com/support.2. Selecione Obter software e drivers.3. Introduza o n
12 EspecicaçõesPotência de entradaAs informações sobre energia fornecidas nesta secção podem ser úteis, caso tencione levar o computador para o estra
13 Descarga electrostáticaA descarga eletrostática é a libertação de eletricidade estática quando dois objetos entram em contacto — por exemplo, o cho
14 AcessibilidadeA HP cria, produz e comercializa produtos e serviços que podem ser utilizados por todos, incluindo pessoas com deciência, de forma a
Índice RemissivoAacessibilidade 71alimentaçãobateria 36opções 34poupar 38alimentação CA externa, utilizar 40altifalantesligar 26ambiente operativo 69a
gesto do Painel Táctil de tocar com quatro dedos 24gesto do painel tátil de deslizar com três dedos 25gesto do painel tátil de tocar com 2 dedos 23ges
Rranhura do cabo de segurança, identicar 7ranhurascabo de segurança 7recetores do dispositivo de ancoragem, identicar 14recuperaçãodiscos 58, 61disc
Maximizar o tempo de descarga da bateria .................. 38Gerir níveis de bateria fraca ...
More documents for Unknown HP OMEN Laptop PC - 17-w013ng
















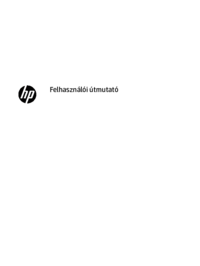











 (36 pages)
(36 pages) (105 pages)
(105 pages) (28 pages)
(28 pages)
 (60 pages)
(60 pages) (24 pages)
(24 pages) (15 pages)
(15 pages) (113 pages)
(113 pages) (55 pages)
(55 pages) (59 pages)
(59 pages)







Comments to this Manuals