HP EliteDesk 800 G3 Tower PC User Manual
Browse online or download User Manual for Unknown HP EliteDesk 800 G3 Tower PC. HP ZBook 14u G5 Mobile Workstation 硬件参考指南 [no]
- Page / 51
- Table of contents
- BOOKMARKS
- HP ProDesk 600 G3 SFF 商用 PC 1
- 注:这款计算机可以立式放置或水平放置使用。 7
- 第 1 章 产品特点 8
- Non-vPro 系统 10
- 卸下计算机检修面板 12
- 重新装上计算机检修面板 13
- 卸下超薄光驱空闲挡板 15
- 卸下和安装可选的前面板灰尘过滤器 16
- 6. 重新连接电源线和所有外部设备,然后打开计算机。 17
- 从台式机改为立式机配置 18
- 请参阅下图和表,以识别机型的主板接口。 19
- 卸下或安装扩展卡 23
- 拆卸和安装驱动器 27
- 卸下 9.5 毫米超薄光驱 28
- 安装 9.5 毫米超薄光驱 29
- 卸下和更换 3.5 英寸硬盘驱动器 31
- 拆卸和安装 M.2 SSD 存储卡 35
- 下面和以后几页中显示的安全保护锁可用于保护计算机。 38
- 第 2 章 硬件升级 38
- HP 商用 PC 安全保护锁 V2 39
- 3. 将安全保护缆锁穿过安全保护缆锁紧固件。 40
- 5. 将安全电缆穿过安装在显示器上的安全保护指南。 41
- 缆放入紧固件底座内 (2)。 41
- 7. 将安全保护缆锁穿过附件电缆紧固件的小孔。 42
- 8. 使用附带的螺钉将钳锁固定到机箱上。 42
- 钥匙可以打开该锁。 43
- 10. 完成所有的步骤后,在您工作站的所有设备都会被锁定。 43
- 计算机操作准则、日常维护与装运准备工 48
Summary of Contents
硬件参考指南HP ProDesk 600 G3 SFF 商用 PC
Non-vPro 系统后面板组件 1音频输入插孔5 可选端口2RJ-45(网络)插孔6USB 2.0 端口(四个)3有源音频设备音频输出插孔7USB 3.x 端口(两个)4DisplayPort 显示器连接器(两个)8 电源线接口注:您的型号可能包含 HP 提供的额外可选端口。将设备插
2硬件升级维修特性本计算机具有便于进行升级和维护的特性。本章介绍的一些安装步骤都需要使用 Torx T15 或平头螺丝刀。警告和注意在进行升级之前,请务必认真阅读本指南中所有相应的说明、注意和警告。警告!为减少电击、灼热表面或火灾造成人身伤害的危险,请执行以下操作:从交流电源插座中拔出电源线插头,然
卸下计算机检修面板要访问内部组件,您必须卸下检修面板。1. 卸下/取出禁止打开计算机的所有安全装置。2. 从计算机中取出所有可移动介质,如光盘或 USB 闪存驱动器。3. 通过操作系统正常关闭计算机,然后关闭所有外接设备。4. 从电源插座上拔下交流电源线并断开所有外接设备。切记:无论计算机是否处于开
重新装上计算机检修面板确保检修面板释放杆锁定到位,然后将检修面板放置在计算机上 (1) 并将面板向前滑动 (2)。释放杆将自动向左往回移动并固定检修面板。重新装上计算机检修面板7
卸下前面板1. 卸下/取出禁止打开计算机的所有安全装置。2. 从计算机中取出所有可移动介质,如光盘或 USB 闪存驱动器。3. 通过操作系统正常关闭计算机,然后关闭所有外接设备。4. 从电源插座上拔下交流电源线并断开所有外接设备。切记:无论计算机是否处于开机状态,只要将系统电源线插入有电的交流电源插
卸下超薄光驱空闲挡板某些机型具有空闲挡板,用于遮盖超薄光驱托架。先卸下空闲挡板,然后安装光驱。要卸下空闲挡板,请执行以下操作:1. 卸下计算机检修面板和前挡板。2. 然后将空闲挡板左侧的卡舌向内推 (1),然后转动挡板使其脱离前面板 (2)。重新装上前面板将面板底部的四个挂钩插入机箱上的矩形孔中 (
卸下和安装可选的前面板灰尘过滤器部分机型配有可选的前面板灰尘过滤器。您必须定期清洁灰尘过滤器,以便过滤器上堆积的灰尘不会阻碍气流穿过计算机。注:HP 提供可选的前面板灰尘过滤器。若要拆卸、清洁或装回灰尘过滤器,请执行以下操作:1. 通过操作系统正常关闭计算机,然后关闭所有外接设备。2. 从电源插座上
5. 要装回灰尘过滤器,在卡舌位置用力将过滤器按入前面板,如下图所示。6. 重新连接电源线和所有外部设备,然后打开计算机。卸下和安装可选的前面板灰尘过滤器11
从台式机改为立式机配置可以使用从 HP 购买的立式底座选件,按立式机形式配置薄型卧式纤小型计算机。注:为了使计算机在立式机配置下保持稳定,HP 建议您使用立式底座选件。1. 卸下/取出禁止移动计算机的所有安全装置。2. 从计算机中取出所有可移动介质,如光盘或 USB 闪存驱动器。3. 通过操作系统正
主板的连接请参阅下图和表,以识别机型的主板接口。项 主板连接器 主板标签 颜色 组件1 PCI Express x16 X16PCIEXP黑色 扩展卡2 PCI Express x4 X4PCIEXP黑色 扩展卡3电池BAT黑色 电池4DIMM4(通道 A)DIMM4白色 内存模块5DIMM3(通道
© Copyright 2016 HP Development Company, L.P.Windows 是 Microsoft Corporation 在美国和/或其他国家/地区的注册商标或商标。本文档中包含的信息如有更改,恕不另行通知。随 HP 产品和服务附带的明确保修声明中阐明了此类产品和服务
升级系统内存随计算机提供的内存是双倍数据速率 4 同步动态随机存取内存 (DDR4-SDRAM) 双列直插式内存模块 (DIMM)。主板上的内存插槽至少预安装了一个内存条。要获得最大内存支持,您最多可以在主板上安装 64 GB 内存,这些内存是在高性能双通道模式下配置的。为确保系统正常运行,DIMM
切记:在添加或卸下内存模块之前必须断开电源线,并等待大约 30 秒以使电量耗尽。无论计算机是否处于开机状态,只要将计算机插入有电的交流电源插座,内存模块将始终带电。在带电情况下添加或卸下内存模块可能会造成内存模块或主板不可修复的损坏。内存模块插槽具有镀金接点。在升级内存时,请务必使用具有镀金接点的内
10. 打开内存模块插槽的两个锁定器 (1),然后将内存模块插入插槽 (2)。将模块向下按入插槽,确保模块完全插入并正确就位。确保锁定器处于锁定位置 (3)。注:内存模块只能以一种方式安装。使内存条上的凹口与插槽上的卡舌对齐。在白色 DIMM 插槽前安装黑色 DIMM 插槽。为了获得最佳性能,在插槽
16. 如果计算机原来放在底座上,请重新装上底座。17. 重新连接电源线和所有外部设备,然后打开计算机。计算机会自动识别新添加的内存。18. 锁定所有在拆卸检修面板时解除的安全保护装置。卸下或安装扩展卡计算机有一个 PCI Express x4 扩展插槽,一个 PCI Express x16 扩展插
a. 如果要在空闲插槽中安装扩展卡,请卸下机箱背面相应的扩展槽挡片。将平头螺丝刀插入扩展槽盖背面的插槽 (1),然后前后摇动插槽盖 (2) 使其脱离机箱。b. 如果要卸下 PCI Express x4 卡,请握住卡的两端,前后轻轻摇动,直至连接器脱离插槽。将卡垂直向上拉 (1),并拉出机箱 (2),
c. 如果要卸下 PCI Express x16 卡,请将扩展槽后面的固定臂从卡上拉出 (1),然后小心地前后晃动卡,直到将连接器从插槽中拉出。将卡垂直向上拉 (2),并拉出机箱 (3),以将其卸下。确保不要让扩展卡刮到其它组件。10. 将卸下的卡存放在防静电包装中。11. 如果不安装新的扩展卡,请
13. 将插槽挡片固定锁定器转回到位,以固定扩展卡。14. 如果需要,将外部电缆连接到已安装的卡上。如果需要,将内部电缆连接到主板上。15. 重新装上计算机检修面板。16. 如果计算机原来放在底座上,请重新装上底座。17. 重新连接电源线和所有外部设备,然后打开计算机。18. 锁定所有在拆卸检修面板
拆卸和安装驱动器在安装驱动器时,请遵循以下准则:●主串行 ATA (SATA) 硬盘驱动器必须连接到主板上标有 SATA0 的深蓝色主 SATA 接口。●将光驱连接到主板上标有 SATA1 的浅蓝色 SATA 接口。切记:为了防止丢失所做的工作以及损坏计算机或驱动器,请注意以下事项:如果要安装或卸下
卸下 9.5 毫米超薄光驱1. 卸下/取出禁止打开计算机的所有安全装置。2. 从计算机中取出所有可移动介质,如光盘或 USB 闪存驱动器。3. 通过操作系统正常关闭计算机,然后关闭所有外接设备。4. 从电源插座上拔下交流电源线并断开所有外接设备。切记:无论计算机是否处于开机状态,只要将系统电源线插入
安装 9.5 毫米超薄光驱1. 卸下/取出禁止打开计算机的所有安全装置。2. 从计算机中取出所有可移动介质,如光盘或 USB 闪存驱动器。3. 通过操作系统正常关闭计算机,然后关闭所有外接设备。4. 从电源插座上拔下交流电源线并断开所有外接设备。切记:无论计算机是否处于开机状态,只要将系统电源线插入
关于本手册本指南提供了有关升级 HP ProDesk 商用 PC 的基本信息。警告!指示一种危险情况,如果不避免,可能导致死亡或严重伤害。注意:指示一种危险情况,如果不避免,可能导致轻度或中度受伤。切记:表示重要但与危险无关的信息(例如,与财产损失相关的消息)。系统会发出一个通知,提醒用户如果不完全
9. 将光驱通过前面板径直推入托架中 (1),直到光驱背面的栓锁锁定到位 (2)。10. 将电源线 (1) 和数据电缆 (2) 连接到驱动器背面。11. 将数据电缆的另一端连接到主板上标有 SATA1 的浅蓝色 SATA 接口。注:有关主板驱动器接口的示意图,请参阅第 13 页的主板的连接。12.
卸下和更换 3.5 英寸硬盘驱动器注:在卸下旧硬盘驱动器之前,务必先对其中的数据进行备份,以便将数据移到新硬盘驱动器中。1. 卸下/取出禁止打开计算机的所有安全装置。2. 从计算机中取出所有可移动介质,如光盘或 USB 闪存驱动器。3. 通过操作系统正常关闭计算机,然后关闭所有外接设备。4. 从电源
8. 将硬盘驱动器后端旁边的释放杆往外拉 (1)。拉出释放杆的同时,向前滑动驱动器直到滑不动为止,然后将驱动器提出托架 (2)。9. 在硬盘驱动器的两侧安装标准 6-32 银蓝色安装螺钉。注:若是要替换 3.5 英寸硬盘驱动器,要将旧硬盘驱动器上的安装螺钉安装到新硬盘驱动器上。您可以向 HP 另外购
—穿过支架的下面将四颗 M3 适配器支架螺钉安装入驱动器,使驱动器固定到托架适配器支架。拆卸和安装驱动器27
—在适配器支架中安装四颗 6-32 银蓝色安装螺钉(支架每侧各两颗)。10. 将安装螺钉对准机箱驱动器箱上的插槽,并向下按硬盘驱动器使其进入托架,然后向后滑动驱动器直到滑不动且锁定到位为止。28第 2 章 硬件升级
11. 将数据电缆 (1) 和电源线 (2) 连接到硬盘驱动器背面。注:必须将主硬盘驱动器的数据电缆连接到主板上标有 SATA0 的深蓝色接口,以避免出现任何硬盘驱动器性能问题。12. 重新装上计算机检修面板。13. 如果计算机原来放在底座上,请重新装上底座。14. 重新连接电源线和所有外部设备,然
9. 卸下驱动器箱。推动驱动器箱左侧的释放杆 (1),提起驱动器箱的左侧 (2),然后将驱动器箱的右侧滑出机箱 (3)。10. 要拆除 M.2 SSD 卡,拧下固定该卡的螺钉 (1),提起卡的末端 (2),然后再将卡滑出主板连接器 (3)。30第 2 章 硬件升级
11. 要安装 M.2 SSD 卡,以大约 30° 的倾角将卡上的针脚插入主板连接器 (1)。按下卡的另一端 (2),然后用螺钉将卡固定 (3)。12. 装回驱动器箱。将驱动器箱右侧的卡舌滑入机箱上的插槽中 (1),然后将驱动器箱的左侧向下按入机箱 (2)。13. 重新连接驱动器箱中所有驱动器的电源
安装安全保护锁下面和以后几页中显示的安全保护锁可用于保护计算机。缆锁挂锁32第 2 章 硬件升级
HP 商用 PC 安全保护锁 V2HP PC 安全保护锁 V2 的设计旨在固定您工作站中的所有设备。1. 使用与您所处环境相适应的合适螺钉将安全保护缆锁紧固件安装到桌面(螺钉未提供)(1),然后将挡片扣入缆锁紧固件的底部 (2)。2. 将安全保护缆锁环绕在固定物体上。安装安全保护锁33
iv 关于本手册
3. 将安全保护缆锁穿过安全保护缆锁紧固件。4. 将显示器钳锁的两个剪刀柄分开并将钳锁插入到显示器背面的安全保护插槽中 (1),将剪刀柄合在一起以确保钳锁卡合到位 (2),然后滑动电缆导件使其穿过显示器钳锁的中央 (3)。34第 2 章 硬件升级
5. 将安全电缆穿过安装在显示器上的安全保护指南。6. 使用与您所处环境相适宜的螺钉(未提供),将附件电缆紧固件固定到桌面上 (1),然后将附件电缆放入紧固件底座内 (2)。安装安全保护锁35
7. 将安全保护缆锁穿过附件电缆紧固件的小孔。8. 使用附带的螺钉将钳锁固定到机箱上。36第 2 章 硬件升级
9. 将安全保护缆锁一端的插头插入钳锁中 (1),然后按 (2) 所示方向推按钮以锁上钳锁。使用附带的钥匙可以打开该锁。10. 完成所有的步骤后,在您工作站的所有设备都会被锁定。安装安全保护锁37
A更换电池电脑附带的电池可向实时时钟供电。更换电池时,请使用与电脑上原来安装的电池类型相同的电池。计算机上附带了一个 3 伏锂币电池。警告!计算机内装有内置的二氧化锂锰电池。如果该电池使用不当,可能会引起火灾和灼伤。为减少人身伤害的危险,请注意以下事项:请勿尝试给电池重新充电。请勿置于温度高于 60
b. 将更换电池滑入位置,正极朝上。电池固定器自动将电池固定到位。类型 2a. 要松开电池座中的电池,请压紧延伸到电池一侧上缘的金属夹钳。电池弹起后,将其取出 (1)。b. 要装入新电池,请将更换电池的一侧推入电池座的口内,正极朝上。将另一侧向下推,直到金属夹钳卡住电池另一侧的上缘 (2)。类型 3
b. 装入新电池并将固定夹放回到位。注:电池更换完毕后,请执行以下步骤完成此过程。9. 重新装上计算机检修面板。10. 如果计算机原来放在底座上,请重新装上底座。11. 重新连接电源线和所有外部设备,然后打开计算机。12. 使用计算机设置实用程序重置日期和时间、密码以及所有特殊的系统设置。13. 锁
B静电释放手指或其它导体所释放的静电可能损坏主板或其它对静电敏感的设备。由静电造成的损坏会缩短上述设备的预期使用时间。防止静电损坏为防止静电损害,请遵守以下预防措施:●将产品装入防静电包装中,以免在运输和存储过程中直接用手接触产品。●在将静电敏感部件运抵不受静电影响的工作区之前,请将它们放在各自的包
C计算机操作准则、日常维护与装运准备工作计算机操作准则与日常维护请遵循以下指南正确安装和维护计算机和显示器:●不要将计算机放在过于潮湿、阳光直射、过热或过冷的环境中。●请在稳固平整的表面上使用电脑。另外,还应该在计算机的各个通风面以及显示器的上方留出 10.2 厘米(4 英寸)的空隙,以便通风。●请
光驱注意事项在使用或清洁光驱时,请务必遵循以下准则。操作●请不要在使用期间移动驱动器。这样做可能会导致读取时出错。●避免将驱动器放在温度会突变的环境中,因为驱动器内部可能会有水汽凝结。如果在使用驱动器时温度突然发生变化,请至少等待一个小时之后再关闭电源。如果您立即使用驱动器,可能会导致读取时出错。●
目录1 产品特点 ...
D辅助功能HP 设计、生产和销售的产品与服务可供任何人(包括残疾人)独立或与适当的辅助设备配套使用。支持的辅助技术HP 产品支持各种操作系统辅助技术,且可配置为与其他辅助技术配合使用。使用设备上的“搜索”功能可查找更多关于辅助功能的信息。注:有关某种辅助技术产品的更多信息,请咨询该产品的客户支持人员
索引A安全HP 商用 PC 安全保护锁 33挂锁 32缆锁 32安装M.2 SSD 卡 29超薄光驱 23电池 38灰尘过滤器 10计算机检修面板 7扩展卡 17内存 14前面板 9驱动器电缆 21硬盘驱动器 25安装准则 5C产品 ID 的位置 4F辅助功能 44G更换电池 38光驱安装 23拆卸
附录 B 静电释放 ...
1产品特点标准配置功能其功能因机型而异。如需寻求支持帮助并了解有关安装在您的电脑型号上的硬件和软件的详细信息,请运行 HP Support Assistant 实用程序。注:这款计算机可以立式放置或水平放置使用。标准配置功能1
前面板组件驱动器配置可能因机型而异。某些机型具有空闲挡板,用于遮盖超薄光驱托架。前面板组件1超薄光驱(可选)6带有 HP Sleep and Charge 的 USB 2.0 端口2SD 卡读卡器(可选)7音频输出(耳机)插孔/音频输入(麦克风)复合插孔3USB Type-C 充电端口8硬盘活动状态
后面板组件请参阅以下图像和表格了解 vPro 和非 vPro 系统的背面板组件。vPro 系统后面板组件 1音频输入插孔5 可选端口2RJ-45(网络)插孔6USB 2.0 端口(两个)3有源音频设备音频输出插孔7USB 3.x 端口(四个)4DisplayPort 显示器连接器(两个)
More documents for Unknown HP EliteDesk 800 G3 Tower PC
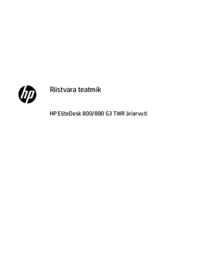


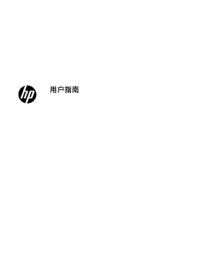

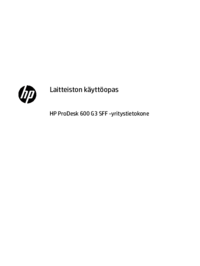
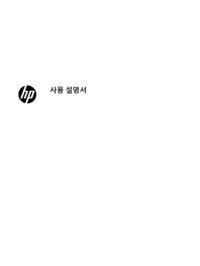
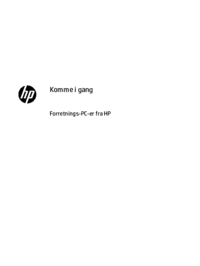
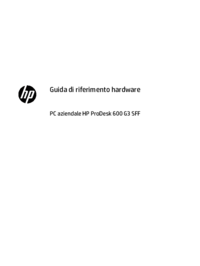
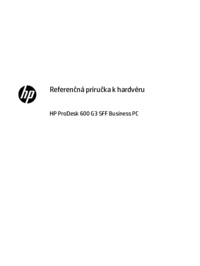

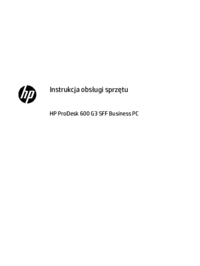
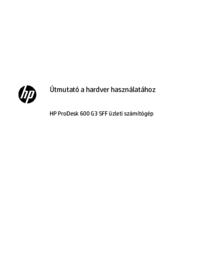

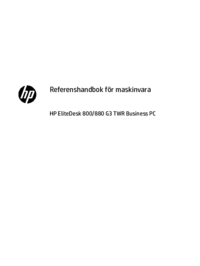
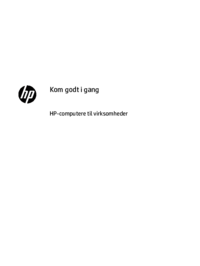
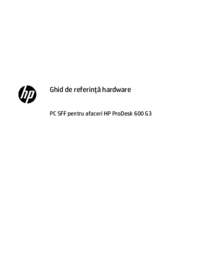
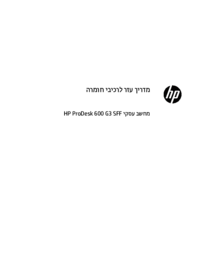

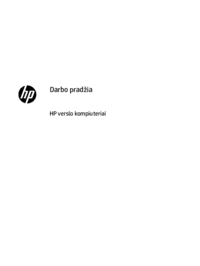
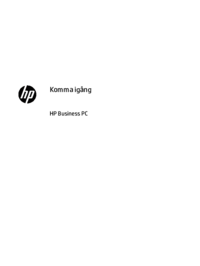


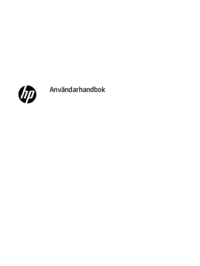




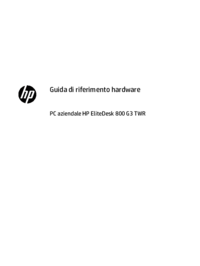
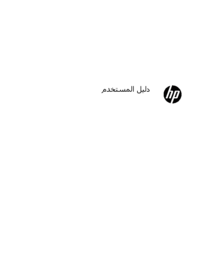
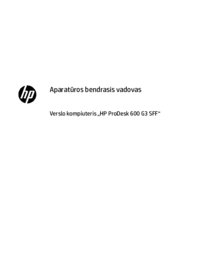
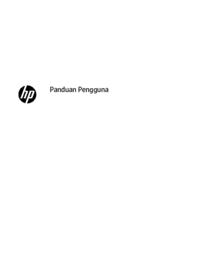

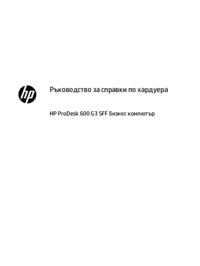
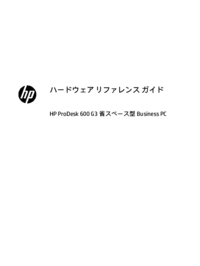

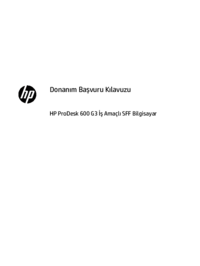

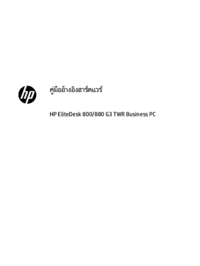

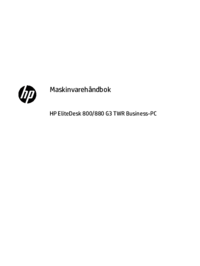


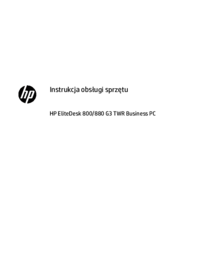


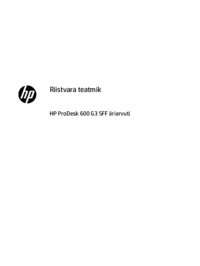


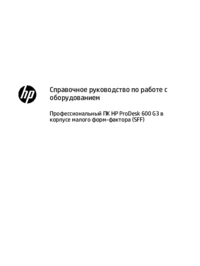

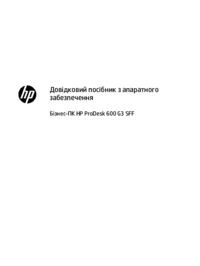
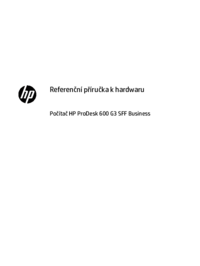

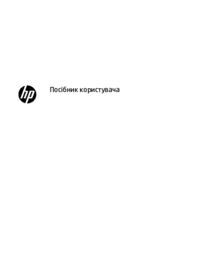

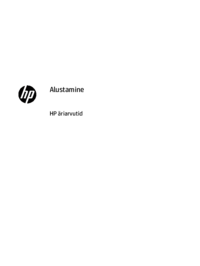
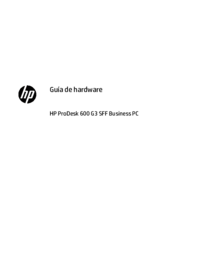


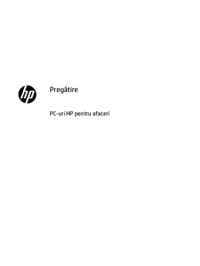

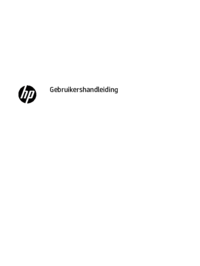

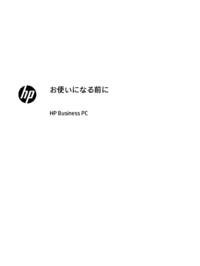
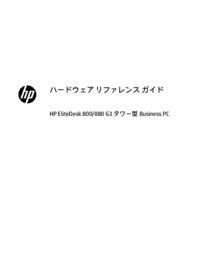

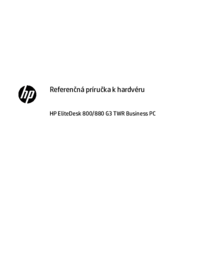


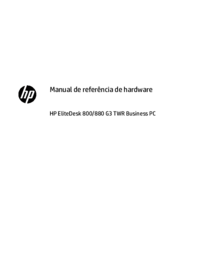



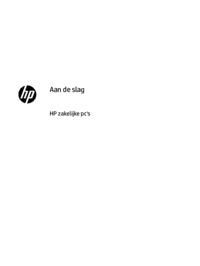


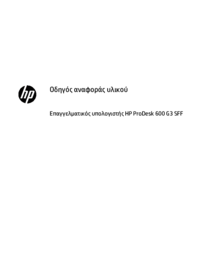
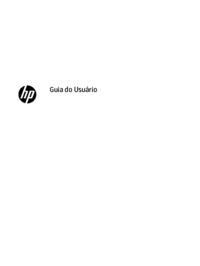


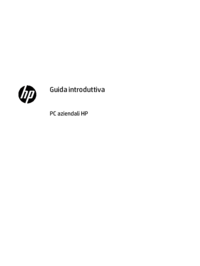
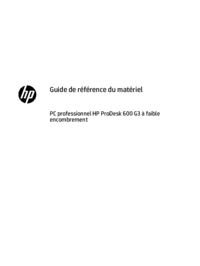
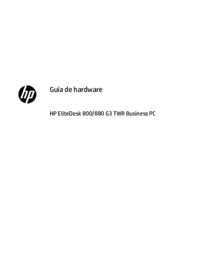
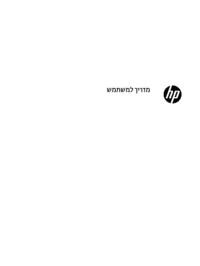
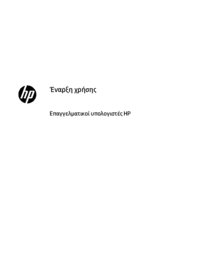


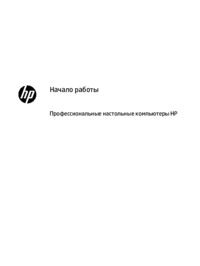
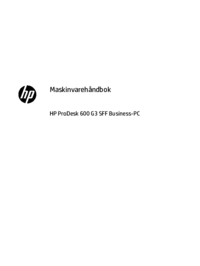



 (101 pages)
(101 pages) (14 pages)
(14 pages) (85 pages)
(85 pages) (20 pages)
(20 pages) (54 pages)
(54 pages) (88 pages)
(88 pages) (79 pages)
(79 pages)
 (86 pages)
(86 pages) (73 pages)
(73 pages) (88 pages)
(88 pages) (52 pages)
(52 pages)
 (15 pages)
(15 pages) (25 pages)
(25 pages)







Comments to this Manuals