HP EliteDesk 800 G1 Base Model Tower PC User Manual Page 1
Browse online or download User Manual for Unknown HP EliteDesk 800 G1 Base Model Tower PC. HP EliteDesk 800 G1 Tower PC 硬件参考指南
- Page / 148
- Table of contents
- BOOKMARKS


- HP EliteDesk 800 G1 立式机 1
- HP EliteDesk 800 G1 纤小型机 1
- HP EliteDesk 800 G1 超薄台式机 1
- 注: 以这种方式出现的文字提供重要的补充信息。 3
- ZHCN iii 3
- 立式机 (TWR) 10
- 纤小型机 (SFF) 10
- 超薄台式机 (USDT) 11
- 立式机 (TWR) 前面板组件 12
- 纤小型机 (SFF) 的前面板组件 13
- 超薄台式机 (USDT) 的前面板组件 14
- 立式机 (TWR) 背面板组件 15
- 纤小型机 (SFF) 的背面板组件 16
- 超薄台式机 (USDT) 的背面板组件 17
- 介质卡读取器组件 18
- 使用 Windows 徽标键 20
- 2 立式机 (TWR) 硬件升级 24
- 第 2 章 立式机 (TWR) 硬件升级 ZHCN 30
- DDR3-SDRAM DIMM 32
- 在 DIMM 插槽中安装内存 33
- 卸下或安装扩展卡 35
- ZHCN 驱动器的位置 39
- 安装和卸下驱动器 40
- 卸下 5.25 英寸驱动器 42
- ZHCN 安装和卸下驱动器 43
- 安装 5.25 英寸驱动器 44
- 卸下 3.5 英寸设备 46
- 安装 3.5 英寸设备 47
- 卸下 3.5 英寸或 2.5 英寸硬盘驱动器 53
- 安装 3.5 英寸或 2.5 英寸硬盘驱动器 55
- 3 纤小型机 (SFF) 硬件升级 67
- 9. 将驱动器框架转动到垂直位置。 89
- 卸下和更换 3.5 英寸硬盘驱动器 94
- 然后将驱动器提出托架 (2)。 95
- 卸下 2.5 英寸硬盘驱动器 97
- 安装 2.5 英寸硬盘驱动器 99
- 第 3 章 纤小型机 (SFF) 硬件升级 ZHCN 102
- HP 商用 PC 安全保护锁 103
- 3. 将安全电缆穿过监视器背面的电缆锁孔。 104
- ZHCN 安装安全保护锁 105
- 5. 将键盘电缆和鼠标电缆穿过计算机机箱锁。 105
- 6. 使用附带的螺钉通过翼形螺钉孔将锁固定到机箱上。 106
- 钥匙可以打开该锁。 106
- 4 超薄台式机 (USDT) 硬件升级 109
- 卸下计算机检修面板 111
- 重新装上计算机检修面板 112
- 把光驱的前端围住。 114
- ZHCN 重新装上前面板 115
- 将台式机立式放置 116
- 请参阅以下图表以识别主板接口。 117
- ZHCN 主板的连接 117
- DDR3-SDRAM SODIMM 118
- 在 SODIMM 插槽中安装内存 119
- 安装 SODIMM 120
- 驱动器,以将其经由前面板滑出托架 (3)。 122
- 9. 垂直向上提起硬盘驱动器托架,并将其提出机箱。 126
- 10. 拧下硬盘驱动器托架侧面的四个导向螺钉。 126
- 安装和卸下端口盖 128
- 8. 完成后,您的工作站中的所有设备将固定。 135
- B 解除对智能机盖锁的锁定 141
- 使用智能机盖 FailSafe 钥匙拆卸智能机盖锁 142
- D 计算机操作准则、日常维护与装运准备工作 145
Summary of Contents
硬件参考指南HP EliteDesk 800 G1 立式机HP EliteDesk 800 G1 纤小型机HP EliteDesk 800 G1 超薄台式机
标准配置功能其功能因机型而异。要得到计算机所安装硬件和软件的完整列表,请运行诊断实用程序(仅某些计算机机型附带该程序)。注: 这三款计算机均可以立式放置或水平放置使用。立式机 (TWR)纤小型机 (SFF)2第 1 章 产品特点 ZHCN
9. 将驱动器上的导向螺钉对准驱动器托架两侧的 J 形插槽。把驱动器按入驱动器托架,然后将其向前推直至卡入到位。10. 将电源电缆 (1) 和数据电缆 (2) 连接到硬盘驱动器的背面。注: 如果 2.5 英寸硬盘驱动器是主驱动器,请将数据电缆连接到主板上标记为 SATA0 的深蓝色SATA 接口。如
11. 将驱动器框架向下转动到其正常位置。注意: 在向下转动驱动器框架时,请小心不要夹住任何电缆或电线。12. 重新装上计算机检修面板。13. 如果计算机原来放在底座上,请重新装上底座。14. 重新连接电源线和所有外接设备,然后打开计算机。15. 锁定所有在拆卸检修面板时解除的安全保护装置。安装安全
缆锁94第 3 章 纤小型机 (SFF) 硬件升级 ZHCN
挂锁HP 商用 PC 安全保护锁1. 将安全保护缆锁系在固定的物体上。ZHCN 安装安全保护锁95
2. 将电缆锁插入监视器背面的电缆锁插槽,然后将钥匙插入锁背面的钥匙孔并旋转 90 度使锁固定到监视器。3. 将安全电缆穿过监视器背面的电缆锁孔。96第 3 章 纤小型机 (SFF) 硬件升级 ZHCN
4. 使用包装中附带的电缆架固定其他外设,方法是将设备电缆穿过电缆架中心 (1),将安全电缆插入电缆架的两个孔之一 (2)。使用电缆架中能够最牢固地固定外设电缆的孔。5. 将键盘电缆和鼠标电缆穿过计算机机箱锁。ZHCN 安装安全保护锁97
6. 使用附带的螺钉通过翼形螺钉孔将锁固定到机箱上。7. 将安全保护缆锁一端的插头插入钳锁中 (1),然 后 按 (2) 所示方向推按钮以锁上钳锁。使用附带的钥匙可以打开该锁。98第 3 章 纤小型机 (SFF) 硬件升级 ZHCN
8. 完成后,您的工作站中的所有设备将固定。前面板安全保护可通过安装 HP 提供的安全保护螺钉将前面板锁定到位。要安装安全保护螺钉,请执行以下操作:1. 卸下/取出禁止打开电脑的所有安全装置。2. 从电脑中取出所有可移动介质,如光盘或 USB 闪存驱动器。3. 通过操作系统正常关闭电脑,然后关闭所有
7. 将驱动器机架顶端五颗银色 6-32 标准螺钉的其中一颗卸下。8. 穿过前面板中间的释放卡舌安装安全保护螺钉,以便将前面板固定到位。9. 重新装上检修面板。10. 如果计算机原来放在底座上,请重新装上底座。11. 重新连接电脑电源线,然后打开电脑。12. 锁定所有在拆卸检修面板时解除的安全保护装
4 超薄台式机 (USDT) 硬件升级维修特性本计算机具有便于进行升级和维护的特性。本章中介绍的大多数安装步骤都不需要使用任何工具。警告和注意在进行升级之前,请务必认真阅读本指南中所有相应的说明、注意和警告。警告! 为减少电击、灼热表面或火灾造成人身伤害或设备损坏的危险,请执行以下操作:从电源插座中
超薄台式机 (USDT)ZHCN 标准配置功能3
连接电源线在连接电源时,一定要按照以下步骤进行操作,以确保没有将电源线从计算机中拔出。1. 将电源线的插孔一端插入电源适配器 (1)。2. 将电源线的另一端连接到电源插座上 (2)。3. 将电源线的圆形一端连接到计算机背面的电源接口上 (3)。4. 将电源线固定夹插入通风孔上的插槽中,以防止电源线与
卸下计算机检修面板要访问内部组件,您必须卸下检修面板:1. 卸下/解除防止打开计算机机盖的所有安全保护装置。2. 从电脑中取出所有可移动介质,如光盘或 USB 闪存驱动器。3. 通过操作系统正常关闭计算机,然后关闭所有外接设备。4. 从电源插座中拔出电源线插头,并断开所有外接设备。注意: 无论是否处
重新装上计算机检修面板1. 将面板上的卡舌对准机箱上的插槽,然后向机箱正面滑动面板,直到滑不动时为止 (1)。2. 拧紧指旋螺钉以固定检修面板 (2)。104第 4 章 超薄台式机 (USDT) 硬件升级 ZHCN
卸下前面板1. 卸下/解除防止打开计算机机盖的所有安全保护装置。2. 从电脑中取出所有可移动介质,如光盘或 USB 闪存驱动器。3. 通过操作系统正常关闭计算机,然后关闭所有外接设备。4. 从电源插座中拔出电源线插头,并断开所有外接设备。注意: 无论是否处于开机状态,只要将系统连接到有电的交流电源插
2. 要卸下空闲挡板,向内推六个固定卡舌 (1),然后向外拉空闲挡板使其脱离前面板 (2)。注: 卸下超薄光驱空闲挡板并装上超薄光驱后,您可以安装另购的面板饰条(可向 HP 购买)把光驱的前端围住。106第 4 章 超薄台式机 (USDT) 硬件升级 ZHCN
重新装上前面板将面板底部的三个挂钩插入机箱上的矩形孔中 (1),然后转动面板顶端以安装到机箱上 (2) 并卡入到位。ZHCN 重新装上前面板107
将台式机立式放置使用随计算机附带的立式底座,超薄台式机可以变为立式放置。1. 卸下/解除防止打开计算机机盖的所有安全保护装置。2. 从电脑中取出所有可移动介质,如光盘或 USB 闪存驱动器。3. 通过操作系统正常关闭计算机,然后关闭所有外接设备。4. 从电源插座中拔出电源线插头,并断开所有外接设备。
主板的连接请参阅以下图表以识别主板接口。编号 主板连接器 主板标签 颜色 组件1迷你 PCI Express x1X1PCIEXP1黑色 扩展卡(例如,WLAN 卡)2迷你 SATAmSATA白色 超小型 SSD3机盖锁HLOCK黑色 机盖锁4SATA 3.0SATA1浅蓝色 光驱5电池BAT黑色
安装附加内存随计算机提供的内存是一个双倍数据速率 3 同步动态随机存取内存 (DDR3-SDRAM) 小型双列直插式内存模块 (SODIMM)。SODIMM主板上的内存插槽最多可以插入两个符合行业标准的 SODIMM。这些内存插槽中至少已预装了一个SODIMM。要获得最大内存支持,最多可以在主板上安
在 SODIMM 插槽中安装内存主板上有两个 SODIMM 插槽,每个通道一个插槽。这两个插槽分别标记为 DIMM1 和 DIMM3。DIMM1 插槽在内存通道 B 中运行。DIMM3 插槽在内存通道 A 中运行。编号 说明 主板标签 插槽颜色1SODIMM1 插槽,通道 BDIMM1黑色2SODI
立式机 (TWR) 前面板组件驱动器配置可能因机型而异。某些机型具有空闲挡板,用于遮盖一个或多个驱动器托架。15.25 英寸半高驱动器托架(面板后面)6硬盘驱动器活动指示灯2USB 2.0 端口(黑色)7超薄光驱(另购)3USB 3.0 端口(蓝色)83.5 英寸介质卡读卡器(可选)4耳机连接器9麦
安装 SODIMM注意: 在添加或卸下内存模块之前必须断开电源线,并等待大约 30 秒以使电量耗尽。无论电源是否加电,只要计算机电源插头插入通电的交流电源插座,内存模块始终带有电压。在带电情况下添加或卸下内存模块可能会对内存模块或主板造成不可修复的损坏。内存模块插槽具有镀金接点。在升级内存时,请务必
9. 以大约 30° 角将新 SODIMM 滑入插槽 (1),然后向下按 SODIMM (2) 以使锁定器锁定到位。注: 内存模块只能以一种方式安装。将模块上的凹槽与内存插槽上的卡舌对准。10. 重新装上检修面板。11. 如果计算机原来放在底座上,请重新装上底座。12. 重新连接计算机电源线,然后打
7. 断开光驱后面的电缆 (1),向驱动器中心推动驱动器右后方的绿色释放锁定器 (2),然后向前滑动驱动器,以将其经由前面板滑出托架 (3)。注意: 拔下电缆时,请拉动卡舌或连接器而非电缆本身,以避免损坏电缆。114第 4 章 超薄台式机 (USDT) 硬件升级 ZHCN
准备新光驱在使用新光驱之前,必须连接释放锁定器。1. 剥下释放锁定器上的覆盖粘带。2. 如果不让释放锁定器碰到光驱,请小心将释放锁定器上的小孔对准光驱一侧的插针。确保释放锁定器的方向正确无误。3. 将光驱正面插针插入释放锁定器一端的小孔,然后用力按压。4. 插入第二个插针,然后用力按整个释放锁定器,
安装新光驱注: 如果要在之前没有安装驱动器的托架安装光驱,必须先卸下检修面板、前面板和遮盖托架开口的空闲挡板。请按照第 103 页的卸下计算机检修面板和第 105 页的卸下空闲挡板中的步骤进行操作。1. 如果托架中安装有光驱,请按照拆卸光驱的说明进行操作。请参阅第 113 页的卸下光驱。2. 将释放
更换硬盘驱动器注: 超薄台式机仅支持 2.5 英寸串行 ATA (SATA) 内置硬盘驱动器。在卸下旧硬盘驱动器之前,务必先对其中的数据进行备份,以便将数据移到新硬盘驱动器中。2.5 英寸的硬盘驱动器装在光驱下方的托架中。1. 卸下/解除防止打开计算机机盖的所有安全保护装置。2. 从电脑中取出所有可
9. 垂直向上提起硬盘驱动器托架,并将其提出机箱。10. 拧下硬盘驱动器托架侧面的四个导向螺钉。11. 将硬盘驱动器向上提起到托架顶部 (1),然后将驱动器从托架中滑出 (2)。118第 4 章 超薄台式机 (USDT) 硬件升级 ZHCN
12. 放入新硬盘驱动器,将硬盘驱动器顶部紧贴托架顶部 (1),以使硬盘驱动器底部的电路板不会碰到托架底部的卡舌,然后将硬盘驱动器滑入托架中 (2)。注意: 将硬盘驱动器滑入托架时,切勿使硬盘驱动器底部的电路板刮到托架底部的卡舌。否则,可能会对硬盘驱动器造成无法修复的损坏。13. 将硬盘驱动器向下放
14. 要将硬盘驱动器托架放回机箱,请将导向螺钉对准驱动器托架上的插槽,并将托架垂直向下放入驱动器托盘 (1),然后向下按托架上的手柄使其完全到达底部 (2),以使驱动器正确固定并锁定到位。15. 重新装上光驱,然后重新连接光驱背面的电缆。16. 重新装上计算机检修面板。17. 如果计算机原来放在底
2. 将端口盖上的挂钩插入机箱背面的插槽,然后向右滑动端口盖,以将其固定到位 (2)。注: 为了安全起见,您可以将缆锁选件安装到锁定端口盖和固定计算机的机箱上。请参见第 121 页的安装安全保护锁。使用端口盖开口内侧的固定杆来将端口盖固定到位。要卸下端口盖,请朝端口盖开口的方向往回拉固定杆 (1),
纤小型机 (SFF) 的前面板组件驱动器配置可能因机型而异。某些机型具有空闲挡板,用于遮盖一个或多个驱动器托架。1超薄光驱(另购)5耳机连接器2USB 2.0 端口(黑色)6双重状态电源按钮3USB 3.0 端口(蓝色)7硬盘驱动器活动指示灯4麦克风/耳机连接器83.5 英寸介质卡读卡器(可选)注:
122第 4 章 超薄台式机 (USDT) 硬件升级 ZHCN
挂锁HP 商用 PC 安全保护锁1. 将安全保护缆锁系在固定的物体上。ZHCN 安装安全保护锁123
2. 将电缆锁插入监视器背面的电缆锁插槽,然后将钥匙插入锁背面的钥匙孔并旋转 90 度使锁固定到监视器。3. 将安全电缆穿过监视器背面的电缆锁孔。124第 4 章 超薄台式机 (USDT) 硬件升级 ZHCN
4. 使用包装中附带的电缆架固定其他外设,方法是将设备电缆穿过电缆架中心 (1),将安全电缆插入电缆架的两个孔之一 (2)。使用电缆架中能够最牢固地固定外设电缆的孔。5. 将键盘电缆和鼠标电缆穿过计算机机箱锁。ZHCN 安装安全保护锁125
6. 使用附带的螺钉通过翼形螺钉孔将锁固定到机箱上。7. 将安全保护缆锁一端的插头插入钳锁中 (1),然 后 按 (2) 所示方向推按钮以锁上钳锁。使用附带的钥匙可以打开该锁。126第 4 章 超薄台式机 (USDT) 硬件升级 ZHCN
8. 完成后,您的工作站中的所有设备将固定。ZHCN 安装安全保护锁127
前面板安全保护可通过安装 HP 提供的安全保护螺钉将前面板锁定到位。要安装安全保护螺钉,请执行以下操作:1. 卸下/取出禁止打开电脑的所有安全装置。2. 从电脑中取出所有可移动介质,如光盘或 USB 闪存驱动器。3. 通过操作系统正常关闭电脑,然后关闭所有外接设备。4. 从电源插座中拔出电源线插头,
9. 将安全保护螺钉透过前面板中间的释放卡舌安装到机箱中,以便将前面板固定到位。10. 重新装上检修面板。11. 如果计算机原来放在底座上,请重新装上底座。12. 重新连接电脑电源线,然后打开电脑。13. 锁定所有在拆卸检修面板时解除的安全保护装置。ZHCN 安装安全保护锁129
A 更换电池计算机附带的电池可向实时时钟供电。更换电池时,请使用与计算机上原来安装的电池类型相同的电池。计算机上附带了一个 3 伏锂币电池。警告! 计算机内装有内置的二氧化锂锰电池。如果该电池使用不当,可能会引起火灾和灼伤。为减少人身伤害的危险,请注意以下事项:请勿尝试给电池重新充电。请勿将电池暴露
7. 根据主板上电池座的类型,按照以下说明更换电池。类型 1a. 从电池座中取出电池。b. 将更换的电池正极朝上,推至相应的位置。电池座会自动将电池固定到适当的位置上。类型 2a. 要松开电池座中的电池,请压紧延伸到电池一侧上缘的金属夹钳。电池弹起后,将其取出(1)。b. 要装入新电池,请将更换电池
超薄台式机 (USDT) 的前面板组件驱动器配置可能因机型而异。某些机型具有空闲挡板,用于遮盖光驱托槽。1超薄光驱(另购)5耳机连接器2USB 2.0 端口(黑色)6硬盘驱动器活动指示灯3USB 3.0 端口(蓝色)7双重状态电源按钮4麦克风/耳机连接器8SD 介质卡读卡器(可选)注: 将设备插入麦
b. 装入新电池并将固定夹放回到位。注: 电池更换完毕后,请执行以下步骤完成此过程。8. 重新装上计算机检修面板。9. 接通计算机电源,然后打开计算机。10. 使用计算机设置实用程序重置日期和时间、密码以及所有特殊的系统设置。11. 锁定所有在拆卸检修面板时解除的安全保护装置。132附录 A 更
B 解除对智能机盖锁的锁定注: 智能机盖锁是可选功能部件,只在某些机型中才提供。智能机盖锁是一种可由软件控制的机盖锁,它是使用设置密码控制的。该锁可防止他人擅自访问计算机的内部组件。计算机出厂时,智能机盖锁处于解锁位置。智能机盖防故障钥匙如果您启用了智能机盖锁但不能输入密码来禁用该锁,则需要使用智能
使用智能机盖 FailSafe 钥匙拆卸智能机盖锁要打开已锁上了智能机盖锁的检修面板,请执行以下操作:1. 卸下/解除防止打开计算机机盖的所有安全保护装置。2. 从计算机中取出所有可移动介质,如光盘或 USB 闪存驱动器。3. 通过操作系统正常关闭计算机,然后关闭所有外接设备。4. 从电源插座中拔出
●卸下纤小型机的智能锁扣螺钉●卸下超薄台式机的智能锁扣螺钉6. 您现在可以卸下检修面板。要重新安装智能机盖锁,请使用防盗螺钉将该锁固定就位。ZHCN 使用智能机盖 FailSafe 钥匙拆卸智能机盖锁135
C 静电释放手指或其它导体所释放的静电可能会损坏主板或其它对静电敏感的设备。由静电造成的损坏可能会缩短设备的预期使用寿命。防止静电损坏为防止静电损坏,请您遵守以下安全防范措施:●将产品装入防静电包装中,以免在运输和存储过程中直接用手接触产品。●将对静电敏感的部件运抵不受静电影响的工作区之前,请将它们
D 计算机操作准则、日常维护与装运准备工作计算机操作准则与日常维护请遵循以下准则正确安装和维护计算机和显示器:●不要将计算机放在过于潮湿、阳光直射、过热或过冷的环境中。●请在稳固、平整的表面上使用计算机。另外,还应该在计算机的各个通风面以及显示器的上方留出10.2 厘米(4 英寸)的空隙,以便通风。
光驱注意事项在使用或清洁光驱时,请务必遵循以下准则。操作●请不要在使用期间移动驱动器。这样做可能会导致读取时出错。●避免将驱动器放在温度突变的环境中,因为驱动器内部可能会有水汽凝结。如果在使用驱动器时温度突然发生变化,请至少等待一个小时之后再关闭电源。如果您立即使用驱动器,可能会导致读取时出错。●避
索引A安全SFF 挂锁 95USDT 挂锁 123安全保护SFF HP 商用 PC 安全保护锁 95SFF 电缆锁 94SFF 前面板 99TWR HP 商用 PC 安全保护锁 53TWR 电缆锁 52TWR 挂锁 53TWR 前面板 57USDT HP 商用 PC 安全保护锁 123USDT 电缆
TWR 安装 39TWR 拆卸 38特性 10静电释放,防止损坏 136K扩展卡SFF 安装 71SFF 拆卸 71TWR 安装 27TWR 拆卸 27L立式电脑转换SFF 65USDT 108N内存SFF 安装 68SFF 插槽总数 69SFF 规格 68TWR 安装 24TWR 插槽总数 25T
立式机 (TWR) 背面板组件1 电源线连接器7有源音频设备线路输出连接器(绿色)2PS/2 键盘连接器(紫)8PS/2 鼠标连接器(绿色)3USB 2.0 端口(黑色)9RJ-45 网络连接器4DisplayPort 显示器接口10串行连接器5VGA 显示器连接器11线路输入音频连接器(蓝色)6
纤小型机 (SFF) 的背面板组件1PS/2 鼠标连接器(绿色)7PS/2 键盘连接器(紫)2RJ-45 网络连接器8DisplayPort 显示器接口3串行连接器9VGA 显示器连接器4USB 2.0 端口(黑色)10USB 3.0 端口(蓝色)5线路输入音频连接器(蓝色)11有源音频设备线路输出
超薄台式机 (USDT) 的背面板组件1有源音频设备线路输出连接器(绿色)6VGA 显示器连接器2USB 2.0 端口(黑色)7 电源线连接器3USB 3.0 端口(蓝色)8线路输入音频连接器(蓝色)4DisplayPort 监视器接头9RJ-45 网络连接器5PS/2 键盘连接器(紫)10PS/
介质卡读取器组件介质卡读卡器是仅在某些机型上提供的可选设备。请参阅以下图解和表格来识别介质卡读卡器组件。编号插槽 介质 1 SD/HC/XC/UHS-1/Plus ●SD 卡●安全数字高容量(SDHC) 卡●固定数字扩展容量存储卡 (SDXC)2介质卡读卡器活动指示灯 3CompactFl
键盘组件 组件1睡眠6静音2快退7减小音量3播放/暂停8增大音量4停止9Windows 徽标键5快进10功能ZHCN 键盘11
© Copyright 2013 Hewlett-PackardDevelopment Company, L.P. 本文档中包含的信息如有变更,恕不另行通知。Microsoft® 和 Windows® 是 MicrosoftCorporation 在美国的注册商标。随 HP 产品和服务附带的明示保修
使用 Windows 徽标键将 Windows 徽标键与其它键结合使用,可以执行 Windows 操作系统的某些功能。Windows 徽标键 +Windows 7Windows 8无其他键 显示“开始”菜单 显示“开始”屏幕c 打开个性分类d显示桌面 显示桌面e启动“我的电脑” 打开 Window
Windows 徽标键 +Windows 7Windows 8向左箭头 将窗口与屏幕左侧对齐 将桌面窗口与屏幕左侧对齐向右箭头 将窗口与屏幕右侧对齐 将桌面窗口与屏幕右侧对齐向下箭头 将窗口最小化 将桌面窗口最小化Shift + 向左箭头 或 向右箭头将窗口从一个显示器移到另一个显示器 将窗口从一个
序列号位置每台计算机都有一个唯一的序列号和产品 ID 号,它们位于计算机的外部。向客户服务部门寻求帮助时,应提供这些号码。立式机 (TWR)纤小型机 (SFF)14第 1 章 产品特点 ZHCN
超薄台式机 (USDT)ZHCN 序列号位置15
2 立式机 (TWR) 硬件升级维修特性本计算机具有便于进行升级和维护的特性。本章中介绍的大多数安装步骤都不需要使用任何工具。警告和注意在进行升级之前,请务必认真阅读本指南中所有相应的说明、注意和警告。警告! 为减少电击、灼热表面或火灾造成人身伤害的危险,请执行以下操作:从墙上电源插座中拔出电源线插
卸下计算机检修面板要访问内部组件,您必须卸下检修面板:1. 卸下/取出禁止打开电脑的所有安全装置。2. 从电脑中取出所有可移动介质,如光盘或 USB 闪存驱动器。3. 通过操作系统正常关闭电脑,然后关闭所有外接设备。4. 从电源插座中拔出电源线插头,并断开所有外接设备的连接。注意: 无论是否处于开机
重新装上计算机检修面板将检修面板前边缘滑入机箱前边缘下面 (1),然后用力推检修面板后端以将其安装到计算机上,直至锁定到位 (2)。18第 2 章 立式机 (TWR) 硬件升级 ZHCN
卸下前面板1. 卸下/解除防止打开计算机机盖的所有安全保护装置。2. 从计算机中取出所有可移动介质,如光盘或 USB 闪存驱动器。3. 通过操作系统正常关闭计算机,然后关闭所有外接设备。4. 从电源插座中拔出电源线插头,并断开所有外接设备。注意: 无论是否处于开机状态,只要将系统连接到有电的交流电源
卸下空闲挡板某些机型带有遮盖驱动器托架的空闲挡板,在安装驱动器之前需要先将挡板卸下。要卸下空闲挡板,请执行以下操作:1. 卸下检修面板和前面板。2. 为相应驱动器卸下空闲挡板:●若要卸下 5.25 英寸空闲挡板,向内推固定空闲挡板的固定卡舌 (1),然后向外拉空闲挡板使其脱离前面板 (2)。注: 卸
●若要卸下超薄光驱空闲挡板,向内推固定空闲挡板的固定卡舌 (1),然后向外拉空闲挡板使其脱离前面板 (2)。注: 卸下超薄光驱空闲挡板并装上超薄光驱后,您可以安装另购的面板饰条(可向 HP 购买)把光驱的前端围住。ZHCN 卸下空闲挡板21
关于本指南本指南提供了有关升级 HP EliteDesk 商用 PC 的基本信息。警告! 以这种方式出现的文字表示如果不按照指示操作,可能会造成人身伤害或带来生命危险。注意: 以这种方式出现的文字表示如果不按照指示操作,可能会损坏设备或丢失信息。注: 以这种方式出现的文字提供重要的补充信息。ZHCN
重新装上前面板将面板底部的三个挂钩插入机箱上的矩形孔中 (1),然后转动面板顶端以安装到机箱上 (2) 并卡入到位。主板的连接请参阅以下图表以识别主板接口。编号 主板连接器 主板标签 颜色 组件1主板 PCI 扩展接口EXT黑色 主板 PCI 扩展器(另购,图示中已安装)2SATA 3.0SATA1
编号 主板连接器 主板标签 颜色 组件4SATA 3.0SATA0深蓝色 主硬盘驱动器5SATA 3.0SATA2浅蓝色 除主硬盘驱动器以外的任何 SATA设备6PCI(另购)PCI1白色 扩展卡7主板 PCI 扩展器(另购) (不适用) (不适用) 扩展卡8降档到 x4 的 PCI Express
安装附加内存随计算机提供的内存是双倍数据速率 3 同步动态随机存取内存 (DDR3-SDRAM) 双列直插式内存模块(DIMM)。DIMM主板上的内存插槽最多可以插入四个符合行业标准的 DIMM。这些内存插槽中至少已预装了一个DIMM。要获得最大内存支持,您最多可以在主板上安装 32 GB 内存,这
在 DIMM 插槽中安装内存主板上有四个 DIMM 插槽,每个通道两个插槽。这些插槽分别标有 DIMM1、DIMM2、DIMM3 和DIMM4。插槽 DIMM1 和 DIMM2 在内存通道 B 中运行;插槽 DIMM3 和 DIMM4 在内存通道 A 中运行。根据 DIMM 的安装方式,系统将自动按
6. 打开内存模块插槽的两个锁定器 (1),然后将内存模块插入插槽 (2)。注: 内存模块只能以一种方式安装。将模块上的凹槽与内存插槽上的卡舌对准。在白色 DIMM 插槽前安装黑色 DIMM 插槽。为了获得最佳性能,在插槽中安装内存时,为通道 A 和通道 B 分配的内存容量应尽可能相等。有关详细信息
卸下或安装扩展卡计算机配备两个 PCI Express x1 扩展槽、一个 PCI Express x16 扩展槽和一个已降档到 x4 插槽的PCI Express x16 扩展槽。某些机型可另购标准 PCI 扩展槽。注: 您可以在 PCI Express x16 插槽中安装 PCI Express
8. 安装扩展卡之前,请先卸下扩展槽挡片或现有的扩展卡。注: 在卸下已安装的扩展卡之前,请先断开与扩展卡连接的所有电缆。a. 如果要在空闲插槽中安装扩展卡,请卸下机箱背面相应的扩展槽挡片。从扩展槽上提起扩展槽挡片。b. 如果要卸下标准 PCI 或 PCI Express x1 卡,请抓住卡的两端,来
c. 如果要卸下 PCI Express x16 卡,请将扩展槽后面的固定臂从插卡上拉出,然后小心地前后晃动插卡,直到连接器脱离插槽。将该卡垂直向上提起以取出。请确保不要让该卡刮到其它组件。9. 将卸下的插卡保存在防静电包装中。10. 如果不打算安装新的扩展卡,请安装扩展槽挡片以盖住空闲插槽。注意:
12. 合上扩展卡固定锁定器,确保其牢固地卡入到位。13. 如果需要,将外部电缆连接到已安装的卡上。如果需要,将内部电缆连接到主板上。14. 重新装上计算机检修面板。15. 重新连接计算机电源线,然后打开计算机。16. 锁定所有在拆卸检修面板时解除的安全保护装置。17. 如果需要,请重新配置计算机。
驱动器的位置15.25 英寸半高驱动器托架2超薄光驱托架3用于安装另购的驱动器的 3.5 英寸驱动器托架(如介质卡读取器)4主 3.5 英寸内置硬盘驱动器托架5次 3.5 英寸内置硬盘驱动器托架6次 2.5 英寸内置硬盘驱动器托架注: 您的计算机上的驱动器配置可能与上图所示的驱动器配置不同。要查看计
iv 关于本指南ZHCN
安装和卸下驱动器在安装驱动器时,请遵循以下准则:●主串行 ATA (SATA) 硬盘驱动器必须连接到主板上标有 SATA0 的深蓝色主 SATA 接口。●将次硬盘驱动器和光驱连接到主板任何一个浅蓝色 SATA 接口(标签为:SATA1、SATA2、SATA3和 SATA5)。●将介质卡读取器 USB
注意: 为了防止丢失所做的工作以及损坏计算机或驱动器,请注意以下事项:如果要安装或卸下驱动器,请正常关闭操作系统,然后关闭计算机,拔下电源线插头。切勿在计算机处于开启或等待模式时卸下驱动器。在取放驱动器之前,请务必先释放静电。在取放驱动器时,应避免触及连接器。有关防止静电损坏的详细信息,请参阅第 1
卸下 5.25 英寸驱动器注: HP 没有为此计算机型号配置 5.25 英寸光驱。5.25 英寸光驱可能是由用户或第三方供应商所安装。注意: 在从计算机上卸下驱动器之前,应从驱动器中取出所有可移动介质。1. 卸下/解除防止打开计算机机盖的所有安全保护装置。2. 从电脑中取出所有可移动介质,如光盘或
7. 按下绿色的驱动器锁定装置 (1),并将驱动器滑出驱动器托架 (2)。ZHCN 安装和卸下驱动器35
安装 5.25 英寸驱动器注: HP 没有为此计算机型号配置 5.25 英寸光驱。5.25 英寸光驱可向第三方供应商购买。1. 卸下/解除防止打开计算机机盖的所有安全保护装置。2. 从电脑中取出所有可移动介质,如光盘或 USB 闪存驱动器。3. 通过操作系统正常关闭计算机,然后关闭所有外接设备。4.
8. 将驱动器滑入驱动器托架中,确保导向螺钉与导向槽对齐,直到驱动器卡入到位。9. 将电源电缆 (1) 和数据电缆 (2) 连接到光驱背面。10. 将数据电缆的另一端连接到主板其中一个浅蓝色 SATA 接口上。注: 有关主板驱动器接口的示意图,请参阅第 22 页的主板的连接。11. 重新装上前面板。
卸下 3.5 英寸设备注意: 在从计算机上卸下驱动器之前,应从驱动器中取出所有可移动介质。1. 卸下/解除防止打开计算机机盖的所有安全保护装置。2. 从电脑中取出所有可移动介质,如光盘或 USB 闪存驱动器。3. 通过操作系统正常关闭计算机,然后关闭所有外接设备。4. 从电源插座中拔出电源线插头,并
安装 3.5 英寸设备1. 卸下/解除防止打开计算机机盖的所有安全保护装置。2. 从电脑中取出所有可移动介质,如光盘或 USB 闪存驱动器。3. 通过操作系统正常关闭计算机,然后关闭所有外接设备。4. 从电源插座中拔出电源线插头,并断开所有外接设备。注意: 无论是否处于开机状态,只要将系统连接到有电
8. 将驱动器滑入驱动器托架中,确保导向螺钉与导向槽对齐,直到驱动器卡入到位。9. 如果要安装 USB 3.0 介质卡读取器,请将介质卡读取器的 USB 电缆连接至主板上面标识为MEDIA3.0 的 USB 3.0 接口。注: 有关主板驱动器连接器的示意图,请参阅第 65 页的主板的连接。10. 重
卸下超薄光驱注意: 在从计算机上卸下驱动器之前,应从驱动器中取出所有可移动介质。1. 卸下/解除防止打开计算机机盖的所有安全保护装置。2. 从电脑中取出所有可移动介质,如光盘或 USB 闪存驱动器。3. 通过操作系统正常关闭计算机,然后关闭所有外接设备。4. 从电源插座中拔出电源线插头,并断开所有外
目录1 产品特点 ...
7. 向驱动器中心推动驱动器右后方的绿色释放杆 (1),然后向前滑动驱动器,以将其滑出托架 (2)。42第 2 章 立式机 (TWR) 硬件升级 ZHCN
安装超薄光驱1. 卸下/解除防止打开计算机机盖的所有安全保护装置。2. 从电脑中取出所有可移动介质,如光盘或 USB 闪存驱动器。3. 通过操作系统正常关闭计算机,然后关闭所有外接设备。4. 从电源插座中拔出电源线插头,并断开所有外接设备。注意: 无论是否处于开机状态,只要将系统连接到有电的交流电源
8. 将光驱通过前面板径直推入托架中,直到其卡入到位。9. 将电源电缆 (1) 和数据电缆 (2) 连接到光驱背面。10. 将数据电缆的另一端连接到主板其中一个浅蓝色 SATA 接口上。注: 有关主板驱动器接口的示意图,请参阅第 22 页的主板的连接。11. 重新装上前面板。注: 可向 HP 购买面
卸下 3.5 英寸或 2.5 英寸硬盘驱动器注: 在卸下旧硬盘驱动器之前,务必先对其中的数据进行备份,以便将数据移到新硬盘驱动器中。1. 卸下/解除防止打开计算机机盖的所有安全保护装置。2. 从计算机中取出所有可移动介质,如光盘或 USB 闪存驱动器。3. 通过操作系统正常关闭计算机,然后关闭所有外
7. 将释放卡舌从驱动器 (1) 中拉出,并将驱动器从托架 (2) 中滑出以释放驱动器。8. 卸下旧驱动器上的四个导向螺钉(每侧两个)。安装新驱动器时将要用到这些螺钉。46第 2 章 立式机 (TWR) 硬件升级 ZHCN
安装 3.5 英寸或 2.5 英寸硬盘驱动器1. 卸下/解除防止打开计算机机盖的所有安全保护装置。2. 从电脑中取出所有可移动介质,如光盘或 USB 闪存驱动器。3. 通过操作系统正常关闭计算机,然后关闭所有外接设备。4. 从电源插座中拔出电源线插头,并断开所有外接设备。注意: 无论是否处于开机状态
●如果要安装 2.5 英寸硬盘驱动器,请安装四颗黑色和蓝色 M3 绝缘安装导向螺钉(驱动器的两侧各安装两个)。●您也可以使用类似于下图所示的适配托架将 2.5 英寸硬盘驱动器安装在 3.5 英寸驱动器托架中。◦将驱动器滑入托架适配器支架,并确保驱动器上的接头完全插入适配器支架上的接头。48第 2 章
◦穿过支架的两侧将四枚 M3 适配器支架螺钉钉入驱动器,使驱动器固定到托架适配器支架。◦在适配器支架中安装四枚 6-32 银蓝色绝缘安装导向螺钉(支架每侧两枚)。ZHCN 安装和卸下驱动器49
7. 将驱动器滑入驱动器托架中,确保导向螺钉与导向槽对齐,直到驱动器卡入到位。50第 2 章 立式机 (TWR) 硬件升级 ZHCN
8. 将电源电缆 (1) 和数据电缆 (2) 连接到硬盘驱动器的背面。注: 硬盘驱动器的电源电缆是一条从主板连接到硬盘驱动器托架背面的三接头电缆。9. 如果要安装新驱动器,请将数据电缆的另一端连到相应的主板连接器上。注: 必须将主硬盘驱动器的数据电缆连接到主板上标有 SATA0 的深蓝色接口,以避免
DDR3-SDRAM DIMM ... 24在 DIMM 插槽中安装内存 ...
缆锁52第 2 章 立式机 (TWR) 硬件升级 ZHCN
挂锁HP 商用 PC 安全保护锁1. 将安全保护缆锁系在固定的物体上。ZHCN 安装安全保护锁53
2. 将电缆锁插入监视器背面的电缆锁插槽,然后将钥匙插入锁背面的钥匙孔并旋转 90 度使锁固定到监视器。3. 将安全电缆穿过监视器背面的电缆锁孔。54第 2 章 立式机 (TWR) 硬件升级 ZHCN
4. 使用包装中附带的电缆架固定其他外设,方法是将设备电缆穿过电缆架中心 (1),将安全电缆插入电缆架的两个孔之一 (2)。使用电缆架中能够最牢固地固定外设电缆的孔。5. 将键盘电缆和鼠标电缆穿过计算机机箱锁。ZHCN 安装安全保护锁55
6. 使用附带的螺钉通过翼形螺钉孔将锁固定到机箱上。7. 将安全保护缆锁一端的插头插入钳锁中 (1),然 后 按 (2) 所示方向推按钮以锁上钳锁。使用附带的钥匙可以打开该锁。56第 2 章 立式机 (TWR) 硬件升级 ZHCN
8. 完成后,您的工作站中的所有设备将固定。前面板安全保护可通过安装 HP 提供的安全保护螺钉将前面板锁定到位。要安装安全保护螺钉,请执行以下操作:1. 卸下/解除防止打开计算机机盖的所有安全保护装置。2. 从计算机中取出所有可移动介质,如光盘或 USB 闪存驱动器。3. 通过操作系统正常关闭计算机
6. 将硬盘驱动器托架侧面(前面板后面)的安全保护螺钉卸下。7. 穿过前面板中间的释放卡舌安装安全保护螺钉,以便将前面板固定到位。8. 重新装上检修面板。9. 重新连接计算机电源线,然后打开计算机。10. 锁定所有在拆卸检修面板时解除的安全保护装置。58第 2 章 立式机 (TWR) 硬件升级
3 纤小型机 (SFF) 硬件升级维修特性本计算机具有便于进行升级和维护的特性。本章中介绍的大多数安装步骤都不需要使用任何工具。警告和注意在进行升级之前,请务必认真阅读本指南中所有相应的说明、注意和警告。警告! 为减少电击、灼热表面或火灾造成人身伤害的危险,请执行以下操作:从墙上电源插座中拔出电源线
卸下计算机检修面板要访问内部组件,您必须卸下检修面板:1. 卸下/取出禁止打开电脑的所有安全装置。2. 从电脑中取出所有可移动介质,如光盘或 USB 闪存驱动器。3. 通过操作系统正常关闭电脑,然后关闭所有外接设备。4. 从电源插座中拔出电源线插头,并断开所有外接设备的连接。注意: 无论是否处于开机
重新装上计算机检修面板将检修面板前边缘滑入机箱前边缘下面 (1),然后用力推检修面板后端以将其安装到计算机上,直至锁定到位 (2)。ZHCN 重新装上计算机检修面板61
安装 3.5 英寸设备 ... 80卸下超薄光驱 ...
卸下前面板1. 卸下/解除防止打开计算机机盖的所有安全保护装置。2. 从电脑中取出所有可移动介质,如光盘或 USB 闪存驱动器。3. 通过操作系统正常关闭计算机,然后关闭所有外接设备。4. 从电源插座中拔出电源线插头,并断开所有外接设备。注意: 无论是否处于开机状态,只要将系统连接到有电的交流电源插
卸下空闲挡板在某些机型中,配有遮盖 3.5 英寸和超薄光驱托架的空闲挡板,在安装驱动器之前需要先将挡板卸下。要卸下空闲挡板,请执行以下操作:1. 卸下检修面板和前面板。2. 要卸下 3.5 英寸空闲挡板,向内推五个固定卡舌 (1),然后向外拉空闲挡板使其脱离前面板 (2)。要卸下超薄光驱空闲挡板,请
重新装上前面板将面板底部的四个挂钩插入机箱上的矩形孔中 (1),然后转动面板顶端以安装到机箱上 (2) 并将其卡入到位。64第 3 章 纤小型机 (SFF) 硬件升级 ZHCN
将台式机立式放置可以使用从 HP 购买的立式底座选件,按立式机形式配置薄型卧式纤小型计算机。1. 卸下/解除防止打开计算机机盖的所有安全保护装置。2. 从计算机中取出所有可移动介质,如光盘或 USB 闪存驱动器。3. 通过操作系统正常关闭计算机,然后关闭所有外接设备。4. 从电源插座中拔出电源线插头
编号 主板连接器 主板标签 颜色 组件1降档到 x4 的 PCI Expressx16X4PCIEXP白色 扩展卡2PCI Express x1X1PCIEXP2黑色 扩展卡3PCI Express x1X1PCIEXP1黑色 扩展卡4PCI Express x16X16PCIEXP黑色 扩展卡5并
编号 主板连接器 主板标签 颜色 组件20SATA 3.0SATA2浅蓝色 除主硬盘驱动器以外的任何 SATA设备21USB 2.0MEDIA黑色 USB 2.0 设备,如 USB 2.0 介质卡读取器ZHCN 主板的连接67
安装附加内存随计算机提供的内存是双倍数据速率 3 同步动态随机存取内存 (DDR3-SDRAM) 双列直插式内存模块(DIMM)。DIMM 拆卸主板上的内存插槽最多可以插入四个符合行业标准的 DIMM。这些内存插槽中至少已预装了一个DIMM。要获得最大内存支持,您最多可以在主板上安装 32 GB 内
在 DIMM 插槽中安装内存主板上有四个 DIMM 插槽,每个通道两个插槽。这些插槽分别标有 DIMM1、DIMM2、DIMM3 和DIMM4。插槽 DIMM1 和 DIMM2 在内存通道 B 中运行;插槽 DIMM3 和 DIMM4 在内存通道 A 中运行。根据 DIMM 的安装方式,系统将自动按
7. 打开内存模块插槽的两个锁定器 (1),然后将内存模块插入插槽 (2)。注: 内存模块只能以一种方式安装。使内存模块上的凹口与插槽上的凸起对齐。在白色 DIMM 插槽前安装黑色 DIMM 插槽。为了获得最佳性能,在插槽中安装内存时,为通道 A 和通道 B 分配的内存容量应尽可能相等。有关详细信息
卸下或安装扩展卡计算机配备两个 PCI Express x1 扩展槽、一个 PCI Express x16 扩展槽和一个已降档到 x4 插槽的PCI Express x16 扩展槽。注: PCI Express 插槽仅支持低型插卡。您可以在 PCI Express x16 插槽中安装 PCI Exp
附录 A 更换电池 ...
9. 在安装扩展卡之前,请先卸下扩展槽挡片或现有的扩展卡。注: 在卸下已安装的扩展卡之前,请先断开与扩展卡连接的所有电缆。a. 如果要在空闲插槽中安装扩展卡,请卸下机箱背面相应的扩展槽挡片。垂直向上拉扩展槽挡片,然后将其从机箱内部拉出。b. 如果要卸下 PCI Express x1 卡,请握住卡的两
c. 如果要卸下 PCI Express x16 卡,请将扩展槽后面的固定臂从卡上拉出,然后小心地前后晃动卡,直到将连接器从插槽中拉出。将扩展卡垂直向上从插槽中拉出,然后从机箱内向外拉,以将其从机箱框架中卸下。确保未使扩充卡刮蹭到其他组件。10. 将卸下的卡存放在防静电包装中。11. 如果不安装新的
13. 将插槽挡片固定锁定器转回到位,以固定扩展卡。14. 如果需要,将外部电缆连接到已安装的卡上。如果需要,将内部电缆连接到主板上。15. 重新装上计算机检修面板。16. 如果计算机原来放在底座上,请重新装上底座。17. 重新连接电脑电源线,然后打开电脑。18. 锁定所有在拆卸检修面板时解除的安全
要查看计算机中安装的存储设备的类型和大小,请运行计算机设置实用程序。ZHCN 驱动器的位置75
安装和卸下驱动器在安装驱动器时,请遵循以下准则:●主串行 ATA (SATA) 硬盘驱动器必须连接到主板上标有 SATA0 的深蓝色主 SATA 接口。●将次硬盘驱动器和光驱连接到主板其中一个浅蓝色 SATA 接口(标签为:SATA1 和 SATA2)。●将介质卡读取器 USB 3.0 电缆连接到主
注意: 为了防止丢失所做的工作以及损坏计算机或驱动器,请注意以下事项:如果要安装或卸下驱动器,请正常关闭操作系统,然后关闭计算机,拔下电源线插头。切勿在计算机处于开启或等待模式时卸下驱动器。在取放驱动器之前,请务必先释放静电。在取放驱动器时,应避免触及连接器。有关防止静电损坏的详细信息,请参阅第 1
卸下 3.5 英寸设备注意: 在从计算机上卸下驱动器之前,应从驱动器中取出所有可移动介质。1. 卸下/解除防止打开计算机机盖的所有安全保护装置。2. 从电脑中取出所有可移动介质,如光盘或 USB 闪存驱动器。3. 通过操作系统正常关闭计算机,然后关闭所有外接设备。4. 从电源插座中拔出电源线插头,并
8. 断开驱动器背面的驱动器电缆;或者,如果要卸下介质卡读卡器,请从主板上断开 USB 电缆(如下图所示)。9. 将驱动器背面的释放杆向内按 (1),然后将驱动器从驱动器托架后部滑出 (2)。ZHCN 安装和卸下驱动器79
安装 3.5 英寸设备1. 卸下/解除防止打开计算机机盖的所有安全保护装置。2. 从电脑中取出所有可移动介质,如光盘或 USB 闪存驱动器。3. 通过操作系统正常关闭计算机,然后关闭所有外接设备。4. 从电源插座中拔出电源线插头,并断开所有外接设备。注意: 无论是否处于开机状态,只要将系统连接到有电
9. 将驱动器框架转动到垂直位置。10. 将驱动器滑入驱动器托架中,确保导向螺钉与导向槽对齐,直到驱动器卡入到位。ZHCN 安装和卸下驱动器81
1 产品特点ZHCN1
11. 如果要安装 USB 3.0 介质卡读取器,请将介质卡读取器的 USB 电缆连接至主板上面标识为MEDIA3.0 的 USB 3.0 接口。注: 有关主板驱动器连接器的示意图,请参阅第 65 页的主板的连接。12. 将驱动器框架向下转动到其正常位置。注意: 在向下转动驱动器框架时,请小心不要夹
卸下超薄光驱注意: 在从计算机上卸下驱动器之前,应从驱动器中取出所有可移动介质。1. 卸下/解除防止打开计算机机盖的所有安全保护装置。2. 从电脑中取出所有可移动介质,如光盘或 USB 闪存驱动器。3. 通过操作系统正常关闭计算机,然后关闭所有外接设备。4. 从电源插座中拔出电源线插头,并断开所有外
安装超薄光驱1. 卸下/解除防止打开计算机机盖的所有安全保护装置。2. 从电脑中取出所有可移动介质,如光盘或 USB 闪存驱动器。3. 通过操作系统正常关闭计算机,然后关闭所有外接设备。4. 从电源插座中拔出电源线插头,并断开所有外接设备。注意: 无论是否处于开机状态,只要将系统连接到有电的交流电源
9. 将光驱经由前面板滑进托架直至其卡入到位 (1),然后将电源电缆 (2) 和数据电缆 (3) 连接到驱动器背面。10. 将数据电缆的另一端连接到主板其中一个浅蓝色 SATA 接口上。注: 有关主板驱动器接口的示意图,请参阅第 65 页的主板的连接。11. 若之前卸下了前面板,请重新装回前面板。注
卸下和更换 3.5 英寸硬盘驱动器注: 在卸下旧硬盘驱动器之前,务必先对其中的数据进行备份,以便将数据移到新硬盘驱动器中。1. 卸下/取出禁止打开电脑的所有安全装置。2. 从电脑中取出所有可移动介质,如光盘或 USB 闪存驱动器。3. 通过操作系统正常关闭电脑,然后关闭所有外接设备。4. 从电源插座
8. 将硬盘驱动器后端旁边的释放杆往外拉 (1)。拉出释放杆的同时,向后滑动驱动器直到滑不动为止,然后将驱动器提出托架 (2)。9. 要安装硬盘驱动器,您必须将旧硬盘驱动器上的银蓝色绝缘安装导向螺钉装到新硬盘驱动器上。ZHCN 安装和卸下驱动器87
10. 将导向螺钉对准机箱驱动器机架上的插槽,并向下按硬盘驱动器使其进入托架,然后向后滑动驱动器直到滑不动且卡入到位为止。11. 将电源电缆 (1) 和数据电缆 (2) 连接到硬盘驱动器的背面。注: 必须将主硬盘驱动器的数据电缆连接到主板上标有 SATA0 的深蓝色接口,以避免出现任何硬盘驱动器性能
卸下 2.5 英寸硬盘驱动器1. 卸下/解除防止打开计算机机盖的所有安全保护装置。2. 从电脑中取出所有可移动介质,如光盘或 USB 闪存驱动器。3. 通过操作系统正常关闭计算机,然后关闭所有外接设备。4. 从电源插座中拔出电源线插头,并断开所有外接设备。注意: 无论是否处于开机状态,只要将系统连接
8. 断开硬盘驱动器背面的电源线 (1) 和数据电缆 (2)。9. 将驱动器背面的释放杆往外拉 (1),向后滑动驱动器直到滑不动为止,然后将驱动器提出托架 (2).90第 3 章 纤小型机 (SFF) 硬件升级 ZHCN
安装 2.5 英寸硬盘驱动器1. 卸下/解除防止打开计算机机盖的所有安全保护装置。2. 从电脑中取出所有可移动介质,如光盘或 USB 闪存驱动器。3. 通过操作系统正常关闭计算机,然后关闭所有外接设备。4. 从电源插座中拔出电源线插头,并断开所有外接设备。注意: 无论是否处于开机状态,只要将系统连接










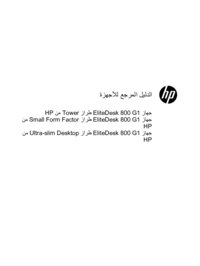
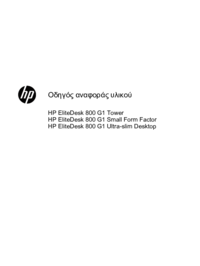




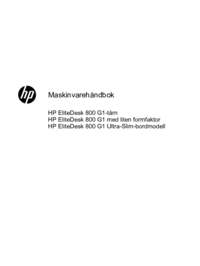
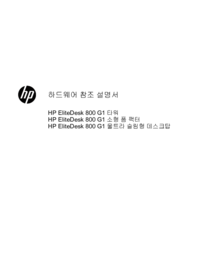
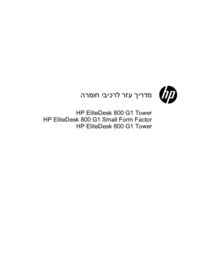

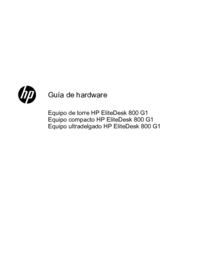





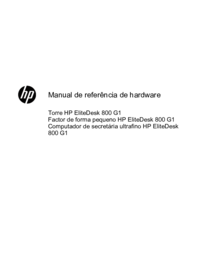


 (2 pages)
(2 pages) (90 pages)
(90 pages) (42 pages)
(42 pages)
 (52 pages)
(52 pages) (11 pages)
(11 pages)
 (48 pages)
(48 pages) (49 pages)
(49 pages) (125 pages)
(125 pages) (0 pages)
(0 pages)










Comments to this Manuals