HP EliteDesk 705 G3 Small Form Factor PC User Manual
Browse online or download User Manual for Unknown HP EliteDesk 705 G3 Small Form Factor PC. HP EliteDesk 705 G3 Small Form Factor PC Felhasználói útmutató [it]
- Page / 90
- Table of contents
- BOOKMARKS
- Felhasználói útmutató 1
- Biztonsági gyelmeztetés 3
- Tartalomjegyzék 5
- 1 Üdvözöljük! 11
- Információforrások 12
- Információforrások 3 13
- 2 Részegységek 14
- Jobb oldal 5 15
- Bal oldal 16
- Elölnézet 17
- Felülnézet 18
- Alulnézet 19
- Hátulnézet 20
- A billentyűzet eltávolítása 22
- Érintőtábla 23
- Jelzőfények 23
- Speciális billentyűk 24
- Műveletbillentyűk 25
- 16 2. fejezet Részegységek 26
- Részegység 28
- (2) Termékszám 28
- (3) Sorozatszám 28
- (4) A jótállás időtartama 28
- 3 Hálózati kapcsolatok 32
- Csatlakozás WLAN hálózathoz 33
- Megosztás 35
- 4 Navigálás a képernyőn 39
- A toll részeinek helye 43
- A toll helyes tartása 43
- A toll helyes tárolása 43
- 5 Szórakoztató funkciók 44
- A videoeszközök használata 45
- 6 Energiagazdálkodás 48
- Gyárilag lezárt akkumulátor 52
- Külső tápellátás használata 53
- 7 Biztonság 54
- Jelszavak használata 55
- A DriveLock letiltása 62
- DriveLock-jelszó beírása 63
- DriveLock-jelszó módosítása 64
- Tűzfalszoftver használata 65
- Az ujjlenyomat-olvasó helye 66
- 8 Karbantartás 67
- A számítógép megtisztítása 68
- Tisztítási módszerek 69
- A Windows-eszközök használata 73
- Tudnivalók az első lépésekhez 74
- A BIOS frissítése 79
- 12 Műszaki jellemzők 84
- 13 Elektrosztatikus kisülés 85
- 14 Kisegítő lehetőségek 86
- Tárgymutató 87
Summary of Contents
Felhasználói útmutató
x
1 Üdvözöljük!A következő lépések elvégzését javasoljuk a számítógép üzembe helyezése és regisztrációja után, hogy a legtöbbet hozhassa ki kiváló befek
InformációforrásokEbből a táblázatból megtudhatja, hol találhatók többek között a termékkel kapcsolatos részletes információkat biztosító források és
Forrás Tartalomjegyzékjótállás nyomtatott formában nem áll rendelkezésre, a nyomtatott verziót a http://www.hp.com/go/orderdocuments címen igényelheti
2 RészegységekHardverek kereséseA számítógépen telepített hardverek megjelenítése:▲A tálca keresőmezőjébe írja be az eszközkezelő kifejezést, majd vál
Részegység Leírás– vagy –Különböző video-, USB-, HDMI- és LAN-eszközök csatlakoztatására szolgál.MEGJEGYZÉS: Adapterekre és/vagy kábelekre lehet szüks
Bal oldalMEGJEGYZÉS: A port és a csatlakozó ikonja a védőfedélen található.Részegység Leírás(1) Tápkapcsoló gomb●Ha a számítógép ki van kapcsolva, ezz
ElölnézetRészegység Leírás(1) Térmegvilágítás-érzékelő Automatikusan a környezet fényviszonyaihoz igazítja a képernyő fényerejét.(2) WLAN-antennák* Ve
Részegység Leírás▲ Válassza a Start gombot, a HP, majd a HP dokumentáció lehetőséget.FelülnézetMEGJEGYZÉS: A mikrofon ikonjai a védőfedélen találhatók
AlulnézetMEGJEGYZÉS: A dokkolócsatlakozó ikonja a védőfedélen található.Részegység Leírás(1) Igazításisegéd-csatlakozók (2) Csatlakozik az opcionáli
© Copyright 2017 HP Development Company, L.P.A Bluetooth jelölés a jogtulajdonos védjegye, amelyet a HP Inc. licencmegállapodás keretében használ. A L
HátulnézetRészegység Leírás(1) Webkamera (hátoldali) Videofelvételek és fényképek készítésére szolgál. Egyes termékek lehetővé teszik a video-adat
2. Használja az egyik állványfület az állvány felemeléséhez a számítógép hátuljáról, majd állítsa az állványt a kívánt szögbe.Az állvány összecsukásáh
Opcionális billentyűzet csatlakoztatása 1. Opcionális billentyűzet csatlakoztatásához engedje a számítógépet a billentyűzeten található igazításisegéd
ÉrintőtáblaRészegység Leírás(1) Érintőtábla-terület A kézmozdulatokat felismerve mozgatja a mutatót, illetve aktiválja a képernyő elemeit.(2) Érin
Részegység Leírás(1) Caps lock jelzőfény Világít: A caps lock be van kapcsolva, így minden billentyűbevitel nagybetűt ír.(2) Fn lock jelzőfénye ●V
Részegység Leírás(1) esc billentyű Az fn billentyűvel együtt lenyomva információkat jelenít meg a rendszerről.(2) fn billentyű Egy másik billentyű
Ikon LeírásA billentyű lenyomásával fokozatosan növelhető a képernyő fényereje.A hangszóró elnémítása vagy az elnémítás megszüntetése.A billentyű leny
Gyorsbillentyűk (csak egyes termékeken)A gyorsbillentyűk az fn billentyű és egy másik billentyű kombinációi.Gyorsbillentyű használata:▲Tartsa lenyomva
Részegység (1) Típusnév (csak egyes termékeken) (2) Termékszám (3) Sorozatszám (4) A jótállás időtartama ●Hatósági címke/címkék – A számítógépre
6. Helyezze vissza a tálcát a számítógépbe. Óvatosan nyomja be a tálcát (4), amíg az nem rögzül a helyén.A mobilhálózat beállításához tekintse meg a m
Biztonsági gyelmeztetésFIGYELEM! A számítógép túlmelegedése vagy egyéb hőhatás miatt bekövetkező károk veszélyének csökkentése érdekében ne helyezze
5. Helyezze vissza a tálcát a számítógépbe. Óvatosan nyomja be a tálcát (4), amíg az nem rögzül a helyén.Az eszköz észlelésekor hangjelzést hall, és a
7. Helyezze vissza a tálcát a számítógépbe. Óvatosan nyomja be a tálcát (4), amíg az nem rögzül a helyén.A MicroSD-memóriakártya-olvasó használata 21
3 Hálózati kapcsolatokA számítógépet mindenhová elviheti magával. De akár otthon is bejárhatja a világot, és több millió webhely információihoz férhet
Az operációs rendszer vezérlőinek használata:1. Gépelje be a vezérlőpult kifejezést a tálca keresőmezőjébe, majd válassza a Vezérlőpult lehetőséget.2.
Az alábbi lépések végrehajtásával megtalálhatja a számot:1. A tálcán válassza a hálózati állapot ikonját.2. Válassza a Csatlakozási beállítások megtek
Bluetooth-eszközök csatlakoztatásaA Bluetooth-eszközök használata előtt létre kell hoznia egy Bluetooth-kapcsolatot.1. A tálca keresőmezőjébe írja be
Csatlakozás helyi hálózathoz (LAN) (csak egyes termékeken)Ha közvetlenül (és nem vezeték nélkül) szeretné csatlakoztatni a számítógépet egy, a lakásáb
▲ Kapcsolja be vagy indítsa újra a számítógépet, és amikor megjelenik a HP embléma, nyomja le az f10 billentyűt a Computer Setup segédprogram megnyitá
5. Válassza ki a rendszerindítási sorrendet és a támogatott eszközöket.6. Ha a Custom lehetőséget választotta, válassza ki a MAC ADDRESS (MAC-CÍM) ele
4 Navigálás a képernyőnA számítógép képernyőjén az alábbi módokon navigálhat:●Érintőmozdulatok használata közvetlenül a számítógép képernyőjén (csak e
iv Biztonsági gyelmeztetés
Kétujjas görgetés (csak érintőtáblán)A kétujjas görgetés segítségével fel-le vagy jobbra-balra mozoghat egy lapon vagy képen.●Tegye két ujját az érint
Háromujjas pöccintés (csak érintőtáblán)Háromujjas pöccintéssel tekintheti meg a megnyitott ablakokat, és válthat a megnyitott ablakok és az asztal kö
Opcionális billentyűzet és egér használataAz opcionális billentyűzet és egér segítségével szöveget írhat be, elemeket választhat ki, görgethet, és ugy
A toll részeinek helyeRészegység Leírás(1) Tollhegy Az interaktív vezérlés akkor történik meg, amikor a toll hegyét a képernyőhöz nyomja.(2) Toll gomb
5 Szórakoztató funkciókA HP számítógépet munkára és szórakozásra is használhatja, kapcsolatba léphet másokkal a webkamera segítségével, hangot és vide
Mikrofonos fejhallgató csatlakoztatása FIGYELEM! A halláskárosodás elkerülése érdekében csökkentse a hangerőt a fejhallgató, fülhallgató vagy mikrofon
FONTOS: Ügyeljen arra, hogy a külső eszközt a számítógép megfelelő portjához és megfelelő kábellel csatlakoztassa. Kövesse az eszköz gyártójának utasí
Miracast-kompatibilis vezeték nélküli kijelzők észlelése, és kapcsolódás a kijelzőkhöz (csak egyes termékeken)MEGJEGYZÉS: Ha szeretné megtudni, milyen
6 EnergiagazdálkodásA számítógép egyaránt üzemeltethető akkumulátorról és külső áramforrásról. Amikor a számítógép akkumulátoros tápellátásról működik
MEGJEGYZÉS: Ha az alvó állapotból való kilépéshez jelszót állított be, a képernyőhöz történő visszatérés előtt meg kell adnia Windows-jelszavát.A hibe
Tartalomjegyzék1 Üdvözöljük! ...
MEGJEGYZÉS: Ha a számítógép alvó vagy hibernált állapotban van, először meg kell szüntetnie az alvó vagy hibernált állapotot a tápkapcsológomb rövid m
MEGJEGYZÉS: A külső áramforrás leválasztásakor a képernyő fényereje automatikusan csökken az akkumulátor kímélése érdekében. Egyes számítógéptípusok a
●Húzzon ki minden olyan használaton kívül lévő külső eszközt, amely nem csatlakozik külső áramforráshoz, például az USB-porthoz csatlakozó külső merev
1. A tálca keresőmezőjébe írja be a support kifejezést, majd válassza a HP Support Assistant alkalmazást.– vagy –Válassza ki a tálcán található kérdőj
7 BiztonságA számítógép védelmeA Windows operációs rendszer és a Windows Computer Setup segédprogram (az operációs rendszerek alatt futó BIOS) beépíte
Jelszavak használataA jelszó egy karakterlánc, amellyel védhetők a számítógépen tárolt információk. Többféle jelszót állíthat be attól függően, hogy m
Jelszó FunkcióBekapcsolási jelszó●A számítógép bekapcsolásakor és újraindításakor minden alkalommal meg kell adni.●Ha elfelejti a bekapcsolási jelszót
●Billentyűzet nélküli táblagépek esetén:▲ Kapcsolja ki a táblagépet. Tartsa lenyomva a tápkapcsológombot a hangerőcsökkentő gombbal együtt, amíg az in
A BIOS rendszergazdai jelszó megadásaAmikor a számítógép a BIOS administrator password (BIOS rendszergazdai jelszó) parancssorban a jelszót kéri, írja
4. Nyomja le az enter billentyűt, kattintson a bal egérgombbal, vagy használja az érintőképernyőt az Automatic DriveLock (Automatikus DriveLock) jelöl
Vezeték nélküli Bluetooth-eszközök használata (csak egyes termékek esetében) ... 24Bluetooth-eszközök csatlakoztatása ...
Az automatikus DriveLock-jelszó megadásaAmíg az Automatic DriveLock (Automatikus DriveLock) engedélyezve van, és a meghajtó csatlakoztatva marad az er
A DriveLock fő jelszavának beállításaA DriveLock fő jelszavának beállításához kövesse az alábbi lépéseket:1. Indítsa el a Computer Setup segédprogramo
1. Kapcsolja ki a táblagépet.2. Tartsa lenyomva a tápkapcsológombot a hangerőcsökkentő gombbal együtt, amíg az indítómenü meg nem jelenik, majd koppin
DriveLock-jelszó beírásaEllenőrizze, hogy a merevlemez a számítógépbe (nem külön megvásárolható dokkolóegységbe vagy külső MultiBay rekeszbe) van-e he
DriveLock-jelszó módosítása A DriveLock-jelszó módosításához a Computer Setup segédprogramban kövesse az alábbi lépéseket:1. Kapcsolja ki a számítógép
Tűzfalszoftver használataA tűzfalak célja, hogy megakadályozzák az adott rendszerhez vagy hálózathoz való illetéktelen hozzáférést. A tűzfal lehet egy
végfelhasználói eszköz- és biztonsági problémák megoldásával töltött időt. A hagyományos belső megoldásoknál lényegesen költséghatékonyabb szoftver gy
8 KarbantartásNagyon fontos, hogy rendszeres karbantartással megőrizze a számítógép optimális állapotát. Ez a fejezet bemutatja a Lemeztöredezettség-m
MEGJEGYZÉS: Mivel az SSD meghajtók nem tartalmaznak mozgó alkatrészeket, a HP 3D DriveGuard alkalmazásra ezeknél nincs szükség.További információkat a
Tisztítási módszerekA számítógép biztonságos megtisztításához kövesse az ebben a szakaszban leírtakat.FIGYELEM! Az áramütés és a részegységek károsodá
6 Energiagazdálkodás ...
—Kapcsolja ki, majd válassza le a külső eszközöket.—Állítsa le a számítógépet.●Vigyen magával biztonsági másolatot adatairól. Tartsa a biztonsági máso
9 Biztonsági mentés, visszaállítás és helyreállításEz a fejezet az alábbi folyamatokról tartalmaz információkat. A fejezetben lévő információk a legtö
●Ha a számítógép listáján nem szerepel a Windows-partíció és a helyreállítási partíció, az ügyfélszolgálattól szerezhet be helyreállítási adathordozót
1. A tálca keresőmezőjébe írja be a recovery kifejezést, majd válassza a HP Recovery Manager elemet.2. Válassza a Helyreállítási adathordozók létrehoz
Helyreállítás a HP Recovery Manager használatávalA HP Recovery Manager lehetővé teszi, hogy helyreállítsa a számítógép eredeti gyári állapotát a saját
1. A tálca keresőmezőjébe írja be a recovery kifejezést, válassza a Recovery Manager lehetőséget, majd válassza a HP Recovery Environment elemet.– vag
▲Kapcsolja be vagy indítsa újra a táblagépet, majd gyorsan nyomja meg és tartsa lenyomva a hangerőnövelő gombot; majd válassza az f9 lehetőséget.– vag
10 Computer Setup (BIOS), TPM és HP Sure StartA Computer Setup segédprogram használataA Computer Setup segédprogram, vagy más néven BIOS vezérli a ren
A módosítások a számítógép újraindításakor lépnek életbe.Navigálás és kijelölés a Computer Setup segédprogramban●Egy menü vagy menüelem kiválasztásáho
Válassza ki a Main (Főmenü), majd a Save Changes and Exit (Módosítások mentése és kilépés) lehetőséget, végül nyomja le az enter billentyűt.A módosítá
DriveLock-jelszó beírása ... 53DriveLock-jelszó módosítá
Válassza ki a tálcán található kérdőjel ikont.2. Válassza a Frissítések, majd a Frissítések és üzenetek keresése lehetőséget.3. Kövesse a képernyőn me
TPM BIOS-beállítások (csak egyes termékeken) FONTOS: A rendszeren a Trusted Platform Module (TPM) funkció engedélyezése előtt győződjön meg arról, hog
11 A HP PC Hardware Diagnostics (UEFI) használataA HP PC Hardware Diagnostics egy egyesített bővíthető rmware felület (Unied Extensible Firmware Int
Bármilyen UEFI-verzió letöltése adott termékhez1. Keresse fel a következő webhelyet: http://www.hp.com/support.2. Válassza a Szoftver/illesztőprogram
12 Műszaki jellemzőkTeljesítményfelvételAz ebben a részben található áramellátási adatok hasznosak lehetnek, ha külföldi utazást tervez a számítógéppe
13 Elektrosztatikus kisülésAz elektrosztatikus kisülés két objektum érintkezésekor felszabaduló sztatikus elektromosság – ezt az áramütést érzékelheti
14 Kisegítő lehetőségekA HP olyan termékeket és szolgáltatásokat tervez, állít elő és forgalmaz, amelyeket bárki – így fogyatékkal élő személyek is –
TárgymutatóAa billentyűzet és az opcionális egér használata 32a DriveLock fő jelszavamódosítás 54akkumlátorinformációk, keresés 41akkumulátoralacsony
kétujjas görgetés 30kétujjas koppintás 30négyujjas koppintás 30Érintőtábla-területhelye 13esc billentyű, helye 15Ffejhallgató, csatlakoztatás 34felhas
kétujjas görgetés érintőtábla-mozdulat 30kétujjas koppintás, érintőtábla-mozdulat 30Kisegítő lehetőségek 76koppintás érintőtábla- és érintőképernyő-mo
A Computer Setup segédprogram elindítása ...... 67A Computer Setup (BIOS
vírusvédelmi szoftver 54Wwebkamerahasználat 34helye 10webkamera, helye 7webkamera jelzőfényének helye 7Windowsrendszer-visszaállítási pont 61, 63Windo






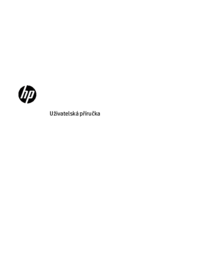





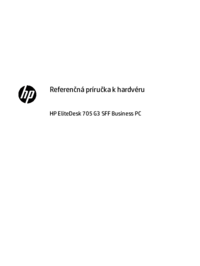

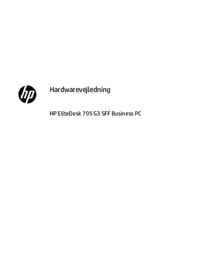
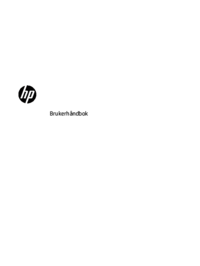

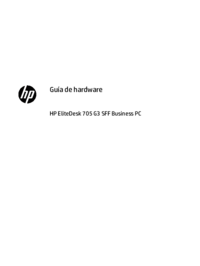



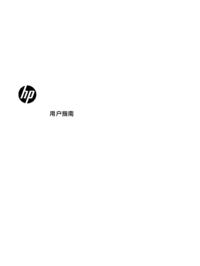
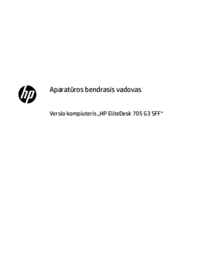

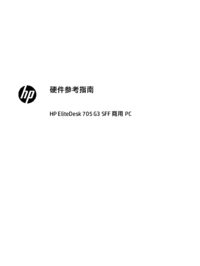



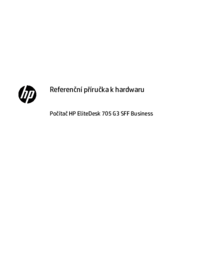
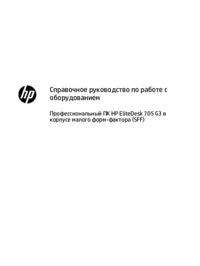





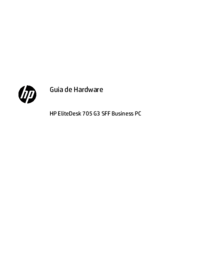







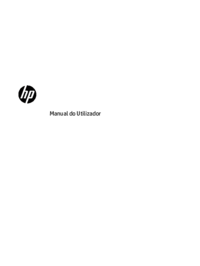

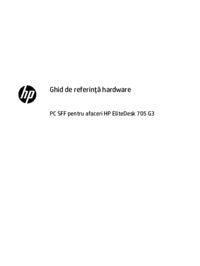
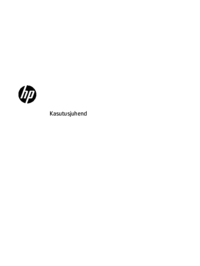




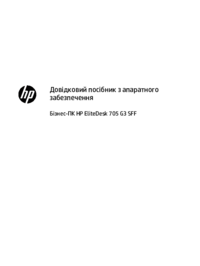


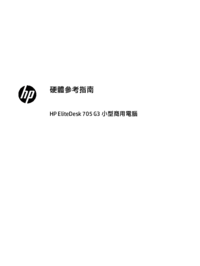
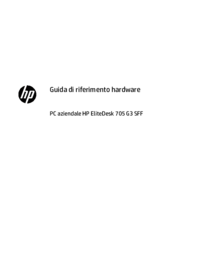




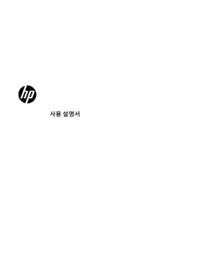

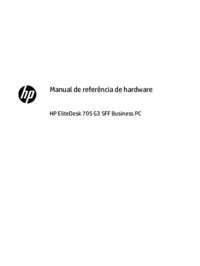
 (111 pages)
(111 pages) (78 pages)
(78 pages) (53 pages)
(53 pages) (2 pages)
(2 pages) (63 pages)
(63 pages) (69 pages)
(69 pages) (32 pages)
(32 pages) (76 pages)
(76 pages) (48 pages)
(48 pages) (27 pages)
(27 pages)







Comments to this Manuals