HP DreamColor Z31x Studio Display User Manual
Browse online or download User Manual for Unknown HP DreamColor Z31x Studio Display. HP DreamColor Z31x Studio Display 使用手冊
- Page / 109
- Table of contents
- BOOKMARKS
- 後面與側面的組件 16
- 安裝顯示器的注意事項 17
- 將選用的裝置連接置顯示器背面 19
- 尋找序號和產品編號 19
- 2. 將顯示器向左或向右旋轉以找出最佳視角。 24
- 第 1 章 快速入門 24
- HP 浮水印及影像殘留政策 26
- 連接 USB 裝置 26
- 安裝 .INF 與.ICM 檔 29
- 選取色彩空間預設值 31
- 了解影像調整選項 32
- 使用外觀比例管理選項 33
- 數位電影外觀比例遮蔽 37
- 底片外觀比例標記 40
- 16:9 外觀比例標記 41
- 4:3 外觀比例標記 42
- 使用子母畫面 (PIP) 和 2×1 雙分割畫面 45
- 重新命名視訊輸入 46
- 使用 KVM 切換器 47
- 如何將 USB 輸入繫結到視訊連線 48
- 若要切換已連線的電腦 48
- 變更邊框功能按鈕 48
- 變更邊框功能按鈕模式 49
- 調整邊框按鈕 LED 50
- 建立和儲存使用者預設值 51
- 啟動使用者預設值 52
- 在顯示器之間轉移使用者預設值 52
- 自動輸入的預設值 53
- 瀏覽螢幕顯示功能表 53
- 第 2 章 使用顯示器 54
- 分割畫面/PIP 控制功能表 58
- 載入/儲存使用者預設值 59
- 功能表與訊息控制功能表 66
- Information(資訊) 67
- 自動 EDID 更新 68
- 為 Calibration 作準備 69
- 啟用校正和外部儀器 70
- 從冷開機進行顯示器暖機 71
- 亮度變更後的背光穩定性 72
- 功能表導向的使用者校正 73
- StudioCal XML 校正 74
- 使用 StudioCal XML 檔案以自動執行 75
- 將內部色度計對齊外部參考儀器 76
- 在開始一天的作業之前,自動讓顯示器暖機 76
- 使用外部測量儀器 77
- Photo Research 光譜輻射計 78
- Konica Minolta CA-310 色度計 79
- X-rite i1Pro 2 光譜輻射計 79
- X-Rite i1Display Pro 色度計 80
- 使用 StudioCal XML 結構 81
- Target_primaries 83
- 核心校正標記範例 84
- 選擇性的校正標記 85
- 選取 Klein cal 檔案 86
- 驗證圖案父系元素 87
- 驗證圖案子系元素 87
- LUT 封存、下載和上傳 88
- 下載 LUT 父系元件 89
- 下載 LUT 子系元素 89
- 下載 LUT 範例 89
- 上傳 LUT 父系元素 89
- LUT 資料夾結構 90
- 使用不受支援的測量設備 92
- 自訂的視訊輸入名稱 93
- 自訂的視訊輸入名稱範例 94
- 標記資訊父系元素 94
- 上傳和下載的顯示器設定 96
- 檢查及設定顯示器的 IP 位址 98
- 設定儀表板安全性 99
- 首次登入 Web 儀表板 100
- 登入 Web 儀表板 100
- 導覽不同儀表板區段 101
- 連絡技術支援的準備事項 103
- 型以找出該機型專屬的 QuickSpecs。 105
- 預設顯示器解析度 106
Summary of Contents
使用手冊
自訂的視訊輸入名稱範例 ... 82自訂標記 ...
若要將使用者憑證安裝在顯示器上:1. 將您安裝在電腦上的憑證直接複製到 USB 隨身碟的根目錄,然後將之插入兩個 DreamColor USB 連接埠之一。2. 按下前面板按鈕中的任何一個以顯示按鈕標籤,接著按下開啟功能表按鈕來開啟 OSD。3. 選取管理。4. 選取遠端管理服務。5. 選取安裝用戶
導覽儀表板登入之後,儀表板的首頁會提供顯示器資訊,包含資產及目前的組態資訊。移至功能表可讓您導覽至不同的顯示器組態頁面。若要導覽至設定頁面:1. 按一下移至功能表,然後進行所需的設定。2. 按一下完成按鈕以顯示所需的設定。每個設定頁面都包含 OSD 功能表上的所有選項,而且可重新排列以便輕鬆存取。這
6支援與疑難排解解決常見的問題下表列出一些可能發生的問題、可能的導因,以及建議的解決方法。問題 可能原因 解决方法螢幕空白或視訊閃爍。 電源線未連接。 連接電源線。電源按鈕已關閉。 按下電源按鈕。附註:若按下電源按鈕沒有作用,按住電源按鈕 10 秒鐘即可停用「電源按鈕鎖定」功能。視訊纜線未正確地連接
啟動按鈕 鎖定 註Power(電源)按鈕 電源鎖定 鎖定時,軟電源按鈕便喪失功能。顯示器仍可以透過底部的假期電源開關關閉。底端功能表按鈕 功能表鎖定 無法輸入主要 OSD。然而,任何之前指定的功能按鈕(如切換色彩空間或輸入)仍可使用。您仍可使用韌體更新和校正,除非在「管理」功能表中停用。頂部功能表按
7維護顯示器維護準則若要增強顯示器的效能和延長顯示器的使用壽命:● 請勿拆卸顯示器的外殼或嘗試自行維修本產品。僅調整操作指示中所說明的控制項。如果您的顯示器不正常運作,或曾經摔落或毀損,請與 HP 授權的經銷商、代理商或服務提供者連絡。● 請依照顯示器標籤/背板的指示,僅使用適合此顯示器的電源及連接
A技術規格附註:所有的規格代表由 HP 元件製造商所提供的基本規格;實際的效能可能較高或較低。如需本產品的最新規格或其他規格,請前往 http://www.hp.com/go/quickspecs/,搜尋您特定的顯示器機型以找出該機型專屬的 QuickSpecs。顯示器類型78.9 公分寬螢幕高效能
工作時非操作時20% 到 80%(非冷凝)5% 至 95%、38.7° C 最大濕球海拔:工作時儲存0 公尺至 5,000 公尺0 公尺至 12,192 公尺0 英呎至 16,400 英呎0 英呎至 40,000 英呎電源 100 VAC 至 240 VAC 50/60 Hz 量測電力消耗:全電力
預設 像素格式 外觀比例 垂直掃描頻率 (Hz)12 1920×1080 16:9 24(p)13 1920×1200 16:9 30(p)14 1920×1080 16:9 50(i)15 1920×1080 16:9 50(p)16 1920×1080 16:9 59.94(i)17 1920×
進入使用者模式視訊控制器的訊號可能會呼叫並非在下列條件中所預設的模式:● 您沒有使用標準的圖形介面卡。● 您沒有使用預設模式。如果發生這種情況,您可能需要使用螢幕內建顯示,以重新調整螢幕畫面的參數。您可以對任何或所有模式進行變更,並儲存在記憶體中。顯示器會自動儲存新設定,然後會辨識新模式,就如同辨識
B協助工具任何人皆可使用 HP 設計、生產和銷售的產品與服務,包括殘障人士亦可獨立使用或透過適當的輔助裝置進行使用。支援的輔助技術HP 產品支援各種作業系統的輔助技術,並可設定為搭配其他輔助技術。在連接到介面卡的來源裝置上使用「搜尋」功能,可以找到更多輔助功能的相關資訊。附註:如需有關特定輔助技術產
附錄 B 協助工具 ...
xii
1快速入門重要安全資訊顯示器隨附電源線。如果使用其他的電源線,請使用本顯示器適用的電源及連接方式。如需搭配本顯示器的正確電源線組的資訊,請參閱說明文件套件中的《產品通知》。警告!若要減少電擊或設備損壞的風險:• 請將電源線插入 AC 插座中,以方便隨時使用。• 請從 AC 插座中拔除電源線,以中斷電
產品功能和組件功能LCD(液晶顯示)具有動態矩陣、薄膜電晶體 (TFT) 面板。顯示器具有以下特徵:● 78.9 公分(31.1 吋)對角可視區域顯示幕(解析度 4096 x 2160),外加解析度較低的全螢幕支援● 色域寬廣,覆蓋 100% 的 AdobeRGB、sRGB 和 BT.709、覆蓋
● 纜線與電源線位置的纜線管理功能● 以數種語言進行螢幕內建顯示 (OSD) 調整,讓設定與螢幕最佳化更為容易● 所有數位輸入都有 HDCP 2.2(高頻寬數位內容保護)複製防護● 軟體與說明文件,包含顯示器驅動程式、產品說明文件光碟範例 StudioCal XML 指令碼,以及 SDK(軟體開發套
後面與側面的組件元件 功能1主要電源開關 關閉顯示器的所有電源。附註:若開關位置在「關」,則電源在顯示器不用時會降到最低。2AC 電源接頭 連接顯示器的 AC 電源線。3 支架釋放閂 從顯示器拆下支架4 HDMI1將 HDMI 纜線連接至顯示器。5 HDMI2將 HDMI 纜線連接至顯示器。6 D
元件 功能14USB 3.0 下行連接埠 將選購的 USB 裝置連接至顯示器。15USB 3.0 下行連接埠(側面面板)將選購的 USB 裝置連接至顯示器。安裝顯示器安裝顯示器的注意事項注意:為了避免使顯示器損壞,請注意不要碰觸 LCD 面板的表面。在面板上施加壓力可能造成顏色不一致或液晶無法定位。
掛載顯示器顯示器本體可選擇固定到牆上、懸臂或其他安裝固定座上。附註:此裝置應由 UL 或 CSA 列出的牆式固定托架提供支援。注意:本顯示器支援 VESA 業界標準 100 公釐安裝孔。若要將協力廠商安裝方式連接至顯示器,需要四個 4 公釐、0.7 斜距、15 公釐長的螺絲。不得使用較長的螺絲,否則
尋找序號和產品編號序號和產品編號位於顯示器機身後面面板的標籤上。如果爾後要聯絡 HP 針對顯示器解決問題,您可能會需要這些編號。附註:您可能需要稍微旋轉顯示器機身,才能閱讀標籤資訊。將選用的裝置連接置顯示器背面四個 40 公釐 x 40 公釐 VESA 標準安裝孔的支架可供使用,以便您透過 IP 轉
© Copyright 2017 HP Development Company, L.P.HDMI、HDMI 標誌和高畫質多媒體介面為 HDMI Licensing 有限公司的商標或註冊商標。Windows 是 Microsoft Corporation 在美國和/或其他國家/地區的商標或註冊商標。
安裝安全纜線HP 提供選購的安全纜線,可讓您將顯示器鎖在固定物體上。連接纜線附註:顯示器出貨時會隨附特定纜線。顯示器並非隨附本段落中所列出的所有纜線。1. 將顯示器置於接近電腦、方便且通風良好的地方。2. 連接纜線之前,請將纜線穿過支架中央的佈線孔。3. 依照您的組態設定,以 DisplayPort
● 如需使用 DisplayPort 數位訊號,請將 DisplayPort 訊號線連接至顯示器背面的 DisplayPort 連接器,再將訊號線另一端連接至電腦上的 DisplayPort 連接器(隨附纜線)。附註:顯示器背面有兩個 DisplayPort 連接器,可讓您將兩個工作站連接至顯示器。
● 如需使用 USB Type-C 數位訊號,請將 USB Type-C 纜線連接至顯示器背面的 USB Type-C 連接器,並將纜線另一端連接至電腦上的 USB Type-C 連接器(隨附纜線)。4. 將提供的 USB 纜線的一端連接到電腦背面面板的 USB 下游連接埠,另一端連接到顯示器的 U
5. 將電源線的其中一端連接至顯示器後面的電源連接器,再將另一端連接至 AC 插座。附註:顯示器背面的主電源開關必須處於 On 位置,再按下顯示器前面的電源按鈕。警告!為降低電擊或設備受損的風險:請將電源線插入 AC 插座中,以方便隨時使用。請從 AC 插座中拔除電源線,以中斷電腦的電源。電源線若附
調整顯示器1. 將顯示器的面板向前或向後傾斜以設定一個舒適的角度。在理想情況下,面板表面應垂直於您的眼睛。2. 將顯示器向左或向右旋轉以找出最佳視角。12第 1 章 快速入門
3. 針對您的個別工作台,將顯示器的高度調整至適當的位置。顯示器的上緣不應超過與您眼睛平行的高度。位置較低且稍微傾斜的顯示器對於配戴矯正眼鏡的使用者來說會更為舒適。在您的日常工作中,當調整您的工作姿勢時,也應該重新調整顯示器的位置。開啟顯示器電源1. 確認顯示器背面的主電源開關位於「開」。2. 按下
重要:必須對於視訊輸入手動選取 USB-C 輸入。對於視訊輸入選取 USB-C 後,HDMI 與 DisplayPort 輸入的自動掃描將停用。HP 浮水印及影像殘留政策IPS 顯示器機型的設計使用 IPS (In-Plane Switching) 顯示技術,提供超廣視角及卓越的影像品質。IPS 顯
拆下顯示器支架您可以從支架拆下顯示器本體,將顯示器安裝在牆壁、旋臂桿或其他的固定器上。注意:開始拆解顯示器之前,請務必關閉顯示器電源,並且拔下電源線、訊號纜線、與網路纜線。此外,請中斷所有連接至顯示器的 USB 纜線。1. 斷開並移除顯示器上的所有纜線。2. 將顯示器正面朝下,放置在墊有乾淨乾布的平
2使用顯示器軟體與公用程式隨顯示器附贈的光碟包含以下您可以安裝在電腦上的檔案:● 一個 .INF(資訊)檔● ICM(影像色彩對應)檔案(每個經過校正的色彩空間都有一個檔案)● 適用於 Linux、Windows、和 Mac 的 USB Software Development Kit (SDK)●
安裝 .INF 與.ICM 檔您可以從光碟安裝 .INF 和 .ICM 檔案,也可以下載這些檔案。從光碟安裝若要從光碟將 .INF 與 .ICM 檔安裝到電腦上:1. 將光碟插入電腦的光碟機。接著會顯示光碟功能表。2. 檢視 HP Display Software Information(HP 螢幕
關於此手冊本手冊提供關於顯示器功能、安裝顯示器、使用軟體和技術規格的資訊。警告!表示有危險狀況,如果不避免可能會造成死亡或嚴重傷害。注意:表示有危險狀況,如果不避免可能會造成輕微或中度傷害。重要:表示將此資訊視為重要資訊,但不是危險相關(例如與財產損失相關的訊息)。出現提醒,警示使用者若不完整遵循所
c. 選取顯示的功能表選項,以便取得韌體。d. 查看針對顯示器列出的最新韌體修訂版本清單,找尋是否有比目前已安裝版本更新的版本。e. 將韌體下載到 USB 隨身碟。支援以下的 USB 隨身碟格式:FAT、FAT32、NTFS。3. 將含有最新韌體的 USB 隨身碟插入其中一個 DreamColor
選取色彩空間預設值顯示器提供許多原廠校準過的色彩空間預設值,用於各種注重色彩的工作流程,包括視覺特效、動畫、數位樣片檢視、專業攝影、產品設計、印刷 / 印刷前置作業、平面藝術等等。提供七個業界標準色彩空間,以及顯示器的原始色域。下表為八種標準色彩空間的資訊。預設值數值預設值名稱 紅色原色 (u&ap
1. 按下電腦前面板的任一功能按鈕。2. 按下開啟功能表按鈕以開啟 OSD。3. 選擇色彩設定,以顯示色彩空間組態設定畫面。4. 使用向上/向下按鈕,瀏覽到調整光度選項,然後按下選取按鈕,以啟動該色彩空間。5. 使用增加 / 減少按鈕將光度調整至需要的級別。附註:調整光度選項會在功能表選項右邊顯示目
1. 按下電腦前面板的任一功能按鈕。2. 按下開啟功能表按鈕以開啟 OSD。3. 選取影像調整,以顯示調整選項畫面。4. 使用向上 / 向下按鈕以瀏覽至視訊合法範圍 (64–960) 項,然後按下選取按鈕,以選取視訊等級。隨即選取使用中的選項。過掃描畫面顯示器預設顯示影像中的所有像素,當裁切視訊母片
下圖呈現顯示器顯示 3840×2160 來源輸入而且啟用「填滿至來源外觀比例(等比例)」選項時的視覺結果。填滿全螢幕(不按比例)此選項將破壞非 17×9 來源外觀比例,強制它們超出顯示器的 17×9 外觀比例。所產生的影像會佔用整個顯示器,且影像會水平延展(較窄的外觀比例)或垂直延展(較寬的外觀比例
填滿螢幕高度(等比例)此選項是用於特定的工作流程,其來源視訊比顯示器的原生 17×9 外觀比例更寬。在某些電影工作流程中,需要查看 17×9 水平擷取的較廣的來源外觀比例。如果啟用,此選項會改變來源影像尺寸,以符合顯示器的高度。然後來源影像會水平置中,且影像的左邊和右邊會被裁切,只留下「水平擷取」後
像素對像素若來源視訊的解析度比顯示器的原生解析度 4096×2160 較低,且您不希望檢視影像時有任何的縮放,則應使用此選項。如果啟用,此選項會顯示原生尺寸的來源輸入,並且以 0% 黑色填滿畫面的其餘部分。下圖呈現顯示器顯示 2048×1080 來源輸入而且啟用「像素對像素」選項時的視覺結果。真正
數位電影外觀比例遮蔽顯示器可支援外觀比例遮蔽的兩個標準外觀比例:影像容器內的 1.85:1 和 2.39:1 DCI-P3。啟用數位電影遮蔽時,來源訊號會被遮蔽,僅顯示在選擇的外觀比例內的像素。下表列出每個影像容器與外觀比例中會使用的像素。DCI 容器尺寸 外觀比例 水平使用中像素 垂直使用中像素4
顯示整個 DCI 容器此為預設選項,會顯示整個 2048 x 1080 或 4096×2160 畫面。遮蔽為 DCI 1.85:1 外觀比例此選項會遮蔽 4096 寬度畫面的最左邊和最右邊 50 個像素(2048 寬度來源的最左邊和最右邊 25 個像素)。最終影像使用上一章節所述的影像縮放選項顯示。
遮蔽為 DCI 2.39:1 外觀比例此選項會遮蔽 4096 寬度畫面的最頂端和最底端 222 個像素(2048 寬度來源的最頂端和最底端 111 個像素)。最終影像使用上一章節所述的影像縮放選項顯示。下圖顯示裁切至 2.39:1 的 DCI 來源。顯示受遮蔽區域啟用此選項時,將使用部分透明的遮罩,
iv 關於此手冊
使用標記顯示器包含一組完整的標記重疊,可用來指出畫面的特定區域或範圍。其中有多個標準標記。底片外觀比例標記對於標準的劇場外觀比例 1.85:1 和 2.39:1 提供標記。這些標記會在 17:9(4096×2160 或 2048×1080)及 16:9(3840×2160、1920×1080 或 1
16:9 外觀比例標記對於 16:9 外觀比例提供標記。這些標記支援 17:9(4096×2160 或 2048×1080)及 16:9(3840×2160、1920×1080 或 1280×720)來源輸入。● 16:9 擷取:顯示 17:9 畫面內的 16:9 區域。只有在使用 17:9(409
4:3 外觀比例標記對於 4:3 外觀比例提供標記。這些標記支援 17:9(4096×2160 或 2048×1080)及 16:9(3840×2160、1920×1080 或 1280×720)來源輸入。● 4:3 擷取:顯示 17:3 或 16:9 畫面內的 4:9 區域。● 4:3 作用安全區
交叉線標記提供標記定位畫面上的交叉線。這些標記支援 17:9(4096×2160 或 2048×1080)及 16:9(3840×2160、1920×1080 或 1280×720)來源輸入。● 中央交叉線:在畫面中央提供交叉線。交叉線是 300 像素寬、300 像素高。● 三分法交叉線:提供四個交
「entries」標籤支援介於 1 到 16 的整數值。「product」標籤目前僅支援一個值,亦即「Z31x」。元素的結構應如下所示:<marker entries="INTEGER, 1–16" product="Z31x"></mark
自訂標記範例下列是顯示標記標籤使用的 StudioCal XML 檔案範例。該範例使用兩條線表示 EBU R 95 中定義的 4:3 字幕安全區域。<?xml version="1.0" encoding="ISO-8859-1"?><stu
調整 PIP 影像可供主輸入使用的許多影像調整也可在 PIP 內使用。如果更多有這些調整的資訊,請參閱位於第 20 頁的了解影像調整選項和位於第 25 頁的數位電影外觀比例遮蔽。PIP 內提供下列調整選項。全部的選項皆預設為停用。視訊合法範圍 (64 – 960)如果從視訊擷取卡(例如 AJA Ko
</video_input>輸入資訊元素輸入資訊元素提供包含兩個標籤:● input:將指派自訂名稱的輸入。下列為支援的值:○ DisplayPort1○ DisplayPort2○ HDMI1○ HDMI2○ USB● name:將被指派到輸入的自訂名稱。支援長達 16 個字元的名稱。
3. 從每台電腦到顯示器,使用視訊纜線(DisplayPort、HDMI 或 USB Type-C)進行視訊連線。4. 從每台電腦到顯示器,使用一條 USB Type-B 轉 Type-A 纜線和一條 USB Type-C 轉 Type-A 纜線進行資料連線。(如果您先前已使用 USB Type-C
● 色彩空間預設值:顯示色彩空間預設值功能表。用來切換色彩空間預設值。此指令預設對應到功能鈕一。● 調整光度:讓您變更顯示器光度。此指令預設對應到功能鈕三。● 視訊輸入選項:顯示可用視訊輸入的功能表,以便您可以視需要切換至其他輸入。此指令預設對應到功能鈕二。● 下一個使用中的視訊輸入:使用此指令可快
目錄1 快速入門 ...
鈕標籤顯示,並只需按下所需的邊框按鈕,以執行所需的指令。這僅會停用功能按鈕指令的功能按鈕標籤顯示。一旦您開啟了 OSD,會顯示功能標籤。若要變更邊框功能按鈕模式:1. 按下前面板按鈕中的任何一個以顯示按鈕標籤,接著按下開啟功能表按鈕來開啟 OSD。(如果您已經切換至此模式,請按一下下方邊框功能按鈕以
○ 影像縮放○ 數位電影遮蔽○ 標記○ 視訊合法範圍○ 過掃描畫面○ 僅藍色頻道○ OverDrive(增速)○ 去交錯器○ 幀頻轉換偵測● Split/PIP 控制○ 開啟/關閉狀態○ 模式(2×1 雙分割畫面或 PIP)○ 輸入指派○ PIP 視訊選項○ PIP 數位電影裁剪○ PIP 標記●
5. 瀏覽到功能表的儲存預設值區段,然後瀏覽到您想要用來儲存顯示器組態設定的使用者預設值。6. 按下選取,將顯示器組態設定儲存為使用者預設值。隨即出現訊息,表示已儲存使用者預設值。啟動使用者預設值1. 按一下前邊框右側的五個按鈕中的任一個按鈕來啟用這些按鈕。2. 按下開啟功能表按鈕以開啟 OSD。3
<user_presets operation="load"/></studiocal>自動輸入的預設值雖然使用者預設值提供最大的彈性和控制,但是每次輸入都會自動儲存某些顯示器組態設定資訊。例如,如果電腦始終透過 DisplayPort 1 輸入,而
色彩設定功能表等級 1 等級 2 等級 3 等級 4色彩設定 色彩空間預設值DCP P3 D65BT.709BT.2020sRGB D65sRGB D50Adobe RGB D65Adobe RGB D50原生 低藍光模式 低藍光模式可減少顯示器發出的藍光能量。以下低藍光模式使用 sRGB 色域
等級 1 等級 2 等級 3 等級 4返回重設為上次的校準設定 重設為出廠校準設定 下游 RGB 調整 紅色、綠色、藍色設定紅色、綠色、藍色補償重新設定返回 返回 視訊輸入功能表等級 1 等級 2 等級 3 等級 4視訊輸入DisplayPort 1DisplayPort 2HDM
等級 1 等級 2 等級 3 等級 4換器功能。此功能預設為停用。您要如何設定 USB 輸入?USB 自動偵測僅使用 USB 1 (Type-C)僅使用 USB 2 (Type-C)將 USB 1 與 USB 2 繫結至特定輸入USB 1 (Type-B) 繫結USB 2 (Type-C) 繫結返回
等級 1 等級 2 等級 3 等級 4設定遮罩不透明度 不透明度調整溫度計返回 標記 清除所有標記1.85:1 長寬比2.39:1 長寬比16:9 擷取16:9 作用安全區16:9 字幕安全區4:3 擷取4:3 作用安全區4:3 字幕安全區中央交叉線三分法使用者 (StudioCal) 標記顏色
等級 1 等級 2 等級 3 等級 4去交錯器 如果您使用交錯來源(如 1080i),則應啟用去交錯器。停用此選項,會檢查逐行來源中的交錯式編碼錯誤。啟用停用返回幀頻轉換偵測 幀頻轉換偵測器會以視訊頻率來源解碼幀頻轉換(例如:2:3 摺疊)。停用此選項以檢查來源中的幀頻轉換錯誤。啟用停用返回返回
等級 1 等級 2 等級 3 等級 4切換主要/次要輸入返回 PIP 視訊選項 視訊合法範圍 (64 – 960)溢出掃描至安全作用區返回 PIP 數位電影地區 顯示整個 DCI 容器裁剪為 DCI 1.85:1 長寬比裁剪為 DCI 2.39:1 長寬比返回 PIP 位置與大小 位置:左上右上方左
僅顯示藍色頻道 ... 21使用外觀比例管理選項 ...
等級 1 等級 2 等級 3 等級 4User 3User 4儲存預設值User 1User 2User 3User 4 返回 校準等級 1 等級 2 等級 3 等級 4校準 重新校準 [使用中的預設值] 設定並校準預設值 下一個 返回 安裝 StudioCal XML 檔案
等級 1 等級 2 等級 3 等級 4啟電源,以確保工作開始時色彩的準確度[時間]工作日星期日星期一星期二星期三星期四星期五星期六返回返回 返回 語言功能表等級 1 等級 2 等級 3 等級 4語言Deutsch繁體中文簡體中文EnglishEspañolFrançaisItaliano日本
等級 1 等級 2 等級 3 等級 4讓顯示器進入睡眠模式僅關閉面板返回開機回復 出現非預期的電源故障後,是否要讓顯示器自動重新啟動?啟用停用返回 DDC/CI 通訊 您是否要顯示器回應主機透過 DDC/CI 發送的指令?啟用停用返回 自動 EDID 更新 您是否希望在切換色彩空間時,顯示器會自動更
等級 1 等級 2 等級 3 等級 4DisplayPort 1.1 相容性模式返回DisplayPort EDID 設定 端視您的顯示卡驅動程式修訂版本而定,並非在不切換到 CEA-861 EDID 組態設定的情況下均可使用所有的顯示模式。是否要使用 Display ID 或 CEA-861 ED
等級 1 等級 2 等級 3 等級 4日期和時間設定 [日期][時間]自動設定日期和時間 變更日期和時間 時間 Widget(xx:XX AM/PM)使用 12 小時制使用 24 小時制日期 Widget(月 / 日 / 年)返回設定時區 [列出所有有效的時區]自動調整日光節約時間返回 校準組態設定
等級 1 等級 2 等級 3 等級 4使用者預設值支援 要允許儲存使用者預設值嗎?啟用停用返回 遠端管理服務 啟用 / 停用伺服器 您是否要啟用內建的遠端管理網路伺服器?啟用停用返回IP 組態設定模式DHCP手動IPv4 位址:xxx.xxx.xxx.xxxIPv4 子網路遮罩:xxx.xxx.xx
等級 1 等級 2 等級 3 等級 4解除鎖定返回原廠重新設定 返回 功能表與訊息控制功能表等級 1 等級 2 等級 3 等級 4功能表與訊息控制 功能表和訊息位置 使用按鈕來調整功能表的位置。完成後,請選擇「上一步」。 功能表和訊息透明度 不透明度調整溫度計 功能表和訊息逾時 逾時調
等級 1 等級 2 等級 3 等級 4測試圖樣產生器空白(無功能)功能按鈕模式 先開啟按鈕標籤按第一下時執行指令返回 面板按鈕顏色 永遠為白色永遠為紅色在 70 cd/m2 自動切換為紅色返回 面板按鈕亮度 亮度調整溫度計 邊框按鈕自動淡出 啟用(遵守功能表逾時)停用(永遠開啟)返回 返回
等級 1 等級 2 等級 3 等級 4內建處理器:On/O遠端管理伺服器:On/OIPv4 位址:xxx.xxx.xxx.xxx返回 原廠重新設定 自動 EDID 更新根據預設,當您切換色彩空間時,顯示器會自動更新顯示器 EDID。如果啟用 Auto EDID Update(自動
3顯示器校準顯示器最重要的部份是色彩,因此可按照您的生產需求校準,並透過重新校準維護色彩準確度。顯示器會執行所有校準演算法自行校準,因此不需要主機式軟體。顯示器也包含整合式 XYZ 色度計,可啟用獨立校準。對於偏好使用外接式儀器的使用者,支援各種協力廠商測量儀器。顯示器的校準功能可進行各種不同的校準
使用 KVM 切換器 ...
若要啟用內建處理器:1. 按下前面板按鈕中的任何一個以顯示按鈕標籤,接著按下開啟功能表按鈕來開啟 OSD。2. 選取管理,並選取內建處理器。3. 選取啟用校準開啟處理器。4. 按下結束按鈕以關閉 OSD。等候大約一分鐘,再嘗試進行校正,等候處理器完整開機。啟用校正和外部儀器依預設,已啟用校正且可使用
顯示器配備整合式校正儀器,所以您可以更頻繁地進行校正。在相當程度上,您設施的校正頻率應取視您的方便程度而定。可將顯示器設定為按照使用者定義排程而進行自動校正,因此能輕鬆地定期執行這項重新校正作業。從冷開機進行顯示器暖機顯示器背光中使用的 LED 指示燈需要一段穩定時間,才能校正顯示器。HP 建議讓顯
若要啟用獨立暖機模式:1. 連接每部顯示器的電源,並確保顯示器背面的主電源開關處於「開」的位置。根據顯示器組態,顯示器可能會在啟動主電源開關時立即開啟電源。2. 如有需要,使用面板右下方的電源按鈕,重複開啟和關閉顯示器的電源。第一次開啟電源會將內部硬體開機,而再次關閉電源會讓硬體呈現休眠模式。3.
除了兩個使用者導向方法以外,您可以將顯示器設定為依照使用者定義排程來自動進行重新校正。功能表導向的使用者校正適合使用者校正的功能表導向方法可讓您重新校正現有的預設集,或是指定現有預設集的新組態。可同時從「校正」功能表存取。重新校正作用中的預設值此選項會指示顯示器重新校正作用中的色彩預設值。會使用其目
● 2.6:電源功能 2.6 gamma 是適用於電影院照明環境的標準 gamma,本質上不需要周圍照明● BT.1886:EOTF 已經由國際電信聯盟 (ITU) 定義為專業高畫質影片製作及加工的標準 EOTF● sRGB:EOTF 是以電源功能 2.2 gamma 為基礎但設計為提供更出色的下黑
校正自動化因為顯示器專為色臨界作業而設計,請務必讓顯示器維持校正狀態,如此顯示器才能讓您排程自動化校正。可根據使用時數、實際週數或實際月數,將此校正排程為固定間隔執行。您也可以指定此自動化校正執行的時間,以確保其會在下班時進行,而且不會中斷生產程序。排程自動化校正使用「校正」功能表以執行校正排程。如
安裝之後,則會將該檔案用於所有後續的自動化校正。存取自動校正驗證資訊您可以從最後一次自動校正要求測量資訊,其中包含 RGB 圖案及儀器測量的 XYZ 值。如果 StudioCal XML 檔案已安裝且包含驗證元素,其也包含針對所要求驗證圖案之校正後測量的 XYZ 值。若要從最後一次校正下載資料:1.
暖機時間 白點原色/次色 ColorChecker 圖案15 分鐘< 1.5 ΔE 2000 < 1.0 ΔE 2000 < 1.0 ΔE 200030 分鐘< 1.0 ΔE 2000 < 0.5 ΔE 2000 < 0.5 ΔE 200045 分鐘< 0.
使用指導方針將 Klein K10 A 與顯示器搭配使用時,請留意下列提示及指導方針:● 將儀器連接到顯示器之後,最長可能需要 10 秒鐘的時間,才能顯示校正功能表。這對於此儀器而言是正常現象,因為這是 USB 供電且必須先開機,才能產生回應。● 建議使用 K-10 SF 鏡頭罩蓋進行直接接觸測量。
使用指導方針將 Photo Research 光譜輻射計與顯示器搭配使用時,請留意下列提示及指導方針:● 將儀器連接到顯示器之後,最長可能需要 5 秒鐘的時間,才能顯示校正功能表。這對於此儀器而言是正常現象。● 由於此儀器通常用於非接觸測量(通常是一呎或多呎的距離),最重要的是在完全黑暗的環境中進行
使用者校正方法 ...
使用指導方針將 X-Rite i1 Pro 2 與顯示器搭配使用時,請留意下列提示及指導方針:● 將儀器連接到顯示器之後,最長可能需要 15 秒鐘的時間,才能顯示校正功能表。這對於此儀器而言是正常現象。● 與顯示器搭配使用時,應該將此儀器安裝在隨附的顯示器托架中。調整砝碼,讓儀器能接觸顯示器面板。X
4使用 StudioCal XML 結構StudioCal XML 是 HP 設計的 XML 架構,其中會提供顯示器校正程序的詳細控制能力。其包含可讓您針對多達三個校正預設集指定校正目標的元素及標記、提供自定預設集名稱,以及定義要測量的驗證圖案。其也可用於上傳和下載校正 LUT、安裝自訂輸入名稱、標
將元素結構設定如下:<calibration entries="INTEGER, 1–3"></calibration>校正資訊元素校正資訊元素巢串在校正元素內,且可用於針對要校正之每個預設集的核心校正標記。將元素結構設定如下:<calibratio
● 原廠儲存區是受保護的記憶體位置,其中會儲存原廠校正。將校正寫入至原廠記憶體位置時,也會重新寫入使用者記憶體位置以符合原廠記憶體位置。僅可使用 StudioCal XML 重新寫入此位置。系統會提供此選項,因此可讓您儲存能使用「Reset to Factory Calibration」或「Fact
「value」屬性支援下列值:1.0–3.0:電源功能 gamma 值。一般的值是 2.2、2.4 及 2.6。sRGB:根據 sRGB 標準產生 sRGB EOTF。此 EOTF 曲線大約等於下方區域之線性區段的 2.2 gamma。BT1886:產生 ITU-R BT.1886 EOTF。此 E
</calibration_info> <calibration_info> <preset num="5" name="DCI P3" store="factory&qu
設定線性部分此標記可讓您指定要將 gamma 從計算的曲線切換為純淨線性過渡為零的灰階值。此設計可讓您模擬某些投影機的測量效能。標記包含一個屬性且結構如下所示:<set_linear_section value="INTEGER"/>「value」屬性支援介於 1 到
驗證圖案父系元素此父系元素保留子系元素,其會提供要顯示之 RGB 圖案的三元組。其也包含可讓您指定要測量之圖案數量的屬性。請注意,作為父系元素,必須在子系元素清單後方使用封閉式標記。標記包含一個屬性且結構如下所示:<validation_pattern entries="INTEGE
</calibration_info> </calibration> </studiocal> 驗證結果檔案啟用驗證時,會建立包含在校正期間進行所有測量的文字檔案。檔案名稱包含顯示器序號及唯一的三位數號碼。檔案已拆解為多個部分,會針對每個區段使
下載 LUT 父系元件此父系元素包含可讓您指定將下載 LUT 之色彩預設集數量的屬性。請注意,作為父系元素,必須在子系元素清單後方使用封閉式標記。標記包含一個屬性且結構如下所示:<download_lut entries="INTEGER"/></downloa
聲明 ...
附註:作為父系元素,必須在子系元素清單後方使用封閉式標記。標記包含一個屬性且結構如下所示:<upload_lut entries="INTEGER"/></upload_lut>「entries」屬性支援介於 1 到 6 之間的值。上傳 LUT 子系元素標
name-num-PostLUT.txt:符合 1D ASCII 格式的 ASCII 文字檔案。顯示器使用的 PostLUT 有 1024 個項目,而且每個項目都有 14 位元整數值。LUT 檔案的第一行是聲明並指出檔案中的 LUT 數量(通常是紅、綠和藍各一個,共 3 個)、每個 LUT 中的項目
</preset_values>使用不受支援的測量設備雖然顯示器原本就支援多個測量儀器,但您可以使用其他儀器來調整現有的預設集或建立其他預設集。StudioCal XML 支援包含 <external_primaries> 標記的此選項。設計旨在類似大多數數位電影院投影機內建
bx="0.150" by="0.060" wx="0.3127" wy="0.329" wY="80" external="FALSE"/>
將元素結構設定如下:<input_info input="INPUT" name="Custom Name"/>自訂的視訊輸入名稱範例下列是顯示自訂視訊輸入名稱元素使用的 StudioCal XML 檔案範例。<?xml version=&q
endx:指向線條的 x 軸終點。支援介於 1 到 4096 的整數值。starty:指向線條的 y 軸起點。支援介於 1 到 2160 的整數值。endy:指向線條的 y 軸終點。支援介於 1 到 2160 的整數值。將元素結構設定如下:<marker_pos startx="IN
提示:顯示器隨附的光碟有數個預先建立的自訂標記,可供匯入到顯示器,也可做為自行建立標記的參考。使用者預設值您在顯示器上設定一個或多個使用者預設值後,即可使用 StudioCal XML 將一部顯示器的使用者預設值移轉到另一部顯示器。此方法也可用來封存一份使用者預設值組態設定。使用者設定值元素提供一個
覆寫。雖然此檔案可供人閱讀,但其並非設計為可手動編輯,因此無法記載標記屬性。如果屬性已變更為超出範圍的值,則在載入顯示器時便會略過該屬性。如果設定為「load」,「Z31X_UserSettings.xml」檔案則必須位於插入的 USB 隨身碟中。之後再將設定載入顯示器中,利用新的設定取代所有現有設
5遠端管理顯示器提供三種不同的遠端管理方法:● Web 儀表板:以網路為基礎的一對一指令及控制● WS-管理:使用 SOAP 通訊協定,IT 等級以網路為單位的一對多可管理性● USB API:以主機為基礎的一對一指令及控制WS-管理及 USB API 遠端管理方法可記載於不同文件中,而且可透過隨附
您也可以將靜態 IP 位址指派到顯示器,如下所示:1. 按下前面板按鈕中的任何一個以顯示按鈕標籤,接著按下開啟功能表按鈕來開啟 OSD。2. 選取管理。3. 選取遠端管理服務,然後按下選取以開啟。4. 選取 IP 組態模式,然後按下選取以開啟。5. 選擇手動,然後按下選取切換至靜態 IP 位址模式。
More documents for Unknown HP DreamColor Z31x Studio Display

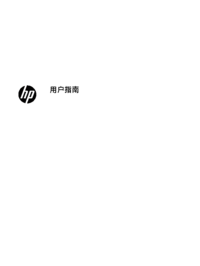

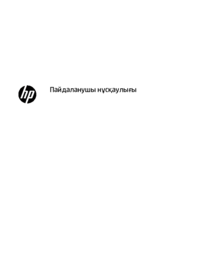

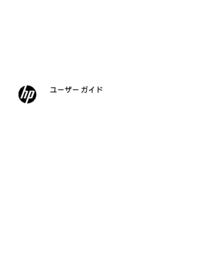





 (87 pages)
(87 pages) (53 pages)
(53 pages) (27 pages)
(27 pages) (80 pages)
(80 pages)
 (111 pages)
(111 pages) (50 pages)
(50 pages) (60 pages)
(60 pages) (12 pages)
(12 pages) (30 pages)
(30 pages) (55 pages)
(55 pages) (2 pages)
(2 pages) (63 pages)
(63 pages)







Comments to this Manuals