HP DreamColor Z31x Studio Display User Manual
Browse online or download User Manual for Unknown HP DreamColor Z31x Studio Display. HP DreamColor Z31x Studio Display 사용 설명서
- Page / 114
- Table of contents
- BOOKMARKS
- 본 설명서 정보 3
- 본 설명서 정보 4
- 중요한 안전 정보 13
- 제품 기능 및 구성 요소 14
- 전면 패널 제어 15
- 뒤쪽 및 측면 구성 요소 16
- 디스플레이 설치 17
- 디스플레이 장착 18
- 일련 번호와 제품 번호 찾기 19
- 선택 사양 장치를 디스플레이 뒷면에 부착 20
- 보안 케이블 설치 20
- 케이블 연결하기 21
- 디스플레이 조정 25
- 디스플레이 켜기 26
- HP 워터마크 및 이미지 잔류 현상에 관한 정책 27
- USB 장치 연결 27
- 디스플레이 받침대 분리 28
- 디스플레이 사용 29
- .INF 파일 및 .ICM 파일 설치 30
- 펌웨어 업데이트 30
- 색 공간 사전 설정 선택 32
- 이미지 조정 옵션에 대한 이해 33
- 가로 세로 비율 관리 옵션 사용 34
- 디지털 시네마 가로 세로 비율 마스킹 38
- 디지털 시네마 가로 세로 비율 마스킹 옵션 사용 39
- 필름 가로 세로 비율 마커 41
- 16:9 가로 세로 비율 마커 42
- 4:3 가로 세로 비율 마커 43
- 사용자 지정 마커 44
- 마커 정보 요소 45
- 마커 위치 요소 45
- 마커 스타일 요소 45
- 사용자 지정 마커 예 46
- 비디오 입력 이름 변경 47
- KVM 스위치 사용 48
- 컴퓨터를 디스플레이에 연결하는 방법 49
- USB 입력을 비디오 연결에 바인딩하는 방법 49
- 연결된 컴퓨터 간 전환 49
- 베젤 버튼 사용자 지정 50
- 베젤 기능 버튼 모드 변경 51
- 베젤 버튼 LED 조정 51
- 사용자 사전 설정 52
- 사용자 사전 설정 만들기 및 저장 53
- 사용자 사전 설정 활성화 53
- 자동 입력 기반 사전 설정 54
- 화면의 디스플레이 메뉴 탐색 55
- 2 장 디스플레이 사용 56
- 비디오 입력 메뉴 57
- 이미지 조정 메뉴 58
- 분할/PIP 제어 메뉴 60
- 사용자 사전 설정 로드 61
- 메뉴 및 메시지 제어 메뉴 67
- 디스플레이 보정 70
- 보정 및 외부 장비 활성화 71
- 전원 중립 상태에서 디스플레이 웜업 72
- 사용자 보정 방법 73
- 메뉴 기반 사용자 보정 74
- StudioCal XML 보정 75
- 자동 보정 예약 76
- 내부 색도계를 외부 참조 장비에 정렬 77
- 하루를 시작할 때 자동으로 디스플레이 웜업 78
- 외부 측정 장비 사용 79
- Photo Research 분광복사계 80
- Konica Minolta CA-310 색도계 81
- X-Rite i1Pro 2 분광광도계 81
- X-Rite i1Display Pro 색도계 82
- StudioCal XML 스키마 사용 83
- 보정 정보 요소 84
- 코어 보정 태그 84
- Target_primaries 85
- 코어 보정 태그 예 86
- ICC 프로필 생성 87
- 선택 사양 보정 태그 88
- 유효성 검사 켜짐/꺼짐 89
- 유효성 검사 패턴 상위 요소 89
- 유효성 검사 패턴 하위 요소 89
- 유효성 검사 코드 예 89
- 유효성 검사 결과 파일 90
- LUT 보관, 다운로드 및 업로드 91
- LUT 다운로드 예 92
- LUT 업로드 상위 요소 92
- LUT 업로드 하위 요소 92
- LUT 폴더 구조 93
- 지원되지 않는 측정 장비 사용 94
- 지원되지 않는 측정 장비를 사용하여 측정 95
- 사용자 지정 비디오 입력 이름 96
- 디스플레이 설정 업로드 및 다운로드 99
- 원격 관리 구성 101
- 대시보드 보안 설정 102
- 웹 대시보드 처음으로 로그인 103
- 웹 대시보드에 로그인 104
- 서로 다른 대시보드 섹션 간 탐색 104
- 대시보드에서 로그아웃 105
- 지원 및 문제 해결 106
- 문의 전 준비 사항 107
- 디스플레이 유지관리 108
- 디스플레이 운반 109
- 사전 설정 디스플레이 해상도 111
- 부록 A 기술 사양 112
- 사용자 모드 입력 113
- 내게 필요한 옵션 114
Summary of Contents
사용 설명서
사용자 지정 비디오 입력 이름 예 ... 85사용자 지정 마커 ...
<user_settings operation="save|load"/>연산 태그는 “save” 또는 “load”로 설정할 수 있습니다. “save”로 설정된 경우에는 디스플레이의 구성이 USB 드라이브의 루트에 있는 “Z31X_UserSett
5원격 관리디스플레이는 세 가지 원격 관리 방법을 제공합니다.● 웹 대시보드: 네트워크 기반의 일대일 명령 및 제어● Windows 원격 관리: SOAP 프로토콜을 사용한 IT-레벨 네트워크 기반의 일대다 관리● USB API: 호스트 기반의 일대일 명령 및 제어WS-
고정 IP 주소는 다음과 같이 디스플레이에 할당할 수 있습니다.1. 앞면 베젤 버튼 중 하나를 눌러 버튼 레이블을 표시한 다음 Open Menu(메뉴 열기) 버튼을 눌러 OSD를 엽니다.2. Management(관리)를 선택합니다.3. Remote management
5. Require password and client certicate(암호 및 클라이언트 인증서 요구)를 선택하여 보안 구성을 변경합니다.6. Exit(종료) 버튼을 눌러 OSD를 닫습니다.디스플레이에 사용자 인증서를 설치하는 방법:1. 컴퓨터에 설치된 인증서를
웹 대시보드에 로그인웹 대시보드에 로그인하는 방법:1. 웹 브라우저를 엽니다.2. 주소 표시줄에 디스플레이의 IP 주소를 입력한 다음, Enter 키를 누릅니다.브라우저가 디스플레이에 연결되고 대시보드 로그인 화면이 표시됩니다.3. 목록에서 적절한 사용자를 선택한 다음
대시보드에서 로그아웃대시보드를 닫을 때 로그아웃하지 않은 경우에는 대시보드 세션에서 수동으로 로그아웃할 수 있습니다.대시보드에서 로그아웃하는 방법:1. 대시보드의 오른쪽 아래에 있는 사용자 아이콘을 클릭하여 사용자 메뉴를 표시합니다.2. Logout(로그아웃)을 클릭하
6지원 및 문제 해결일반적인 문제 해결다음 표에는 발생할 수 있는 문제와 그 문제에 대한 원인 및 해결 방법이 나와 있습니다. 문제 원인 해결 방법빈 화면이거나 비디오가 깜빡입니다. 전원 코드를 꽂지 않았습니다. 전원 코드를 연결합니다.Power(전원) 버튼이 꺼져 있
활성화 버튼 잠금 설정 주전원 버튼 전원 잠금 잠금 설정이 되면 소프트 전원 버튼이 작동하지 않습니다. 그러나 디스플레이 하단의 보조 전원 스위치를 사용하여 디스플레이를 끌 수 있습니다.하단 메뉴 버튼 메뉴 잠금 주 OSD에 진입할 수 없습니다. 그러나 이전에 할당된
7디스플레이 유지관리유지 관리 지침디스플레이의 성능을 향상하고 수명을 연장하려면 다음과 같이 하십시오.● 디스플레이 캐비닛을 열거나 이 제품을 직접 수리하려고 하지 마십시오. 작동 지침에 설명된 제어 기능만 조정하십시오. 디스플레이가 올바르게 작동하지 않거나 떨어졌거나
디스플레이 운반원래의 포장 상자를 보관해 두십시오. 나중에 디스플레이를 옮기거나 운반할 때 유용합니다.유지 관리 지침97
부록 B 내게 필요한 옵션 ... 102지
A기술 사양참고: 모든 사양은 HP의 구성 부품 제조업체가 제공한 일반 사양을 나타냅니다. 실제 성능은 그 보다 높거나 낮을 수 있습니다.제품의 최신 사양이나 추가 사양은 http://www.hp.com/go/quickspecs/으로 이동한 다음, 해당 디스플레이 모델
비작동 시 5%~95%, 38.7°C 최대 습구고도:작동저장0m ~ 5,000m0m ~ 12,192m전원 공급원100VAC~240VAC 50/60Hz 측정 전력 소모량:최고 출력일반 설정절전* 디스플레이는 고객이 업데이트할 수 있는 펌웨어를 지원합니다. 이러한 펌웨어
사전 설정 픽셀 형식 가로 세로 비율 수직 주파수(Hz)12 1920×1080 16:9 24(p)13 1920×1200 16:9 30(p)14 1920×1080 16:9 50(i)15 1920×1080 16:9 50(p)16 1920×1080 16:9 59.94(i)1
사용자 모드 입력다음과 같은 상황에서는 비디오 제어기 신호가 간헐적으로 사전 설정되지 않은 모드를 호출할 수도 있습니다.● 표준 그래픽 어댑터를 사용하지 않는 경우.● 사전 설정 모드를 사용하지 않는 경우.위와 같은 상황에서는 OSD를 사용하여 디스플레이 화면 매개변수
B내게 필요한 옵션HP는 독립 실행형으로 또는 적절한 지원 장치와 함께 사용하여 장애가 있는 사람들을 포함하여 누구나 사용할 수 있는 제품과 서비스를 디자인하고 생산하고 판매합니다.지원되는 지원 기술HP 제품은 다양한 운영 체제 지원 기술을 지원하며 추가 지원 기술과
1시작중요한 안전 정보전원 코드는 디스플레이와 함께 제공됩니다. 다른 코드를 사용한다면 이 디스플레이에 알맞은 전원 공급원 및 연결 장치만 사용하십시오. 디스플레이와 함께 사용하기에 올바른 전원 코드 세트에 대한 내용은 설명서 키트에 있는 제품 고지 사항을 참조하십시오
제품 기능 및 구성 요소기능이 LCD(액정 디스플레이)에는 활성 매트릭스 방식의 TFT(박막 트랜지스터) 패널이 장착되어 있습니다. 그 특징은 다음과 같습니다.● 4096×2160 해상도의 78.9cm 대각선 가시 영역 디스플레이, 저해상도를 위한 전체 화면 지원● A
● 컴퓨터에 연결하는 업스트림 포트(케이블 포함) 1개와 USB 장치에 연결하는 다운스트림 포트 4개가 있는 USB 3.0 허브● 플러그 앤 플레이 기능(운영 체제에서 지원하는 경우)● 선택 사양 케이블 잠금장치를 위한 디스플레이 뒷면 보안 슬롯 제공● 케이블 및 코드
뒤쪽 및 측면 구성 요소구성 요소 기능1마스터 전원 스위치 디스플레이의 전원을 모두 끕니다.참고: 스위치를 꺼짐 위치로 설정하면 디스플레이를 사용하지 않을 때 최저 전원 상태를 유지합니다.2AC 전원 커넥터 AC 전원 코드를 디스플레이에 연결합니다.3 스탠드 분리 래
디스플레이 설치디스플레이 설치 시 사용 주의주의: 디스플레이 손상을 방지하려면 LCD 패널의 표면에 닿지 않도록 주의하십시오. 패널에 압력을 가하면 화면 색상이 고르지 않거나 액정이 잘못될 수 있습니다. 이 경우 화면이 정상 상태로 복구되지 않습니다.디스플레이 손상을
디스플레이 장착원한다면 디스플레이 헤드를 벽, 스윙 암 또는 기타 장착 설비에 설치할 수 있습니다.참고: 이 장치는 UL 또는 CSA 인증을 받은 벽면 장착 브래킷에 의해 지탱되도록 설계되었습니다.주의: 이 디스플레이는 VESA 업계 표준인 100mm 장착 구멍을 지원
3. 장착 설비에 디스플레이 헤드를 장착하려면 디스플레이 헤드 뒷면의 VESA 구멍에서 제거한 나사 4개를 사용하여 디스플레이의 뒷면에 장착 장치를 부착합니다.일련 번호와 제품 번호 찾기일련 번호와 제품 번호는 디스플레이 헤드의 후면 패널 레이블에 표시되어 있습니다.
© Copyright 2017 HP Development Company, L.P.HDMI, HDMI 로고 및 고화질 멀티미디어 인터페이스는 HDMI Licensing LLC의 상표 또는 등록된 상표입니다. Windows는 미국 및/또는 기타 국가에서 Microsoft
선택 사양 장치를 디스플레이 뒷면에 부착40mm × 40mm VESA 표준 장착 구멍 4개가 있는 브래킷을 사용하여 SDI 또는 비디오 같은 장치를 디스플레이의 뒷면에 있는 ip 변환기 위에 장착할 수 있습니다.▲ 나사 구멍을 사용하여 디스플레이의 뒷면에 브래킷을 정렬
케이블 연결하기참고: 일부 케이블만 디스플레이와 함께 제공됩니다. 이 섹션에 나와 있는 케이블이 모두 디스플레이와 함께 제공되는 것은 아닙니다.1. 디스플레이를 컴퓨터 근처의 편리하고 환기가 잘 되는 곳에 두십시오.2. 케이블을 연결하기 전에 스탠드 중앙의 케이블 정리
● HDMI 디지털 작동의 경우 디스플레이 후면의 HDMI 포트에 HDMI 신호 케이블을 연결하고 다른 쪽 끝을 컴퓨터의 HDMI 포트에 연결합니다(케이블 제공됨).참고: 디스플레이 뒷면에는 HDMI 커넥터 2개가 설치되어 있어 디스플레이에 2개의 장치를 연결할 수 있
● USB Type-C 디지털 작동의 경우 디스플레이 뒷면의 USB Type-C 커넥터에 USB Type-C 케이블을 연결하고 다른 쪽 끝을 컴퓨터의 USB Type-C 커넥터에 연결합니다(케이블 제공됨).4. 제공된 USB 케이블의 한쪽 끝을 컴퓨터 뒷면 패널의 US
5. 전원 코드의 한쪽 끝을 디스플레이 뒷면의 AC 전원 커넥터에 연결하고 다른 쪽 끝을 AC 콘센트에 연결합니다.참고: 디스플레이 뒷면의 마스터 전원 스위치는 디스플레이 앞면의 전원 버튼을 누르기 전에 켜짐 위치에 있어야 합니다.경고! 감전이나 장비 손상의 위험을 줄
디스플레이 조정1. 디스플레이 패널을 앞뒤로 기울여서 편안한 눈 높이에 맞춥니다. 패널 표면이 눈과 직각을 이루는 것이 이상적입니다.2. 디스플레이를 좌우로 조절해서 가장 보기 좋은 각도로 맞춥니다.디스플레이 설치13
3. 개인 작업 환경에서 사용하기 편한 위치로 디스플레이 높이를 조정합니다. 디스플레이 상단 베젤 모서리가 사용자의 눈 높이보다 높으면 안 됩니다. 디스플레이를 낮게 배치하고 기울이는 게 교정 렌즈를 착용한 사용자에게는 더 편안할 수 있습니다. 근무 시간 내내 작업 자
버튼 중 하나를 눌러 버튼을 활성화한 다음 Open Menu(메뉴 열기) 버튼을 눌러 OSD를 엽니다. OSD에서 Video Input(비디오 입력)을 선택하고 원하는 입력 소스를 선택합니다.중요: 비디오 입력의 경우에는 USB-C 입력을 수동으로 선택해야 합니다. 비
디스플레이 받침대 분리디스플레이 헤드를 받침대에서 분리한 후, 해당 패널을 벽, 스윙 암 또는 기타 장착 설비에 장착할 수 있습니다. 주의: 디스플레이를 분해하기 전에 디스플레이가 꺼져 있고 전원, 신호 및 네트워크 케이블이 모두 분리되어 있는지 확인합니다. 디스플레이
2디스플레이 사용소프트웨어 및 유틸리티디스플레이와 함께 제공되는 디스크에는 컴퓨터에 설치할 수 있는 다음과 같은 파일이 들어 있습니다.● .INF(Information) 파일● ICM(Image Color Matching) 파일(보정된 각 색 공간당 한 개)● Linu
본 설명서 정보이 사용 설명서는 디스플레이의 기능, 디스플레이 설정, 소프트웨어 사용 및 기술 사양에 대한 정보를 제공합니다.경고! 준수하지 않을 경우 사망 또는 심각한 부상을 입을 수 있는 위험 상황을 나타냅니다.주의: 준수하지 않을 경우 경미하거나 중등도의 부상을
.INF 파일 및 .ICM 파일 설치디스크에서 .INF 및 .ICM 파일을 설치하거나 다운로드할 수 있습니다.디스크로 설치디스크에서 .INF 파일과 .ICM 파일을 컴퓨터에 설치하는 방법:1. 디스크를 컴퓨터 광 드라이브에 삽입합니다. 디스크 메뉴가 표시됩니다.2. H
힌트: 디스플레이 출고 시 구성의 네 번째 베젤 버튼을 누르면 베젤 기능 버튼 바로 가기인 디스플레이 정보가 표시됩니다. 베젤 버튼을 다시 지정하지 않는 한 이 바로 가기를 사용하여 정보 페이지에 액세스할 수 있습니다. 이 정보 페이지에는 내부 프로세서의 켜짐 또는 꺼
색 공간 사전 설정 선택디스플레이는 출고 시 시각 효과, 애니메이션, 시작/편집용 프린트 확인, 전문 사진, 제품 디자인, 인쇄/인쇄 전 공정, 그래픽 아트 등을 비롯한 다양한 색 중심 작업에 적합한 색 공간 사전 설정이 보정된 상태로 제공됩니다. 업계 표준 색 공간
3. Color settings(색 설정)을 선택하여 색 공간 구성 화면을 표시합니다.4. Up/Down(위/아래) 버튼을 사용하여 Adjust luminance(광도 조정) 옵션을 탐색한 다음, Select(선택) 버튼을 눌러 활성화합니다.5. Increase/Dec
비디오 수준을 사용하는 방법:1. 앞면 베젤에서 아무 기능 버튼이나 누릅니다.2. Open Menu(메뉴 열기) 버튼을 눌러 OSD를 엽니다.3. Image adjustment(이미지 조정)을 선택하여 조정 옵션 화면을 표시합니다.4. Up/Down(위/아래) 버튼을
소스 가로 세로 비율에 맞춤(비례)이 옵션은 소스 입력의 가로 세로 비율을 유지하면서 이미지를 디스플레이의 중앙에 가능한 크게 표시하고 화면의 사용하지 않는 부분을 검정색 0%로 채웁니다. 예를 들어 17×9보다 좁은 소스 입력은 원래 이미지의 세로 길이에 맞춰 표시되
화면 폭에 맞춤(비례)디스플레이의 기본 가로 세로 비율인 17×9보다 좁은 소스 비디오를 사용하여 특정 작업을 할 때 사용되는 옵션입니다. 일부 영화 작업의 경우 Academy 또는 그보다 큰 가로 세로 비율로 애니메이션 또는 시각 효과를 렌더링하고 와이드스크린에 상영
화면 높이에 맞춤(비례)디스플레이의 기본 가로 세로 비율인 17×9보다 넓은 소스 비디오를 사용하여 특정 작업을 할 때 사용되는 옵션입니다. 일부 영화 작업의 경우 더 넓은 소스 가로 세로 비율의 17×9 가로 추출로 봐야할 수 있습니다. 이 옵션이 활성화되면 소스 이
True 2K 픽셀 매핑이 옵션은 2K 소스(2048×1080 또는 1920×1080)를 사용하여 작업할 때 디스플레이 확대/축소나 소프트닝 없이 전체 화면을 보려는 경우에 사용할 수 있습니다. 이 옵션을 활성화하면 이미지는 가장 근접한 보간을 사용하여 크기가 조정되어
DCI 컨테이너 크기 가로 세로 비율 가로측 활성 픽셀 세로측 활성 픽셀2048 × 1080 1.85:1 1998 10802048 × 1080 2.39:1 2048 858디지털 시네마 가로 세로 비율 마스킹 옵션 사용모든 디지털 시네마 디스플레이 옵션은 OSD의 Mai
iv 본 설명서 정보
DCI 2.39:1 가로 세로 비율로 마스킹이 옵션은 4096 폭 프레임의 좌우 끝부분 222픽셀(2048 폭 소스는 좌우 끝부분 111픽셀)을 마스킹합니다. 이전 섹션에서 설명한 이미지 크기 조정 옵션을 사용하여 지정한 대로 최종 이미지가 표시됩니다.다음 그림은 2.
마커 사용디스플레이에는 프레임의 특정 영역 또는 구역을 나타내는 데 사용할 수 있는 마커 오버레이 일체가 포함되어 있습니다. 여러 개의 표준 마커가 포함되어 있습니다.필름 가로 세로 비율 마커표준극장 가로 세로 비율인 1.85:1 및 2.39:1을 위한 마커가 제공됩니
16:9 가로 세로 비율 마커16:9 가로 세로 비율을 위한 마커가 제공됩니다. 이러한 마커는 17:9(4096×2160 또는 2048×1080) 및 16:9(3840×2160, 1920×1080 또는 1280×720) 소스 입력 둘 모두를 지원합니다. ● 16:9 추
4:3 가로 세로 비율 마커4:3 가로 세로 비율을 위한 마커가 제공됩니다. 이러한 마커는 17:9(4096×2160 또는 2048×1080) 및 16:9(3840×2160, 1920×1080 또는 1280×720) 소스 입력 둘 모두를 지원합니다. ● 4:3 추출:
십자선 마커십자선을 화면에 배치하기 위한 마커가 제공됩니다. 이러한 마커는 17:9(4096×2160 또는 2048×1080) 및 16:9(3840×2160, 1920×1080 또는 1280×720) 소스 입력 둘 모두를 지원합니다.● 중앙 십자선: 화면 중앙에 십자선
“entries” 태그는 1~16 사이의 정수 값을 지원합니다. “product” 태그는 현재 하나의 값인 “Z31x”만 지원합니다.요소는 다음과 같이 구성되어야 합니다.<marker entries="INTEGER, 1–16" product=&q
<marker_style width="INTEGER, 1–10" color="VALUE"/>사용자 지정 마커 예다음은 마커 태그의 사용을 보여주는 StudioCal XML 파일의 예입니다. 이 예에서는 EBU R 95에 정
모든 입력 형식을 최대 2048×1080까지 픽셀 단위로 표시합니다. 컨피던스 모니터로 PIP를 사용하는 데 활용합니다. 사용 방법에 대한 자세한 내용은 다음 섹션을 참조하십시오.6. PIP 위치를 조정하려면 OSD에서 PIP position and size(PIP 위
사용자 지정 비디오 입력 이름와 관련된 두 가지 요소가 있습니다.비디오 입력 요소고유한 사용자 지정 이름을 각 비디오 입력에 할당하여 유연성을 극대화할 수 있습니다. 이를 지원하기 위해 각 사용자 지정 비디오 입력 이름에 대한 정보를 포함하는 비디오 입력 상위 요소가
컴퓨터를 디스플레이에 연결하는 방법다음 하드웨어 및 케이블 연결부를 컴퓨터에서 디스플레이에 연결합니다.1. 디스플레이 전용 키보드 포트에 키보드를 연결합니다. 키보드 포트는 다른 포트에서 90도 회전합니다.참고: 전용 키보드 포트에 대한 자세한 내용은 4페이지의 뒤쪽
목차1 시작 ...
베젤 버튼 사용자 지정디스플레이는 베젤에 버튼 6개를 제공하는데, 그 중 상단의 4개는 사용자 지정이 가능한 기능 버튼입니다. 또한 버튼이 누름에 반응하는 방식과 각 버튼 옆 LED 색상 및 표시 방식을 수정할 수도 있습니다.베젤 기능 버튼 변경베젤 기능 버튼 4개를
● Show display information(디스플레이 정보 표시): 이 명령은 디스플레이 모드, 활성 색 공간, 디스플레이 일련 번호, 펌웨어 버전, 백라이트 시간을 비롯한 유용한 디스플레이 정보를 표시합니다. 이 명령은 기본적으로 기능 버튼 4로 매핑됩니다.●
1. 앞면 베젤 버튼 중 하나를 눌러 버튼을 활성화한 다음 Open Menu(메뉴 열기) 버튼을 눌러 OSD를 엽니다.2. OSD에서 Menu and message control(메뉴 및 메시지 제어) > Bezel button brightness(베젤 버튼 밝기
○ PIP 비디오 옵션○ PIP 디지털 시네마 자르기○ PIP 마커● 메뉴 및 메시지 제어○ 기능 버튼 구성사용자 사전 설정을 통해서 빠르고 간편한 재호출을 위한 여러 설정을 지정할 수 있습니다. 예를 들어 온라인 마감을 위해 디스플레이를 참조 디스플레이로 사용하는 경
힌트: 사용자 사전 설정 로드 명령을 기능 버튼 중 하나에 매핑하여 사전 설정을 더욱 쉽게 전환할 수 있습니다. 이 명령은 선택 항목에 대한 사용자 사전 설정 메뉴를 표시합니다.디스플레이 간 사용자 사전 설정 마이그레이션한 디스플레이에 하나 이상의 사용자 사전 설정을
○ 활성 색 사전 설정○ 광도(보정된 값과 달라진 경우)○ 다운스트림 RGB 조정● 이미지 조정○ 이미지 크기 조정○ 디지털 시네마 마스킹○ 마커○ 비디오 리갈○ 프레임 오버스캔○ 파란색 채널만○ 오버드라이브○ 디인터레이스○ 케이던스 감지이러한 자동 입력기반 사전설정을
1단계 2단계 3단계 4단계Adobe RGB D50네이티브로우 블루 라이트 모드로우 블루 라이트 모드는 디스플레이에서 방출하는 블루 스펙트럼 에너지의 양을 줄입니다. 아래의 로우 블루 라이트 모드는 sRGB 영역 및 sRGB 감마를 사용합니다. 이러한 모드는 색이 정확
비디오 입력 메뉴1단계 2단계 3단계 4단계비디오 입력DisplayPort 1DisplayPort 2HDMI 1HDMI 2USB Type-C 소스 자동 전환 활성화비활성화뒤로 입력 이름 변경DisplayPort 1DisplayPort 2HDMI 1HDMI 2USB
1단계 2단계 3단계 4단계뒤로뒤로 이미지 조정 메뉴1단계 2단계 3단계 4단계이미지 조정 이미지 크기 조정 가로 세로 비율에 맞춤(비례)화면 폭에 맞춤(비례)화면 높이에 맞춤(비례)17:9로 맞춤(비례하지 않음)16:9로 맞춤(비례하지 않음)1.85:1로 맞춤(
1단계 2단계 3단계 4단계마커 색마커 색흰색빨간색녹색파란색시안색마젠타색노란색뒤로뒤로 비디오 리갈프레임 5% 오버스캔파란색 채널만 표시 고급 오버드라이브오버드라이브는 새로 고침 속도를 향상하고 이미지 스미어링을 제거하지만 특정 입력 해상도에서 PIP 등 기타 기능의
파란색 채널만 표시 ... 22가로 세로 비율 관리 옵션 사용 ...
분할/PIP 제어 메뉴1단계 2단계 3단계 4단계분할/PIP 제어 분할/PIP 활성화분할/PIP 모드2×1 이중 분할Picture-in-picture(PIP, 픽처-인-픽처) 입력 지정기본(왼쪽)DisplayPort 1DisplayPort 2HDMI 1HDMI
1단계 2단계 3단계 4단계크기:최대기본값최소 사용자 지정버튼을 사용하여 PIP 위치를 미세 조정합니다.완료하면 뒤로를 누릅니다.뒤로 뒤로 사용자 사전 설정 로드/저장1단계 2단계 3단계 4단계사용자 사전 설정 로드/저장사용자 사전 설정은 색 공간, 이미지 조정
1단계 2단계 3단계 4단계보정 일정 보기다음 보정 일정이 설정되었습니다.주파수: [#시간/요일/주]마다보정 시간: [요일] [시간] 보정 일정 취소보정 일정을 취소하시겠습니까?예. 일정을 취소합니다뒤로뒤로 내부 장비 정렬 마지막 보정 데이터 내보내기 웜업
1단계 2단계 3단계 4단계繁體中文簡體中文EnglishEspañolFrançaisItaliano日本語NederlandsPortuguês관리 메뉴1단계 2단계 3단계 4단계관리 자동 절전 모드활성 비디오 입력이 없을 때 디스플레이를 절전 모드로 변경하시겠습니까? 주: 전
1단계 2단계 3단계 4단계활성화비활성화뒤로DisplayPort 핫 플러그 감지디스플레이가 절전 모드이거나 활성 상태일 때 호스트와의 통신에 응답할 수 있도록 DisplayPort 연결을 저전력 모드로 전환하시겠습니까?저전력항상 활성뒤로 DisplayPort 호환성모든
1단계 2단계 3단계 4단계레이가 절전 상태일 때는 부착된 모든 장치가 호스트에서 연결이 끊어집니다. 디스플레이가 절전 상태일 때 USB 장치의 연결 상태를 유지하려면 이 옵션을 활성화하십시오.절전 모드에서 USB 포트 활성화절전 모드에서 USB 포트 비활성화뒤로내부
1단계 2단계 3단계 4단계보정 정확도에 영향을 줍니다. 색 중심 정확도를 위해서는 이 설정을 변경한 후 디스플레이를 재보정해야 합니다.광도 통일성 활성화광도 통일성 비활성화뒤로 펌웨어 업데이트 지원펌웨어 업데이트를 허용하시겠습니까?활성화(USB 또는 네트워크 사용)
1단계 2단계 3단계 4단계대시보드 보안웹 대시보드에 연결하려면 무엇이 필요합니까?암호만 필요암호와 클라이언트 인증서 필요뒤로뒤로 잠금 관리 메뉴관리 메뉴를 잠그시겠습니까? 잠긴 경우, 두 번째 및 네 번째 베젤 버튼을 5초 동안 눌러 해제할 수 있습니다.잠금잠금 해
1단계 2단계 3단계 4단계비디오 수준(16-235) 켜짐/꺼짐오버스캔 켜짐/꺼짐파란색 전용 모드 켜짐/꺼짐이중 분할 켜짐/꺼짐PIP 켜짐/꺼짐기본/PIP 입력 교환디스플레이 정보 표시색 공간 정보 표시사용자 사전 설정 로드테스트 패턴 생성기비움(기능 없음)기능 버튼
1단계 2단계 3단계 4단계디지털 시네마 영역: 디지털 시네마 영역비디오 리갈: 켜짐/꺼짐오버스캔: 켜짐/꺼짐마커: 켜짐/꺼짐일련 번호: 일련 번호펌웨어 버전: 펌웨어 버전 ID마지막 보정: xxxxx시간백라이트 시간: xxxxx시간내부 프로세서: 켜짐/꺼짐원격 관리
KVM 스위치 사용 ...
3디스플레이 보정디스플레이는 색 중심이므로 프로덕션 요건에 맞게 보정하고 색 정확도 유지를 위해 재보정할 수 있습니다. 디스플레이는 내부에서 실행되는 모든 보정 알고리즘에 따라 자체 보정되므로 호스트 기반 소프트웨어가 필요하지 않습니다. 또한 디스플레이에는 XYZ 색도
힌트: 프로세서가 비활성화되었는지 확인하려면 OSD에서 주 메뉴를 살펴보십시오. 보정 메뉴를 사용할 수 없게 되어 있으면 프로세서가 비활성 상태인 것입니다.내부 프로세서를 활성화하는 방법:1. 앞면 베젤 버튼 중 하나를 눌러 버튼 레이블을 표시한 다음 Open Menu
보정 빈도디스플레이의 고급 IPS 패널은 상당히 안정적이지만 모든 백라이트의 LED는 시간이 지나면서 점점 어두워집니다. 일반적으로 현대식 LED 패널은 1,000시간 사용하는 동안 최대 광도의 1% 정도씩 어두워진다고 예상할 수 있습니다. 이 디스플레이는 파란색과 빨
웜업 모드한 세션에서 여러 대의 모니터를 보정 또는 재보정하는 일괄 보정 작업을 원활하게 할 수 있도록 디스플레이에는 독립 웜업 모드가 포함되어 있습니다. 이 모드를 사용하면 호스트 컴퓨터에 연결하지 않고도 여러 대의 모니터를 웜업할 수 있습니다. 디스플레이는 활성 색
– 후보정 단계 후 사용자 지정 유효성 검사 수행– 출고 시 보정 메모리 저장소 덮어쓰기– 보정된 LUT를 USB 플래시 드라이브에 보관StudioCal XML 스키마는 보정 이외의 추가 기능을 제공합니다. 자세한 내용은 71페이지의 StudioCal XML 스키마 사
● D55: 영화 상영을 위한 기존 백색점입니다. 필름 프로젝터 램프 하우스의 빛 출력 백색점입니다.● DCI-P3: 디지털 시네마 프로젝터를 위한 표준 백색점입니다.감마/EOTF이 메뉴는 다음 옵션을 제공합니다.● 2.2: 일광 수준의 환경 조명에 사용할 수 있는 표
다. FAT, FAT32 및 NTFS와 같은 형식의 플래시 드라이브가 지원됩니다. XML 스키마를 사용하여 보정 및 기타 스크립트 유형을 작성하는 방법에 대해서는 71페이지의 StudioCal XML 스키마 사용 섹션을 참조하십시오. StudioCal.xml 파일을 사
보정 일정 보기보정 일정이 설정된 후에는 Calibration(보정) > View Calibration Schedule(보정 일정 보기)에서 일정을 확인할 수 있습니다. (일정이 설정되지 않은 경우에는 설정할지 묻는 메시지가 나타납니다.) 이 옵션을 사용하여 보정
내부 색도계를 외부 참조 장비에 정렬하는 방법:1. 30분 정도 디스플레이를 웜업합니다.2. 주변 조명이 올바른 수준으로 설정되어 있는지 확인합니다. 접촉 장비에는 흐린 조명, 비 접촉 장비는 어두운 조명으로 설정하는 것이 올바른 수준입니다.3. 정렬에 사용할 외부 장
5. 작업이 시작되는 시간을 설정합니다.6. 근무일로 간주해야 하는 요일을 설정합니다.디스플레이는 표시된 날에만 웜업을 수행하게 됩니다.외부 측정 장비 사용디스플레이에는 고정밀 XYZ 색도계가 포함되어 있으며, 저비용 색도계부터 고급 색도계와 분광복사계까지 다양한 측정
사용자 보정 방법 ...
Photo Research 분광복사계디스플레이는 다음과 같은 Photo Research 분광복사계를 대부분 지원합니다.● PR-655 SpectraScan● PR-670 SpectraScan● PR-680 / PR-680L SpectraDuo● PR-730 Spectr
Konica Minolta CA-310 색도계Konica Minolta CA-310은 고속 색도계입니다. 독립 측정 및 외부 구동이 모두 가능하도록 설계된 이 장비는 두 부분으로 이루어집니다. 코어 로직 하드웨어가 포함된 메인 바디와 경량 측정 프로브입니다. 이 장비를
X-Rite i1Display Pro 색도계X-Rite의 i1DisplayPro는 시중에서 구입할 수 있는 저비용 측정 장비입니다. 이 장비의 광 디스크에는 프로파일링 소프트웨어가 함께 제공되지만 i1Display 장비는 디스플레이에 직접 연결되기 때문에 보정을 위해
4StudioCal XML 스키마 사용StudioCal XML은 디스플레이 보정 과정을 세부적으로 제어할 수 있는 HP가 설계한 XML 스키마입니다. 여기에는 최대 3개의 보정 사전 설정에 대한 보정 목표를 지정하고 사용자 지정 사전 설정 이름을 부여하며 측정할 유효성
보정 요소StudioCal XML 스키마를 사용하여 최대 3개의 개별 보정 사전 설정을 지정할 수 있습니다. 이를 지원하기 위해 각 사전 설정의 구성 정보를 묶을 때는 보정 요소가 사용됩니다. 이 요소에는 XML 파일에 의해 보정될 사전 설정의 수를 지정하는 데 사용되
사전 설정된 번호 0에서 7까지만 지원됩니다. 다른 번호를 설정하면 구문 오류가 발생됩니다. 기본 사전 설정(사전 설정 번호 7)은 고유 번호로 두는 것이 좋습니다. name: 사전 설정에 할당되는 이름을 지정합니다. 이 이름은 화면의 메뉴에 표시됩니다. 이름의 길이는
use_uv: (선택 사양) 원색 및 백색점에 대해 CIE xy 또는 CIE u'v' 중 어떤 값을 제공할지 지정합니다. 이 속성은 “xy” 또는 “uv” 값을 허용합니다. 이 선택 사양 속성이 태그에서 생략되면 xy 값이 추정됩니다.external:
두번째 예는 두 가지 사전 설정을 보정하도록 디스플레이에 명령합니다. 첫번째는 BT.709 원색, D65 백색점 및 BT.1886 감마로 보정하며, 두번째는 DCI-P3 원색, P3 백색점 및 2.6 감마로 보정됩니다. 출고 시 메모리 위치에 두 보정을 모두 저장합니다
컴퓨터에서 이러한 ICC 프로필을 저장하고 활성화하는 위치에 대한 자세한 내용은 운영 체제 및/또는 응용프로그램 설명서를 참조하십시오.선택 사양 보정 태그다음 선택 사양 태그를 코어 보정 태그에 추가하여 또 다른 기능을 제공할 수 있습니다. 이러한 선택 사양 태그는 &
cr: 원하는 명암비를 지정합니다.이 태그가 XML 파일에 있으면 0 검정색 수준은 cr 및 wY 값을 사용하여 계산됩니다. 그 결과 명암비가 더 낮고 검정색 수준이 일반적인 수준보다 더 높은 보정이 됩니다. 이 태그는 <calibration> 요소의 앞에
<validate_flag value="TRUE"/> <validation_pattern entries="8"> <valid_rgb r="255" g="
● #Secondary Colors: 100% 채도 보조색에 대한 후보정 측정입니다. ● #Target Primaries: 원하는 원색 및 백색점의 CIE xy 값 및 백색점 광도(cd/m2)입니다. ● #Calibrated Primaries: 보정된 원색 및 백색점의
● 출고 시 저장소는 출고 시 보정이 저장된 보호되는 메모리 위치입니다. 출고 시 메모리 위치에 보정이 작성되면 사용자 메모리 위치도 출고 시 메모리 위치와 일치하도록 재작성됩니다. 이 위치는 StudioCal XML을 사용해서만 재작성할 수 있습니다. 이 옵션은 “R
store: 사용될 메모리 저장소이며, “user” 또는 “factory” 값을 수락합니다. 디스플레이에는 두 가지 메모리 저장소가 있습니다. factory 및 user입니다. ● 출고 시 저장소는 출고 시 보정이 저장된 보호되는 메모리 위치입니다. 출고 시 메모리 위
01…1634416383#Begin Green #01…1634416383#Begin Blue #01…1634416383# END #name-num-PresetValue.xml: 색 공간 정보 화면 메뉴에 표시하고 EDID에서 호스트 컴퓨터에 전달할 정보가 포함된 XML
● 원색 및 백색점 측정은 외부 장비를 사용하여 이루어지므로 새 광도 목표를 반복할 수 없습니다. 따라서 재보정하는 사전 설정의 기존 광도 값이 사용됩니다. ● 감마를 정확하게 계산하려면 기존 보정 측정 데이터가 디스플레이에 있어야 합니다. 대부분의 경우 출고 시 데이
</calibration> </studiocal> USB 드라이브를 DreamColor USB 포트 중 하나에 삽입하면 디스플레이는 StudioCal.xml 파일을 읽습니다. 외부 측정에 따라 새로운 색 공간을 생성할 수 있습니다. 새로운
사용자 지정 비디오 입력 이름 예다음은 사용자 지정 비디오 입력 이름 요소의 사용을 보여주는 StudioCal XML 파일의 예입니다.<?xml version="1.0" encoding="ISO-8859-1"?><st
starty: 라인의 y축 시작 지점입니다. 1~2,160 사이의 정수 값이 지원됩니다.endy: 라인의 y축 종료 지점입니다. 1~2,160 사이의 정수 값이 지원됩니다.요소는 다음과 같이 구성합니다.<marker_pos startx="INTEGER&q
힌트: 디스플레이와 함께 제공되는 광 디스크에는 디스플레이로 가져오거나 개인 마커를 빌드하기 위한 참조로 이용할 수 있는 사전 빌드된 사용자 지정 마커가 여러 개 들어 있습니다.사용자 사전 설정한 디스플레이에 하나 이상의 사용자 사전 설정을 구성한 후 StudioCal
More documents for Unknown HP DreamColor Z31x Studio Display
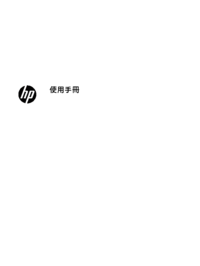

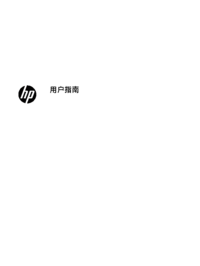

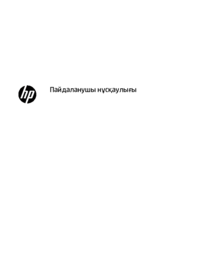
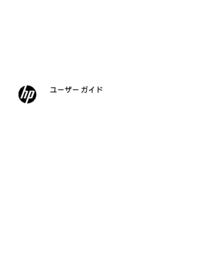





 (21 pages)
(21 pages) (46 pages)
(46 pages) (87 pages)
(87 pages) (34 pages)
(34 pages) (44 pages)
(44 pages) (110 pages)
(110 pages) (25 pages)
(25 pages) (15 pages)
(15 pages) (105 pages)
(105 pages) (81 pages)
(81 pages)







Comments to this Manuals