HP EliteDisplay S340c 34-inch Curved Monitor User Manual Page 1
Browse online or download User Manual for TVs & monitors HP EliteDisplay S340c 34-inch Curved Monitor. HP EliteDisplay S340c 34-inch Curved Monitor User guide
- Page / 31
- Table of contents
- TROUBLESHOOTING
- BOOKMARKS
- User Guide 1
- About This Guide 3
- Table of contents 5
- 1 Getting Started 7
- Features 8
- Front components 9
- Rear and side components 10
- Setting up the monitor 11
- Adjusting the monitor 14
- Turning on the monitor 15
- Mounting the monitor 16
- 2 Using the monitor 19
- Downloading from the web 20
- Setting up Windows Hello 22
- Using Auto-Sleep Mode 23
- 3 Support and troubleshooting 24
- Button lockouts 25
- Product support 25
- Locating the rating label 26
- 4 Maintaining the monitor 27
- A Technical specications 28
- Preset display resolutions 29
- Power adapter 30
- Energy saver feature 30
- B Accessibility 31
Summary of Contents
User Guide
Rear and side componentsComponent Function1 Audio-out (headphone) jackConnects optional powered stereo speakers, headphones, earbuds, a headset, or a
Setting up the monitorUse caution when setting up the monitorTo prevent damage to the monitor, do not touch the surface of the LCD panel. Pressure on
●Connect one end of a DisplayPort cable to the DisplayPort on the rear of the monitor and the other end to a DisplayPort on the source device.3. Conne
4. Connect one end of a USB Type-A to Type-B cable to the USB Type-B port on the rear of the monitor and the other end to a USB port on the source dev
6. Connect one end of the power cord to the AC adapter (1) and the other end to a grounded AC outlet (2), and then connect the AC adapter to the monit
Turning on the monitor1. Press the power button on the source device to turn it on.2. Press the Power button on the monitor to turn it on.CAUTION: Bur
Mounting the monitorThe monitor panel can be attached to a wall, swing arm, or other mounting xture.NOTE: This apparatus is intended to be supported
Attaching the VESA mounting bracketA VESA mounting bracket is included with the monitor for use when attaching the monitor panel to a wall, swing arm,
Re-attaching the monitor standCAUTION: The screen is fragile. Avoid touching or applying pressure to the screen; doing so can cause damage.TIP: Consid
2 Using the monitorSoftware and utilitiesThe optical disc, if one is included with the monitor, contains les you can install on the computer. If you
© Copyright 2017 HP Development Company, L.P.HDMI, the HDMI Logo and High-Denition Multimedia Interface are trademarks or registered trademarks of HD
Downloading from the webIf you do not have a computer or a source device with an optical drive, you can download the latest version of INF and ICM le
Assigning the Function buttonsPressing one of the three front Function buttons activates the buttons and displays the icons above the buttons. The fac
WebcamWith Skype for Business installed on your external source device, you can use the webcam on the monitor in the following ways:●Stream online vid
Using Auto-Sleep ModeThe monitor supports an OSD option called Auto-Sleep Mode that allows you to enable or disable a reduced power state for the disp
3 Support and troubleshootingSolving common problemsThe following table lists possible problems, the possible cause of each problem, and the recommend
Button lockoutsHolding down the Power button or Menu button for ten seconds will lock out the functionality of the buttons. You can restore the functi
Locating the rating labelThe rating label on the monitor provides the product number and serial number. You may need these numbers when contacting HP
4 Maintaining the monitorMaintenance guidelinesTo enhance the performance and extend the life of the monitor:●Do not open the monitor cabinet or attem
A Technical specicationsNOTE: All specications represent the typical specications provided by HP's component manufacturers; actual performance
O <0.3 WInput terminal One DisplayPort, one HDMI port, one analog audio-in jack, one USB Type-B port, and one USB Type-C port Preset display resol
About This GuideThis guide provides information on monitor features, setting up the monitor, using the software and technical specications.WARNING! T
Entering user modesThe video controller signal may occasionally call for a mode that is not preset under the following conditions:●You are not using a
B AccessibilityHP designs, produces, and markets products and services that can be used by everyone, including people with disabilities, either on a s
iv About This Guide
Table of contents1 Getting Started ...
Locating the rating label ...
1 Getting StartedImportant safety informationA power cord is included with the monitor. If another cord is used, use only a power source and connectio
Product features and componentsFeaturesThe monitor features include the following:●86.36 cm (34 in) curved 1800r with 3440 x 1440 resolution, Ultra-Wi
Front componentsComponent Function1 Webcam microphones Allow you to participate in a video conference.2 Webcam lens Transmits your image in a video co





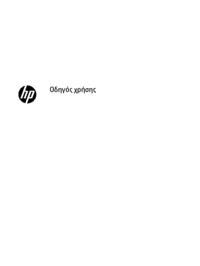


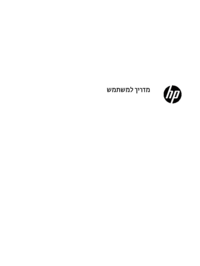
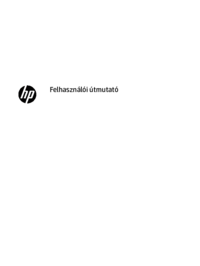
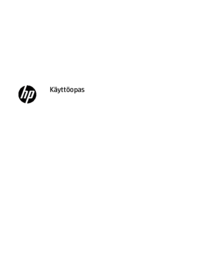



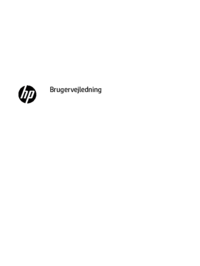
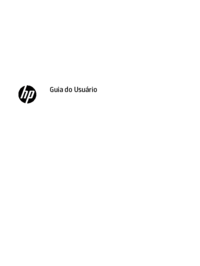

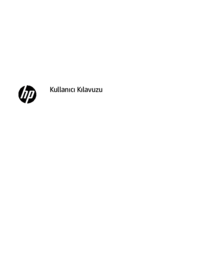
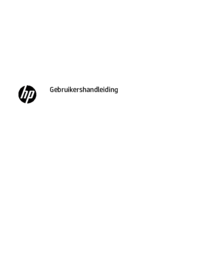
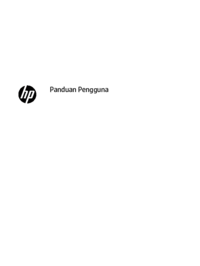
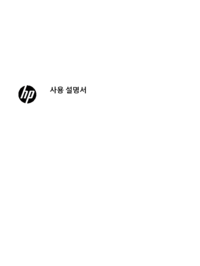

 (30 pages)
(30 pages) (30 pages)
(30 pages) (76 pages)
(76 pages)
 (27 pages)
(27 pages) (42 pages)
(42 pages) (40 pages)
(40 pages) (29 pages)
(29 pages)







Comments to this Manuals