HP DreamColor Z27x Studio Display User Manual
Browse online or download User Manual for TVs & monitors HP DreamColor Z27x Studio Display. HP DreamColor Z27x Studio Display 用户指南 [de]
- Page / 63
- Table of contents
- BOOKMARKS
- HP DreamColor Z27x 显示器 1
- HP Z27x 显示器 9
- 2 安全和维护准则 11
- 设置显示器时的注意事项 13
- 6 第 3 章 安装显示器 14
- HP 水印与图像残留策略 22
- 连接 USB 设备 22
- 使用 Quick Release 2 安装托架安装显示器 24
- 3. 拆下显示器面板背面 VESA 孔上的四颗螺钉。 25
- 安装显示器 17 25
- 安装 HP Hood Kit(惠普遮光罩套件)选件 26
- 找到序列号和产品编号 28
- 将设备安装到显示器背面 28
- 1. 取下显示器背部 VESA 安装孔上的塞子。 29
- 注:您可能需要使用小螺丝刀撬出塞子。 29
- 2. 将设备安装到显示器背面。 29
- 将设备安装到显示器背面 21 29
- 通过 HP 提供的可选缆锁可以将显示器固定到固定的对象上。 30
- 22 第 3 章 安装显示器 30
- 图像颜色匹配文件 31
- 安装 .INF 文件和 .ICM 文件 32
- 选择色彩空间预设值 33
- 了解 Z27x 图像调整选项 34
- 使用 Z27x 的屏幕高宽比管理选项 35
- 图 4-2 填充屏幕高宽比 37
- 图 4-3 填充整个屏幕 37
- 图 4-4 填充至屏幕最大宽度 37
- 使用 Z27x 的屏幕高宽比管理选项 29 37
- 处理 2K 和 4K 数字电影影像格式 38
- 使用数字电影显示选项 39
- 更改屏幕框架按钮功能 41
- 更改框架功能按钮模式 42
- 调整屏幕框架按钮 LED 指示灯 43
- 使用 Auto-Sleep 模式 43
- 使用屏上显示功能菜单 44
- 使用屏上显示功能菜单 37 45
- 38 第 4 章 操作显示器 46
- PIP 控制菜单 47
- 40 第 4 章 操作显示器 48
- 使用屏上显示功能菜单 41 49
- 菜单和消息控制菜单 50
- 使用屏上显示功能菜单 43 51
- 信息和出厂重置菜单 52
- HP DreamColor Z27x Advanced 53
- User Guide 53
- Calibration Best Practices 53
- HP DreamColor Z27x 54
- Advanced User Guide 54
- 使用屏幕菜单校准 Z27x 55
- 自动 EDID 更新 56
- 确定预置显示分辨率 57
- 50 附录 A 技术规格 58
- 确定预置显示分辨率 51 59
- B 支持和故障排除 60
- 致电技术支持部门之前的准备工作 61
- 您正在使用的硬件和软件的名称和版本 62
- 54 附录 B 支持和故障排除 62
- C 液晶显示器质量和像素策略 63
Summary of Contents
HP DreamColor Z27x 显示器用户指南
●DreamColor USB 2.0 端口,用于连接色彩校准工具或更新固件●USB 3.0 集线器,带有一个可与计算机连接的上行端口(提供电缆),和四个可与 USB 设备连接的下行端口●即插即用功能(如果操作系统支持)●显示器背部有安全插槽装置,用于可选的电缆锁●具有理线功能,用于布置电缆和电线●
2 安全和维护准则重要安全信息本显示器附带电源线。如果要使用其他电源线,仅请使用适合此显示器的电源和连接方法。有关该显示器应使用的正确电源线套件,请参阅媒体光盘(如有提供)或文档套件中的《产品通告 》。警告! 为减少电击或设备损坏的危险,请注意以下事项:• 请将电源线插入到始终容易接触到的交流电源插
●机壳上的槽孔和缝隙是通风用的。不要堵塞或遮挡这些缝隙,也不要将任何物体塞入机壳的槽孔或缝隙中。●不要让显示器从高处摔落或将其置于不稳固的物体表面上。●不要让任何物品压在电源线上。不要踩踏电源线。●将显示器放在通风良好的地方,远离过亮、过热或过潮的场所。●在拆卸显示器底座时,必须在柔软的平面上翻转显
3 安装显示器要安装显示器,应确保显示器、计算机系统以及其它连接设备已断电,然后再按照下面的说明进行操作。注:确保位于显示器背面板上的电源总开关处于关闭位置。该电源总开关用于切断显示器的总电源。设置显示器时的注意事项为了防止显示器损坏,请勿触摸 LCD 面板的表面。按压显示屏可能导致颜色深浅不一或液
4. 支架锁定入位后,HP Quick Release 2 的释放栓 (3) 会弹出。注:如果您是将显示器安装到安装支架上,而不是底座上,请参阅第 15 页的安装显示器。背面组件元件 功能1USB 3.0 下行链路连接器(侧面)将可选 USB 设备连到显示器上。2电源总开关 切断显示器的总电源。注:
元件 功能4Digital Audio Out 将数字音频组件连接到显示器。5模拟音频输出 将耳机或可选 HP Speaker Bar 连接到显示器。6DisplayPort 1 将 DisplayPort 电缆连接到显示器上。7HDMI 将 HDMI 电缆连到显示器。8DisplayPort 2
●如果要传输 DisplayPort 数字信号,请将 DisplayPort 信号电缆连接到显示器背面的DisplayPort 连接器上,将另一端连接到计算机的 DisplayPort 连接器上(附带电缆)。注:显示器背面有两个 DisplayPort 接口,让您可以将两个工作站连接到显示器。●如果
4. 将提供的 USB 电缆的一端连到计算机背面板的 USB 集线器连接器上,另一端连到显示器的上行链路 USB 连接器上。注:显示器还支持 USB 3.0。为获得最佳性能,将 USB 线缆连接到计算机上的 USB 3.0 端口(如果可用)。5. 将实时网络连接器连接到显示器背面的网络接口 (可选)
6. 将电源线的一端连到显示器背面的交流电源连接器上,另一端插入墙上的电源插座中。注:要先将显示器后部的主电源开关置于“开启”位置,然后才按显示器前面的电源按钮。警告!为减少电击或设备损坏的危险,请注意以下事项:请将电源线插入到始终容易接触到的交流电源插座。从交流电源插座上拔下电源线,断开计算机的电
控制 功能1 功能按钮 使用这些按钮根据按钮旁边的指示在 OSD 之间导航,这些指示在 OSD 打开时激活。2 打开菜单按钮 打开和关闭 OSD。注:要激活“打开菜单”按钮和“功能”按钮,按任意按钮,使按钮标签出现在屏幕的右侧,按钮 LED 灯亮起。3 电源按钮 接通和关闭显示器电源。注:确保显示器
© 2014 Hewlett-Packard DevelopmentCompany, L.P.ENERGY STAR 和 ENERGY STAR 标志是美国的注册标志。HDMI、HDMI 徽标和 High-Definition MultimediaInterface 是 HDMI Licensing
2. 向左或向右旋转显示器以获得最佳视角。3. 将显示器高度调整到适合自己工作台的舒适位置。显示器顶部外框边缘不应超过与眼睛平行的高度。对于佩戴矫正眼镜的用户,将显示器的位置调低并倾斜可能会更加舒适。在工作中调整工作姿势时,应重新调整显示器位置。4. 可将显示器由横向观看旋转为纵向观看以适应您的使用
注:使用操作系统的显示设置,将屏幕上的图像从纵向旋转为横向。若要将 OSD 菜单从纵向模式转变为横向模式,请打开 OSD 菜单,选择图像调整 > 屏幕菜单旋转 > 纵向。打开显示器1. 将显示器背面的电源总开关设于打开位置。2. 按下计算机上的电源按钮打开计算机。3. 按下显示器前面的电
注:如果按下电源按钮后没有反应,可能是因为开启了“电源按钮锁定”功能。要禁用此功能,按住显示器电源按钮 10 秒钟。打开显示器电源后,“显示器状态”消息会显示 5 秒。该消息会显示哪个输入是当前的活动信号、自动切换源设置的状态(打开或关闭;出厂默认设置为打开)、默认源信号(出厂默认设置为 Displ
注意:开始拆卸显示器之前,请首先确保显示器已关闭,并且已拔出电源线、信号电缆和网络电缆。此外,还要断开连接到显示器的所有 USB 电缆。1. 拔出连接到显示器的所有线缆和电缆。2. 将显示器正面朝下放置在一个盖有干净、干燥布的平面上。3. 向下按显示器底部中心附近的释放栓,解除 HP Quick R
使用 Quick Release 2 安装托架安装显示器要使用 Quick Release 2 安装托架将显示器面板安装安装支架上:1. 拧下将安装板固定在支架顶部的四颗螺钉:2. 从安装板上拆除四颗螺钉,将其与盖分开。16 第 3 章 安装显示器
3. 拆下显示器面板背面 VESA 孔上的四颗螺钉。4. 根据自己的选择,使用从显示器面板背面 VESA 孔上拆下的四颗螺钉将安装板安装到墙或摇臂上。安装显示器 17
5. 将显示器面板置于已安装的安装支架上,使其凹槽与安装支架对齐,然后从支架上方向下滑动面板,再向后按,使其与支架卡合到位。显示器安全地锁定入位后,其上的释放栓会弹出。安装显示器,不使用 Quick Release 2 安装托架如果要不使用 HP Quick Release 2 安装托架来直接将显示
●可防止显示器受到环境光线的影响●可减少来自办公室周围的光线或窗户的光线在屏幕上产生的眩光●可提高显示器的色彩和对比度表现1. 请按照随套件附带的说明安装遮光罩。2. 取出用于安装遮光罩的螺丝孔上的塞子。注:您可能需要使用小螺丝刀撬出塞子。3. 使用套件附带的螺丝将遮光罩安装到显示器上。安装 HP
找到序列号和产品编号序列号和产品编号位于显示器顶部的后面板上的标签上。与 HP 联系时,可能需要提供这些编号以便HP 了解显示器的型号。注:您可能需要部分转动显示器顶部以读取标签。找到信息卡确认信息位于抽取式卡片(且在显示器背部标签)上。卡片可从面板左侧 USB 接口的后面拔出。卡片(和标签)正面印
1. 取下显示器背部 VESA 安装孔上的塞子。注:您可能需要使用小螺丝刀撬出塞子。2. 将设备安装到显示器背面。将设备安装到显示器背面 21
关于此手册本指南提供有关显示器功能特性、设置方式和技术规格的信息。警告!以这种方式出现的文字表示如果不按照指示操作,可能会造成人身伤害或带来生命危险。注意:以这种方式出现的文字表示如果不按照指示操作,可能会损坏设备或丢失信息。注:以这种方式出现的文字提供重要的补充信息。本产品采用了 HDMI 技术。
安装缆锁通过 HP 提供的可选缆锁可以将显示器固定到固定的对象上。22 第 3 章 安装显示器
4 操作显示器软件和实用程序显示器附带的光盘中包含以下可在电脑中安装的文件:●.INF(信息)文件●ICM(图像颜色匹配)文件(每个文件针对一个校准色彩空间)●客户端和服务器证书,用于通过 Z27x Web 界面进行远程管理●Z27x USB 软件开发工具包 (SDK),适用于 Linux、Wind
安装 .INF 文件和 .ICM 文件在确定需要更新后,即可从光盘安装 .INF 文件和 .ICM 文件,或者下载这些文件。从光盘安装要通过光盘在计算机上安装 .INF 文件和 .ICM 文件,请执行以下操作:1. 将光盘插入电脑的光盘驱动器。将显示光盘菜单。2. 查看 HP 显示器软件信息 文件。
d. 查看“HP Z27x Firmware Update”(HP Z27x 固件更新)下是否有比当所前安装固件更新的版本。e. 将固件下载到 USB 闪存驱动器。该显示器支持以下 USB 驱动器格式:FA、FAT32、NTFS。3. 将含有最新固件的 USB 闪存驱动器插入其中一个 DreamCo
此外,可通过本机的预设可访问显示器的原始色域。该预设也已经过校准,拥有 D65 白点和 2.2 的伽玛值。若要选择色彩空间预设,请执行以下操作:1. 按屏幕框架上任何一个按钮。2. 按底部的打开菜单按钮打开 OSD。3. 选择色彩空间以显示色彩空间配置屏幕。4. 使用向上/向下按钮以浏览到所需的色彩
要特别注意的是,输入源和预处理源视频会影响是否应启用此设置。但如果启用此选项,在许多情况下您会看到更准确的影像。请注意,启用此设置后,您可能需要调整编辑应用程序界面的亮度。若要使用视频级别,请执行以下操作:1. 按屏幕框架上任何一个按钮。2. 按底部的打开菜单按钮打开 OSD。3. 选择图像调整以显
填充为源屏幕高宽比(保持比例)此选项会保持输入源的屏幕高宽比,尽量放大影像,使其居中,并使用 0% 黑色填充屏幕的未使用区域。例如,输入源比 16×9 窄时,屏幕会显示源影像的完整高度,而在左右两侧空白区显示黑色;输入源比16×9 宽时,屏幕会显示源影像的完整宽度,而在上下两侧空白区显示黑色。填充为
图 4-2 填充屏幕高宽比图 4-3 填充整个屏幕图 4-4 填充至屏幕最大宽度使用 Z27x 的屏幕高宽比管理选项 29
图 4-5 逐像素若要更改源视频在屏幕上的显示方式,请执行以下操作:1. 按屏幕框架上任何一个按钮。2. 按底部的打开菜单按钮打开 OSD。3. 选择图像调整以显示调整选项屏幕。4. 选择屏幕高宽比显示,以显示显示选项。5. 使用向上/向下按钮以浏览到所需的可用选项,然后按选择按钮进行选择。注:您
DCI 容器大小 屏幕高宽比 水平有效像素 垂直有效像素2048 × 1080 1.85:1 1998 10802048 × 1080 2.39:1 2048 858最后,Z27x 还提供了针对 4K 输入分辨率的特殊显示模式,以便显示 4K 内容。使用数字电影显示选项所有数字电影显示选项位于 OS
iv 关于此手册
设置裁剪区域透明度当“显示裁剪区域”处于启用状态时此选项才可用,其允许您指定被裁剪区域所使用的透明度。您可根据需要进行调整,以便使有效区域和被裁剪区域之间达到所需的平衡。显示 4K 源视频虽然 Z27x 的原始分辩率仅有 2560 × 1440,但它可以接收并显示 4096 × 2160 或 384
滚动 4K 区域逐像素查看 4K 源时,按“滚动 4K 区域”按钮会显示浏览箭头,让您可以滚动画面至所需区域。启用此选项后,显示器的右下区域随即会出现一个弹出窗口显示整个 4K 影像,并显示正在全屏显示的区域。使用屏幕框架上的方向按钮可切换要显示的区域。当关闭此选项时,弹出窗口便会消失,但仍然会继续
您可以映射以下命令项:●色彩空间选择 — 显示可用的色彩空间预设的列表。用于快速切换色彩空间预设。默认情况下,此命令被映射至第一个功能按钮。●调整亮度 — 用于快速调整显示器的亮度。默认情况下,此命令被映射至第三个功能按钮。●视频输入选择 — 显示可用的视频输入列表,让您可以根据需要切换到另一个输入
能按钮标签显示,只需按有关的框架按钮,以执行所需的命令。这只会禁用功能按钮命令的功能按钮标签显示。一旦打开 OSD 菜单,功能标签便会显示。若要更改框架功能按钮模式,请执行以下操作:1. 按下五个屏幕框架按钮当中的一个,以激活按钮,然后按最下面的“打开菜单”按钮,打开 OSD。(如果已切换到此模式,
使用屏上显示功能菜单基于您的查看参数选择,使用屏幕显示 (OSD) 调节屏幕图像。要访问 OSD,请执行以下步骤:1. 按下前框架右侧五个按钮当中的任一个,激活按钮。2. 按底部的打开菜单按钮打开 OSD。3. 使用顶部的四个功能按钮浏览、选择,然后调整菜单选项。菜单标签因处于活动状态的菜单或子菜单
1 级 2 级 3 级 4 级恢复为出厂时的校准设置 后退 视频输入菜单1 级 2 级 3 级 4 级视频输入 DisplayPort 1DisplayPort 2HDMI 自动切换源 启用禁用后退 后退 图像调整菜单1 级 2 级 3 级 4 级图像调整 屏幕高宽比显示 填充为
1 级 2 级 3 级 4 级缩放并显示画面右侧部分后退后退 1 级 2 级 3 级 4 级图像调整(续)使用视频级别(16–235) 过扫描画面 5% 仅显示蓝色通道 屏幕菜单旋转 横向纵向后退 高级 超频超频可提升刷新率和消除图像拖尾现象,但却会导致其他功能(如 PIP)在某
PIP 控制菜单1 级 2 级 3 级 4 级PIP 控制 PIP 开/关 Picture-in-PicturePicture-beside-Picture关后退 PIP 大小 放大缩小设置为最大尺寸设置为最小尺寸重置为默认大小后退 PIP 位置 左上方右上方左下方右下方微调位置后退 PIP 输入
语言菜单1 级 2 级 3 级 4 级语言 Deutsch繁体中文简体中文EnglishEspañolFrançaisItaliano日本語NederlandsPortuguês 管理菜单1 级 2 级 3 级 4 级管理 自动休眠模式是否要让显示器在没有活动的视频输入时进入睡眠模式?启用禁用后退
1 级 2 级 3 级 4 级热插拔启动是否要让显示器在切换色彩空间时启动热插拔事件?启用禁用后退 DisplayPort 热插拔检测是否要让 DisplayPort 在显示器进入睡眠状态时切换到低功耗模式,或保持活动状态,以便可以响应来自主机的通信?省电模式持续检测后部 1 级 2 级 3 级 4
目录1 产品功能 ...
1 级 2 级 3 级 4 级后退管理(续)远程管理服务 启用/禁用服务器是否要启用内部远程管理Web 服务器?启用禁用后退IP 配置模式 DHCPManual(手动)IPv4 地址:xxx.xxx.xxx.xxxIPv4 子网掩码:xxx.xxx.xxx.xxxIPv4 网关:xxx.xxx.xx
1 级 2 级 3 级 4 级后退1 级 2 级 3 级 4 级菜单和消息控制(续)配置功能按钮 配置功能按钮 1配置功能按钮 2配置功能按钮 3配置功能按钮 4色彩空间选择调整光亮度视频输入选择器切换到下一个活动视频输入屏幕高宽比显示视频级别(16–235)开/关过扫描开/关仅蓝色模式开/关滚动
1 级 2 级 3 级 4 级后退后退 信息和出厂重置菜单1 级 2 级 3 级 4 级信息显示器模式: 显示器模式色彩空间:色彩空间当前视频管道延迟:xx ms序列号:序列号固件修订版:固件修订版ID上次校准:xxxxx 小时背景灯开启时间(小时):xxxxx 小时内部处理器:开启/关闭远程
色彩校准简介Z27x 内置了色彩校准和色彩管理引擎,并不需要在主机电脑上安装软件进行校准。下面一节介绍了在Z27x 上进行用户校准的基础知识。有关色彩校准的详细介绍,可参阅HP DreamColor Z27x AdvancedUser Guide(《HP DreamColor Z27x 高级用户指南
本用户指南仅介绍了屏幕上的菜单式校准。有关 XML 驱动选项的信息,请参阅 HP DreamColor Z27xAdvanced User Guide(HP DreamColor Z27x 高级用户指南)或 Calibration Best Practices(校准最佳实践)白皮书。校准前的准备要进
使用屏幕菜单校准 Z27x一旦内部处理器已启动,请将测量仪器连接到 Z27x 底部的其中一个 DreamColor USB 端口。15–60 秒后(具体取决于测量仪器),Z27x 会显示一条消息,询问您要如何校准显示器。重新校准当前预设此选项将会使用其当前配置重新校准当前使用的色彩空间。若要重新校准
◦D65 — 适用于一般应用的白点,包括平面艺术、摄影,以及 SD、HD 和 UHD 电视制作/后期制作;同时也适用于某些数字电影工作流程◦D50 — 适用于传统印刷和印前作业的标准白点◦D55 — 适用于传统电影工作的标准白点◦DCI-P3 — 适用于基于 DCI 的数字电影工作流程●伽玛◦2.2
A 技术规格注:所有技术参数均为 HP 组件生产商提供的标准技术参数;实际性能可能有所差异(或高或低)。Z27x 型号显示器类型68.58 厘米(宽屏)TFT LCD27 英寸(宽屏)可视图像区域 对角线长 68.58 厘米 27 英寸对角线最大重量(除包装) 8.8 千克 19.4 磅尺寸(包括底
预设 像素格式 屏幕高宽比 垂直频率 (Hz) 像素时钟 (MHz)2 720 × 480 4:3 60(i) 27.0003 720 × 480 4:3 60(p) 27.0004 720 × 480 16:9 60(i) 27.0005 720 × 480 16:9 60(p) 27.0006
预设 像素格式 屏幕高宽比 垂直频率 (Hz) 像素时钟 (MHz)2.39:130 2560 × 1440 16:9 48(p) 192.314931 2560 × 1440 16:9 50(p) 200.464032 2560 × 1440 16:9 60(p) 252.00033 2560 ×
升级固件 ... 24选
B 支持和故障排除解决常见问题下表列出了各种可能出现的问题、每种问题的可能原因以及建议采取的解决方法。问题 可能的原因 解决方法黑屏或视频闪烁 电源线断开。 连接电源线。显示器前面板上的电源按钮已关闭。按下前面板上的电源按钮。注:如果按下电源按钮没有反应,按住电源按钮 10秒钟,可以禁用电源按钮锁定
按钮锁定在未显示主 OSD 菜单或按钮标签时,按住特定按钮 10 秒钟将会锁定 OSD 功能的不同部分。您可以通过再次按住有关按钮 10 秒钟恢复有关的功能。只有在显示器已打开且有活动的信号时,此功能才可用。下表列出了可用的锁定以及必须按住 10 秒钟以启用或禁用锁定的按钮。激活按钮 锁定 注释电源
●硬件配置●您正在使用的硬件和软件的名称和版本54 附录 B 支持和故障排除
C 液晶显示器质量和像素策略TFT 显示器是按 HP 标准采用精密技术制造的,可确保其没有性能问题。即便如此,显示屏上也可能出现小亮点或黑点等外观缺陷。并非只有 HP 的液晶显示器才存在这种现象,所有厂商提供的产品所用的液晶显示器都普遍存在这种现象。这种缺陷是由一个或多个出现故障的像素或子像素造成的
视频输入菜单 ... 37图像调整菜单 ...
1 产品功能HP Z27x 显示器LCD(液晶显示)显示器具有一个采用有源矩阵、薄膜晶体管 (TFT) 的面板。该显示器具有以下特点:●对角线长为 68.58 厘米(27 英寸),在分辨率为 2560 x 1440 的情况下具有最大可视面积,并且对于较低分辨率提供全屏支持;可以通过各种演示方式自定义










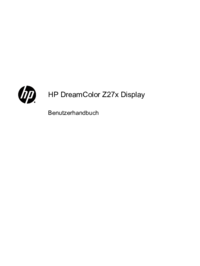
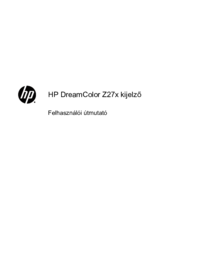







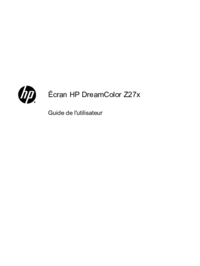
 (29 pages)
(29 pages) (30 pages)
(30 pages) (51 pages)
(51 pages) (38 pages)
(38 pages) (125 pages)
(125 pages) (32 pages)
(32 pages) (32 pages)
(32 pages) (27 pages)
(27 pages)
 (40 pages)
(40 pages)







Comments to this Manuals