HP DreamColor Z27x Studio Display User Manual
Browse online or download User Manual for TVs & monitors HP DreamColor Z27x Studio Display. HP DreamColor Z27x Studio Display Manuale dell'utente [et] [sl]
- Page / 71
- Table of contents
- BOOKMARKS
- Display HP DreamColor Z27x 1
- Informazioni sulla Guida 3
- Sommario 5
- Monitor Z27x HP 9
- Avviso relativo al prodotto 10
- Indicazioni di manutenzione 11
- Pulizia del monitor 12
- Trasporto del monitor 12
- 3 Installazione del monitor 13
- Componenti posteriori 14
- Collegamento dei cavi 15
- Regolazione del monitor 21
- Accensione del monitor 23
- Installazione del monitor 26
- Installazione del monitor 21 29
- 4 Funzionamento del monitor 35
- Aggiornamento del firmware 36
- Regolazione della luminanza 38
- Sovrascansione del fotogramma 40
- Mostrare solo canale del blu 40
- Pixel-per-pixel 41
- Esempi di "Tutto" 41
- Figura 4-3 Tutto schermo 42
- 1 4096 2160 24,00 43
- 2 2048 1080 48,00 43
- 3 2048 1080 24,00 43
- Da definirsi* 2048 1080 60,00 43
- Ritaglia formato DCI 1,85:1 44
- Esegui sovrascansione nel PIP 47
- Opzioni cinema digitale 47
- Menu spazio colore 51
- Menu ingresso video 52
- Menu regolazione immagine 52
- Menu di controllo PIP 54
- Menu lingua 55
- Menu di gestione 55
- (continuo) 58
- HP DreamColor Z27x 60
- Calibration Best Practices 61
- A Specifiche tecniche 65
- Blocco pulsanti 69
- Assistenza 69
Summary of Contents
Display HP DreamColor Z27xManuale dell'utente
●fori di montaggio standard VESA di 40 mm x 40 mm sul pannello posteriore per il montaggio diun dispositivo esterno●Scheda estraibile di facile access
2 Indicazioni di sicurezza e manutenzioneInformazioni importanti sulla sicurezzaIl monitor viene fornito con il cavo di alimentazione. Nel caso venga
ha subìto danni o cadute, contattare un concessionario, rivenditore o centro assistenzaautorizzati HP.●Utilizzare solo l'alimentazione e le conne
3 Installazione del monitorPrima di installare il monitor verificare che il computer, le periferiche e il monitor stesso non sianoalimentati, quindi p
3. Abbassare il lato inferiore della piastra di montaggio del supporto (2) nel vano fino a quando nonscatta in posizione fissa.4. Quando il supporto è
Componente FunzioneNOTA: Portando l'interruttore in posizione Off verràmantenuto lo stato di alimentazione minimo quando ilmonitor non è in uso.3
3. In base alla configurazione, collegare il cavo video DisplayPort o HDMI dal PC al monitor.NOTA: La modalità video è determinata dal cavo video util
●Per il funzionamento digitale HDMI, collegare il cavo del segnale HDMI al connettore HDMIsul retro del monitor e l'altra estremità al connettore
5. Collegare un connettore di rete attivo al connettore di rete sul retro del monitor (opzionale).10 Capitolo 3 Installazione del monitor
6. Collegare un'estremità del cavo di alimentazione al connettore di alimentazione CA sul retro delmonitor e l'altra estremità a una presa e
© 2014 Hewlett-Packard DevelopmentCompany, L.P.ENERGY STAR ed ENERGY STAR MARKsono marchi registrati negli Stati Uniti.HDMI, il Logo HDMI e High-Defin
Comandi del pannello anterioreControlli Funzione1 Pulsanti funzione Utilizzare questi pulsanti per spostarsi all'interno del menu OSD sulla base
Regolazione del monitor1. Inclinare il pannello del monitor in avanti o all'indietro per stabilirlo ad un livello comodo per gliocchi.2. Ruotare
3. Regolare l'altezza del monitor in una posizione comoda per la propria stazione di lavoroindividuale. Il margine superiore dello spigolo del mo
NOTA: Utilizzare le impostazioni di visualizzazione del sistema operativo per ruotarel'immagine sullo schermo da verticale a orizzontale. Per ruo
ATTENZIONE: Possono verificarsi danni da immagini persistenti su monitor che visualizzino lastessa immagine statica sullo schermo per un periodo di te
Collegamento di periferiche USBSono disponibili quattro porte USB downstream nel monitor (due nella parte posteriore e due laterali).NOTA: Per attivar
Rimozione del supporto del monitorÈ possibile rimuovere il pannello del monitor dal supporto per installare il pannello su una parete, unbraccio oscil
Montaggio del monitor usando la staffa di montaggio di Quick Release 2Per eseguire il montaggio del pannello del monitor a un sistema di montaggio uti
3. Rimuovere le quattro viti dai fori VESA situati sul retro del pannello del monitor.4. Installare la piastra di montaggio alla parete o al braccio s
5. Posizionare il pannello del monitor sulla staffa di montaggio installata allineando il vano allastaffa, facendo quindi scorrere la staffa dall&apos
Informazioni sulla GuidaQuesta guida fornisce informazioni sulle funzionalità del monitor, la configurazione e le specifichetecniche.AVVERTENZA! Il te
Montaggio del monitor senza utilizzare la staffa di montaggio di Quick Release2Per montare il pannello del monitor direttamente a un dispositivo di mo
2. Togliere i tappi che coprono i fori per le viti del pannello di accesso.NOTA: Potrebbe essere necessario utilizzare un piccolo cacciavite per estra
Recupero del numero di serie e del codice del prodottoIl numero di serie e il numero del prodotto si trovano su un'etichetta affissa al pannello
Installazione di un dispositivo sul retro del monitorIl retro del monitor è dotato di quattro fori di montaggio standard VESA 40 mm X 40 mm che posson
Installazione della chiusura con cavoÈ possibile fissare il monitor ad un oggetto fisso con una chiusura con cavo opzionale disponibilepresso HP.26 Ca
4 Funzionamento del monitorSoftware e utilityIn dotazione al monitor viene fornito un disco contenente i file installabili sul computer:●un file .INF
Installazione dei file .INF e .ICMAccertatane la necessità, è possibile installare i file .INF e .ICM dal disco o scaricarli da Internet.Installazione
a. Premere un qualsiasi pulsante sul frontalino.b. Premere il pulsante inferiore Apri menu per aprire l'OSD.c. Selezionare Informazioni per visua
Selezione delle impostazioni predefinite per lo spazio coloreLo Z27x fornisce impostazioni predefinite di spazio colore calibrate di fabbrica, adatte
4. Usare i tasti Su/giù per spostarsi sull'opzione Regola luminanza, quindi premere il pulsanteSeleziona per attivarla.5. Utilizzare i pulsanti A
iv Informazioni sulla Guida
Sovrascansione del fotogrammaNonostante per impostazione predefinita lo Z27x visualizzi tutti i pixel dell'immagine, quando siesegue lo screening
larghezza superiore a 16 × 9 sarà visualizzato a piena larghezza con barre nere al di sopra e al disotto dell'immagine sorgente.Il Rapporto altez
Figura 4-1 Sorgente di ingresso 4x3Figura 4-2 Rapporto altezza-larghezzaFigura 4-3 Tutto schermoFigura 4-4 Larghezza tutto schermo34 Capitolo 4
Figura 4-5 Pixel-per-pixelPer cambiare il modo in cui il video sorgente viene visualizzata sullo schermo:1. Premere un qualsiasi pulsante sul frontal
Dimensione contenitore DCI Proporzioni Pixel attivi orizzontali Pixel attivi verticali4096 × 2160 1,85:1 3996 21604096 × 2160 2,39:1 4096 17162048 × 1
Ritaglia formato DCI 2,39:1Questa opzione ritaglia 111 pixel dai bordi superiore e inferiore del fotogramma (per sorgenti conlarghezza 2048, 222 pixel
Scala e mostra lato destro del fotogrammaSe selezionata, verrà visualizzata la zona 16 × 9 più a destra del fotogramma, con le aree al di fuoridi tale
4. Il monitor esegue la scansione sugli ingressi secondari per un ingresso valido e per utilizzaretale ingresso per l'immagine PIP/PBP. Se si des
●Seleziona spazio colore: visualizza un elenco di impostazioni predefinite dello spazio coloredisponibili. Consente di passare rapidamente da impostaz
●Mostra informazioni spazio colore: questo comando visualizza informazioni utili sullo spaziocolore corrente, incluse le coordinate principali, le coo
Sommario1 Caratteristiche del prodotto ...
Se la funzione di dissolvenza dei pulsanti del frontalino è stata disabilitata (come descritto sopra), èpossibile regolare la luminosità dei pulsanti
Le tabelle nelle sezioni seguenti elencano le selezioni del menu dell'On-Screen Display (OSD) e lerelative descrizioni funzionali.Menu spazio col
Menu ingresso videoLivello 1 Livello 2 Livello 3 Livello 4Ingresso video DisplayPort 1DisplayPort 2HDMI Sorg. commutazione autom. AttivaDisattivaIndi
Livello 1 Livello 2 Livello 3 Livello 4Regolazione immagine(continua)Utilizza livelli video (16-235) Eseguire sovrascansionefotogramma del 5% Most
Menu di controllo PIPLivello 1 Livello 2 Livello 3 Livello 4Controllo PIP PIP Attivato/Disattivato Immagine nell'immagineImmagine accantoall&apos
Livello 1 Livello 2 Livello 3 Livello 4Indietro Informazioni sorgenteprimaria/PIP Menu linguaLivello 1 Livello 2 Livello 3 Livello 4Lingua Deutsch
Livello 1 Livello 2 Livello 3 Livello 4IndietroAuto EDID Update(Aggiornamento automaticoEDID)Si desidera che il displayaggiorni automaticamentel'
Livello 1 Livello 2 Livello 3 Livello 4IndietroFirmware Update Support(Supporto di aggiornamentodel firmware)Consentire gli aggiornamentidel firmware?
Menu e Menu controllo messaggiLivello 1 Livello 2 Livello 3 Livello 4Menu e controllo messaggi Menu e posizione messaggi Utilizzare i pulsanti perrego
Livello 1 Livello 2 Livello 3 Livello 4Mostra informazioni divisualizzazioneMostra informazioni spaziocoloreVerifica generatore disequenzeVuota (Nessu
Aggiornamento del firmware ... 28Selezione
Livello 1 Livello 2 Livello 3 Livello 4Processore interno: On/OffServer di gestione remota:On/OffIndirizzo IPv4:xxx.xxx.xxx.xxxInformazioni ditemporiz
Quando si utilizza un display, con il passare del tempo l'emissione di luce della retroilluminazionecambia. Di conseguenza, un display di importa
Una volta abilitato, attendere circa un minuto affinché il processore venga completamente avviatoprima di iniziare la calibrazione.ATTENZIONE: Si cons
personalizzato di target di calibrazione, utilizzare l'opzione StudioCal XML, documentata nella guidaper l'utente avanzato Z27x.È possibile
A seconda dello strumento utilizzato, la calibrazione può richiedere da alcuni minuti e mezz'ora. Loschermo visualizzerà una serie di colori dura
A Specifiche tecnicheNOTA: Tutte le specifiche rappresentano i valori tipici forniti dai costruttori dei componenti HP; leprestazioni effettive posson
Predef. Formato in pixel Proporzioni Freq. vert. (Hz) Clk pixel (MHz)2 720 × 480 4:3 60(i) 27,0003 720 × 480 4:3 60(p) 27,0004 720 × 480 16:9 60(i) 27
Predef. Formato in pixel Proporzioni Freq. vert. (Hz) Clk pixel (MHz)31 2560 × 1440 16:9 50(p) 200,464032 2560 × 1440 16:9 60(p) 252,00033 2560 × 1600
B Supporto e risoluzione dei problemiSoluzione dei problemi più comuniNella tabella seguente sono elencati i possibili problemi, la causa possibile de
Problema Causa possibile RisoluzioneI LED dei pulsanti delfrontalino non sono accesi.Per impostazione predefinita, iLED dei pulsanti del frontalinoson
Menu ingresso video ... 44Menu regolazione imma
Se le informazioni fornite nella guida non fossero sufficienti, contattare il supporto. Per assistenzatecnica negli Stati Uniti, visitare http://www.h
C Qualità del monitor LCD e politica deipixelI monitor TFT (thin-film transistor, con transistor a pellicola sottile) a matrice attiva utilizzano unat
viii
1 Caratteristiche del prodottoMonitor Z27x HPIl monitor a cristalli liquidi (liquid crystal display, LCD) dispone di uno schermo a matrice attiva, con



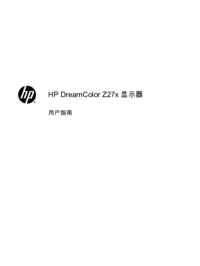







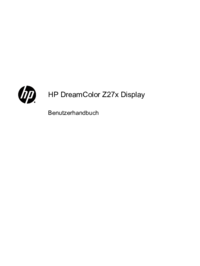
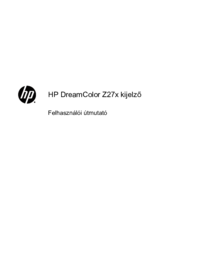






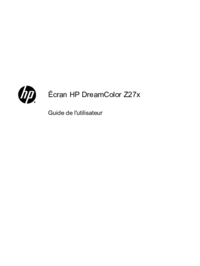
 (30 pages)
(30 pages) (31 pages)
(31 pages) (40 pages)
(40 pages)
 (41 pages)
(41 pages) (31 pages)
(31 pages) (32 pages)
(32 pages) (45 pages)
(45 pages) (43 pages)
(43 pages) (30 pages)
(30 pages) (30 pages)
(30 pages)







Comments to this Manuals