HP EliteDisplay E243d 23.8-inch Docking Monitor User Manual
Browse online or download User Manual for TVs & monitors HP EliteDisplay E243d 23.8-inch Docking Monitor. HP EliteDisplay E243d 23.8-inch Docking Monitor Guia do Usuário
- Page / 51
- Table of contents
- BOOKMARKS
- Guia do Usuário 1
- Sobre este Guia 3
- Conteúdo 5
- 1 Passos iniciais 9
- Recursos 10
- Componentes frontais 13
- Conguração do monitor 14
- Conectar os cabos 15
- Conexão de dispositivos USB 19
- Ajuste do monitor 20
- Ligar o Monitor 22
- Montagem do monitor 23
- Conguração do monitor 17 25
- 2 Uso da base 29
- Uso dos botões de função 31
- Utilização da câmera 32
- Instalação do YouCam 32
- Solução de problemas comuns 35
- Bloqueio dos botões 35
- Contatar o suporte 38
- 4 Manutenção do monitor 40
- Transporte do monitor 41
- A Especicações técnicas 42
- Inserção dos modos do usuário 44
- B Acessibilidade 45
- Normas e legislações 47
- Legislações e regulamentações 48
- Reino Unido 49
- Austrália 49
- Em todo o mundo 49
- Organizações 50
- Instituições educacionais 50
- Outros recursos de deciência 50
- Fale com o suporte 51
Summary of Contents
Guia do Usuário
NOTA: Este produto é apropriado para ns de entretenimento. Posicione o monitor em um ambiente com luz controlada para evitar interferências da luz am
NOTA: Para obter informações regulamentares e de segurança, consulte os Avisos sobre o produto fornecidos no seu kit de documentação. Para acessar os
Componente Função(11) Portas USB Tipo A (2) Conecta o dispositivo USB ao monitor.(12) Porta USB Tipo A com HP Sleep and ChargeConecta o cabo USB ao mo
Componentes frontaisComponente Função(1) Microfones de câmera Permitem que você participe de uma videoconferência.(2) Luz da câmera Acesa: Câmera está
Conguração do monitorInstalação da base para monitorIMPORTANTE: Sempre que manipular o monitor, tome cuidado para não tocar na superfície do painel L
Conectar os cabosNOTA: O monitor é fornecido com alguns cabos. Nem todos os cabos mostrados nesta seção são fornecidos com o monitor.1. Coloque o moni
● Conecte uma extremidade de um cabo USB Tipo B à porta USB Tipo B upstream na parte traseira do monitor e a outra extremidade à porta USB Tipo A do d
● Conecte uma extremidade de um cabo USB Tipo C à porta USB Tipo C na parte traseira do monitor e a outra extremidade à porta USB Tipo C do dispositiv
5. Conecte uma extremidade de um cabo de rede ao conector de rede no monitor e a outra extremidade a um roteador ou a um conector de rede na parede.6.
7. Conecte o cabo de CC ao conector de saída de alimentação do monitor e a outra extremidade ao conector de entrada de alimentação em um computador ho
© Copyright 2018 HP Development Company, L.P.HDMI, o logotipo HDMI e High-Denition Multimedia Interface são marcas comerciais ou marcas comerciais re
Ajuste do monitor1. Incline o monitor para frente ou para trás para colocá-lo em um nível confortável para os olhos.2. Gire o monitor para a esquerda
3. Ajuste a altura do monitor em uma posição confortável para sua workstation individual. A borda superior da moldura do monitor não deve estar mais a
Ligar o Monitor1. Pressione o botão liga/desliga no computador para ligá-lo.2. Pressione o botão liga/desliga na parte inferior do monitor para ligá-l
Marca d'água e política de retenção de imagem da HPOs modelos de monitor IPS foram desenvolvidos com a tecnologia de tela IPS (In-Plane Switching
Remoção do Pedestal do MonitorIMPORTANTE: Antes de começar a desmontar o monitor, certique-se de que ele esteja desligado e todos os cabos estejam de
Encaixe do suporte para montagem VESA1. Remova os quatro parafusos dos orifícios de montagem VESA, na parte traseira do painel do monitor.2. Para mont
Acoplamento de um notebook ou computador de mesa HPÉ possível acoplar um notebook ou computador de mesa HP ao monitor com uma única conexão USB Tipo C
Conexão de um notebook HP e instalação de drivers para ativar o acoplamento de USB Tipo APara usar o monitor com um notebook HP, conecte um cabo USB T
Carregamento de um computador HP não USB Tipo CO monitor inclui uma porta de saída de alimentação de CC de 90 W que pode ser usada para fornecer alime
2 Uso da baseSoftware e utilitáriosVocê pode baixar e instalar os seguintes arquivos no computador em http://www.hp.com/support:● arquivo INF (Informa
Sobre este GuiaEste guia oferece informações sobre recursos do monitor, montagem do monitor e especicações técnicas.AVISO! Indica uma situação perigo
Utilização do Menu na Tela (OSD)Utilize o Menu na Tela (OSD) para ajustar a imagem da tela com base em suas preferências de visualização. É possível a
Uso dos botões de funçãoPressione um dos quatro botões do Menu na Tela (OSD) para ativá-los e exibir os ícones acima dos botões. Os ícones dos botões
Utilização da câmeraÉ possível usar a câmera no monitor das seguintes formas:● Transmitir conferências de vídeo on-line● Enviar e receber mensagens in
Uso do Modo de suspensão automáticaO monitor suporta uma opção do Menu na Tela (OSD) chamada Modo de suspensão automática, que permite ativar ou desat
Multistream do DisplayPort sobre USB Tipo CSe você estiver usando o USB Tipo C como a origem de entrada de vídeo principal, é possível realizar o mult
3 Suporte e solução de problemasSolução de problemas comunsA tabela a seguir relaciona possíveis problemas, a causa possível de cada um deles e as sol
funcionalidade só estará disponível quando o monitor estiver ligado, exibindo um sinal ativo, e o Menu na Tela (OSD) não estiver ativo.Uso da função d
Otimização do desempenho da imagem (entrada analógica)Dois controles no Menu na Tela (OSD) podem ser ajustados para melhorar o desempenho da imagem: R
1. Pressione o botão Menu para abrir o Menu na Tela (OSD), selecione Controle de imagem e, em seguida, Posição da imagem.2. Para ajustar corretamente
Localização do número de série e do número do produtoO número de série e o número do produto estão localizados em uma etiqueta na parte traseira do mo
iv Sobre este Guia
4 Manutenção do monitorInstruções de manutençãoPara aprimorar o desempenho e prolongar a vida do monitor:● Não abra o gabinete do monitor nem tente fa
Transporte do monitorGuarde a embalagem original em local seguro. Você pode precisar dela quando for movimentar ou transportar o monitor.Transporte do
A Especicações técnicasNOTA: Todas as especicações representam as especicações típicas fornecidas pelos fabricantes de componentes da HP; o desempe
Especicação Medição Potência MáximaCongurações típicasSuspensãoDesativado155 W (sem saída de alimentação de CC, com fornecimento de energia)38 W0,5
PredenidoNome da sincronização Formato do pixel Frequência horizontal (kHz) Frequência vertical (kHz)(3) 480i 720 × 480 15,734 59,940(4) 576p 720 × 5
B AcessibilidadeAcessibilidadeA HP trabalha para implantar a diversidade, inclusão e trabalho/vida pessoal na malha de nossa empresa, para que isso se
International Association of Accessibility Professionals (IAAP) (Associação Internacional de Prossionais de Acessibilidade)A IAAP é uma associação se
● PCs HP Chromebook – Capacitando recursos de acessibilidade no seu HP Chromebook ou Chromebox (Chrome OS)● Acessórios HP–periféricos para produtos HP
● Compreensível (abordando a legibilidade, a previsibilidade e a assistência de entrada)● Robusto (por exemplo, abordando a compatibilidade com tecnol
CanadáA Lei de Acessibilidade para cidadãos de Ontário com deciências foi estabelecida para desenvolver e implementar padrões de acessibilidade para
Conteúdo1 Passos iniciais ...
● Legislações de acessibilidade italiana● Iniciativa de Acessibilidade da Web W3C (WAI)Links e recursos de acessibilidade úteisAs seguintes organizaçõ
● Microsoft Enable● Departamento de Justiça dos EUA - Guia de leis de direitos dos decientesLinks da HPNosso formulário da web de contatoGuia de segu
Uso da função de ajuste automático (entrada analógica) ... 28Otimizaçã
Instituições educacionais ... 42Outros
1 Passos iniciaisInformações importantes sobre segurançaUm adaptador e um cabo de alimentação de CA são fornecidos com o monitor. Caso outro cabo seja































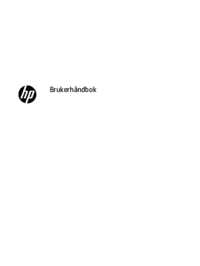


 (35 pages)
(35 pages) (61 pages)
(61 pages) (31 pages)
(31 pages) (51 pages)
(51 pages) (35 pages)
(35 pages) (45 pages)
(45 pages) (35 pages)
(35 pages) (29 pages)
(29 pages)
 (23 pages)
(23 pages) (38 pages)
(38 pages)







Comments to this Manuals