HP DreamColor Z27x G2 Studio Display User Manual
Browse online or download User Manual for TVs & monitors HP DreamColor Z27x G2 Studio Display. HP DreamColor Z27x G2 Studio Display Používateľská príručka
- Page / 118
- Table of contents
- BOOKMARKS
- Používateľská príručka 1
- Informácie o príručke 3
- 1 Začíname 11
- Vlastnosti výrobku a súčasti 12
- Inštalácia obrazovky 16
- Montáž obrazovky 17
- Pripojenie káblov 20
- Inštalácia obrazovky 11 21
- Nastavenie obrazovky 24
- Zapnutie obrazovky 25
- Pripojenie USB zariadení 26
- 2 Používanie obrazovky 28
- Aktualizácia rmvéru 29
- Upravenie svietivosti 31
- Úpravy obrazového signálu 32
- Presnímanie snímky 33
- Zobraziť len modrý kanál 33
- Možnosti „Vyplniť podľa“ 34
- 2048 × 1080 1,85:1 1998 1080 37
- 2048 × 1080 2,39:1 2048 858 37
- Práca so značkami 39
- Značky lmového pomeru strán 40
- Značky pomeru strán 16:9 41
- Značky pomeru strán 4:3 42
- Krížové značky 43
- Farba značky 43
- Prvok informácií značky 44
- Upravenie obrazu PIP 46
- Prvok obrazového vstupu 47
- Prvok informácií vstupu 47
- Používanie prepínača KVM 48
- Ponuka nastavenia farieb 55
- Ponuka obrazového vstupu 56
- Ponuka úpravy obrazu 58
- Kalibrácia 62
- Ponuka jazykov 63
- Ponuka správy 64
- Informácie 71
- Automatická aktualizácia EDID 72
- 3 Kalibrácia monitora 73
- Povolenie interného procesora 74
- Prostredie kalibrácie 74
- Frekvencia kalibrácie 75
- Režim zahrievania 76
- Color gamut (Farebná škála) 77
- White point (Biely bod) 78
- Gamma/EOTF (Gama/EOTF) 78
- Luminance (Svietivosť) 78
- Kalibrácia StudioCal XML 79
- Automatizácia kalibrácie 79
- Zobrazenie plánu kalibrácie 80
- Kongurácia 82
- Pokyny týkajúce sa používania 83
- Názov súboru a formát disku 87
- Deklarácia 87
- Komentáre 87
- Koreňový prvok 87
- Kalibračný prvok 88
- Kalibračný informačný prvok 88
- Základné kalibračné tagy 88
- Target_primaries 89
- Gamma (Gama) 90
- Generovanie prolu ICC 91
- Voliteľné kalibračné tagy 92
- Overenie 93
- Príklad overovacieho kódu 94
- Súbor výsledkov overenia 94
- Archivovať tabuľku LUT 95
- Stiahnuť tabuľku LUT 95
- Nahrať tabuľku LUT 96
- Príklad nahratia tabuľky LUT 97
- Nekalibračné prvky 100
- Vlastné značky 101
- Prvok polohy značky 102
- Prvok štýlu značky 102
- Príklad vlastnej značky 102
- Používateľské predvoľby 103
- 5 Vzdialená správa 105
- Riešenie bežných problémov 110
- Podpora produktu 111
- 7 Údržba monitora 112
- Preprava obrazovky 113
- A Technické špecikácie 114
- Funkcia šetriča energie 117
- B Zjednodušenie ovládania 118
Summary of Contents
Používateľská príručka
Súbor používateľskej predvoľby ... 93Príklad používateľskej predvoľ
<calibration entries="1"> <calibration_info> <preset num="0" name="sRGB D65" store=&quo
Prvok informácií vstupuPrvok informácií vstupu obsahuje dva tagy:input: Vstup, ktorému je priradený vlastný názov. Podporované sú tieto hodnoty:● Disp
</marker>Nadradený prvok informácií značkyPodrobné informácie o jednotlivých čiarach značky sú uložené v dvoch prvkoch. Preto sa nadradený prvok
<marker_pos startx="416" endx="416" starty="0" endy="1440"/> <marker_style width=&qu
</studiocal>Nahrávanie a sťahovanie nastavení monitoraHoci je Studio Cal XML primárne navrhnutý pre funkcie kalibračného typu, je navrhnutý aj n
5 Vzdialená správaMonitor poskytuje tri rôzne metódy vzdialenej správy:● Webový panel s nástrojmi: Sieťový príkaz a ovládanie „jeden k jednému“● WS-Ma
POZNÁMKA: Ak sa ponuka tlačidiel na kryte predvolene priradená k Display Info (Informácie o monitore) zmenila, môžete ponuku Information (Informácie)
Kongurácia monitora na používanie certikátov a inštalácia certikátu na monitor:1. Stlačením jedného z tlačidiel na prednom kryte zobrazte štítky tl
6. Podľa potreby vytvorte používateľské mená a heslá pre ďalších používateľov a kliknite na Add (Pridať), alebo kliknite na Skip (Vynechať) na obídeni
Prepínanie medzi časťami panela s nástrojmi:1. Kliknite na ponuku DreamColor Remote Access (Vzdialený prístup k DreamColor) umiestnenú v ľavej hornej
1 ZačínameDôležité bezpečnostné informácieNapájací kábel je priložený k obrazovke. Ak používate iný kábel, používajte len zdroj napájania a pripojenie
6 Podpora a riešenie problémovRiešenie bežných problémovNasledujúca tabuľka uvádza možné problémy, možnú príčinu každého z nich a odporúčané riešenia.
Táto funkcia je dostupná len vtedy, ak je monitor zapnutý a zobrazuje aktívny signál. Po použití alebo uvoľnení uzamknutia sa používateľovi zobrazí hl
7 Údržba monitoraPokyny pre údržbuAk chcete vylepšiť výkon a predĺžiť životnosť vašej obrazovky, postupujte podľa nasledujúcich pokynov:● Neotvárajte
Preprava obrazovkyPôvodné balenie si uschovajte. Je možné, že ho budete potrebovať neskôr pri prenose alebo preprave obrazovky.Pokyny pre údržbu 103
A Technické špecikáciePOZNÁMKA: Všetky špecikácie predstavujú typické špecikácie, ktoré poskytli výrobcovia súčastí HP. Skutočný výkon môže byť buď
Mimoprevádzková : 5 % až 95 %, 38,7° C max vlhká žiarovkaNadmorská výška:Pri prevádzkePri skladovaní0 m až 5 000 m0 m až 12 192 m0 až 16 400 stôp0 až
PredvoľbaFormát obrazového boduPomer strán Vertikálna frekvencia (Hz)11 1920×1080 16:9 23,976(p)12 1920×1080 16:9 24(p)13 1920×1200 16:9 30(p)14 1920×
Aktivovanie používateľských režimovRiadiaca jednotka videa môže za týchto okolností v niektorých prípadoch aktivovať režim, ktorý nie je prednastavený
B Zjednodušenie ovládaniaSpoločnosť HP navrhuje, vyrába a predáva výrobky a služby, ktoré môže používať každý, či už samostatne alebo s príslušnými po
Vlastnosti výrobku a súčastiVlastnostiMedzi vlastnosti monitora patria:● Obrazovka s 68,6 cm (27-palcovou) diagonálnou zobraziteľnou oblasťou s rozlíš
● Port USB Type-C (USB 3.1 Gen1, 5 Gb/s) s jedným káblom USB Type-C a jedným káblom USB Type-C na A● Rozbočovač USB 3.0 s jedným portom upstream (kábe
Ovládacie prvky predného panelaOvládanie Funkcia1 Tlačidlá funkcií Pomocou týchto tlačidiel prechádzajte ponukou na obrazovke v závislosti od indikáto
Súčasti na zadnej strane a po stranáchSúčasť Funkcia1 Hlavný vypínač napájania Slúži na úplné vypnutie obrazovky.POZNÁMKA: Keď monitor nepoužívate, pr
Súčasť Funkcia13 Porty USB 3.0 downstream (2)Slúžia na pripojenie voliteľných zariadení USB k monitoru.14 Porty USB 3.0 downstream (bočný panel) (2)Sl
Montáž obrazovkyMonitor môžete voliteľne pripevniť na stenu, výkyvné rameno alebo inú montážnu armatúru.POZNÁMKA: Toto zariadenie má podporu pre držia
3. Ak chcete namontovať monitor priamo na montážnu armatúru, použite štyri skrutky vytiahnuté z otvorov VESA na zadnej strane monitora a nainštalujte
Pripevnenie voliteľného zariadenia k zadnej strane monitoraK dispozícii je držiak so štyrmi štandardnými montážnymi otvormi 40 mm x 40 mm VESA, ktorý
© Copyright 2018 HP Development Company, L.P.HDMI, logo HDMI a označenie High-Denition Multimedia Interface sú ochranné známky alebo registrované och
Pripojenie káblovPOZNÁMKA: Obrazovka sa dodáva s vybranými káblami. Nie všetky káble, ktoré sú uvedené v tejto časti, sa dodávajú s obrazovkou.1. Obra
● Pre vytvorenie digitálneho pripojenia HDMI pripojte signálový kábel HDMI k portu HDMI na zadnej strane monitora a druhý koniec pripojte k portu HDMI
● Pre vytvorenie digitálneho pripojenia USB Type-C pripojte kábel USB Type-C ku konektoru USB Type-C na zadnej strane monitora a druhý koniec pripojte
5. Pripojte jeden koniec napájacieho kábla ku konektoru striedavého napájania na zadnej strane monitora a druhý koniec pripojte do sieťovej napájacej
Nastavenie obrazovky1. Nakloňte panel monitora dopredu alebo dozadu, a nastavte ho tak na sklon pohodlný pre oči. V ideálnom prípade by mal byť povrch
3. Upravte výšku obrazovky do pohodlnej polohy pre vašu pracovnú stanicu. Horný okraj rámu obrazovky by nemal presiahnuť výšku vašich očí. Obrazovka,
je predvolený zdroj jedným z aktívnych vstupov, tak monitor zobrazí vstup s najvyššou hodnotiacou prioritou. V ponuke na obrazovke môžete vybrať vstup
Odstránenie stojana na obrazovkuMonitor môžete odpojiť od stojana a panel nainštalovať na stenu, výkyvné rameno alebo inú montážnu armatúru.UPOZORNENI
2 Používanie obrazovkySoftvér a pomocné nástrojeNa disku dodanom k monitoru sú súbory, ktoré si môžete nainštalovať do počítača.● Súbor .INF (informač
Inštalácia súborov .INF a .ICMSúbory .INF a .ICM môžete nainštalovať z disku alebo si ich prevziať.Inštalácia z diskuAk chcete súbory .INF a .ICM nain
Informácie o príručkeTáto príručka obsahuje informácie o funkciách monitora, nastavení monitora, používaní softvéru a technických údajoch.VAROVANIE! O
TIP: V predvolenej kongurácii monitora od výrobcu je na štvrtom tlačidle na kryte poskytnutá skratka funkčného tlačidla na kryte, informácie o monito
Výber predvoľby priestoru fariebMonitor poskytuje kalibrované predvoľby priestoru farieb od výrobcu, vhodné pre širokú škálu pracovných postupov, pre
Upravenie svietivosti:1. Stlačte ľubovoľné funkčné tlačidlo na prednom kryte.2. Stlačením tlačidla Open Menu (Otvoriť ponuku) otvoríte OSD.3. Vyberte
Vo všetkých týchto situáciách obrazový signál zvyčajne zahŕňa horný a dolný priestor BT.709. Keď pri zobrazení na monitore nie je táto možnosť povolen
Používanie možností správy pomeru stránMonitor obsahuje viacero špeciálnych možností správy pomeru strán, ktoré ďaleko presahujú to, čo sa zvyčajne na
Fill to entire screen (Vyplniť celú obrazovku) (neproporčné)Táto možnosť skresľuje pomery strán zdroja iné ako 16×9 tým, že ich nútene prispôsobuje po
Fill to screen height (Vyplniť na výšku obrazovky) (proporčné)Táto možnosť je pre špecické pracovné postupy so zdrojovým obrazom, ktorý je širší ako
Používanie možností „Fill To“ (Vyplniť podľa)Ak chcete zmeniť spôsob, ako sa zdrojový obraz zobrazuje na obrazovke:1. Stlačte ľubovoľné funkčné tlačid
Mask to DCI 1.85:1 aspect ratio (Maskovať na pomer strán DCI 1,85:1)Táto možnosť maskuje 25 obrazových bodovo úplne vľavo a vpravo na snímke so šírkou
Show masked region (Ukázať maskovanú oblasť)Keď je povolená táto možnosť, namiesto nepriehľadnej masky sa použije čiastočne priehľadná maska. Táto mož
iv Informácie o príručke
Značky lmového pomeru stránZnačky sú k dispozícii pre štandardné divadelné pomery strán 1,85:1 a 2,39:1. Tieto značky umiestnia čiaru na okraj lmové
Značky pomeru strán 16:9Značky sú poskytnuté pre pomer strán 16:9. Tieto značky podporujú vstupy zdrojov 17:9 (2048×1080) a 16:9 (2560×1440, 1920×1080
Značky pomeru strán 4:3Značky sú poskytnuté pre pomer strán 4:3. Tieto značky podporujú vstupy zdrojov 17:9 (2048×1080) a 16:9 (2560×1440, 1920×1080 a
Krížové značkyZnačky umožňujú umiestniť kríže na obrazovke. Tieto značky podporujú vstupy zdrojov 17:9 (2048×1080) a 16:9 (2560×1440, 1920×1080 alebo
Značka „entries“ podporuje celočíselné hodnoty od 1 do 16. Značka „product“ v súčasnosti podporuje len dve hodnoty: „Z31x“ a „Z27x“. „Z27x“ by ste mal
○ magenta○ yellowPrvok by mal byť štruktúrovaný nasledovne:<marker_style width="INTEGER, 1–10" color="VALUE"/>Príklad vlastn
4. Monitor bude skenovať sekundárne vstupy, aby zistil, ktorý je platný a použije ten vstup pre obraz PIP. Ak chcete zmeniť vstup PIP, v OSD vyberte A
Vlastné názvy obrazových vstupovVlastné názvy vstupov možno priradiť pomocou XML ako súčasti schémy StudioCal XML. Úplné informácie o schéme StudioCal
Používanie prepínača KVMDva vstupy USB je možné viazať na konkrétne obrazové vstupy, čím sa zabezpečí funkčnosť prepínača KVM. Táto možnosť je v predv
Prepínanie medzi pripojenými počítačmi▲ Ak chcete prepnúť medzi pripojenými počítačmi, na klávesnici pripojenej k portu pre klávesnicu na monitore stl
Obsah1 Začíname ...
● Overscan on / o (Zapnúť/vypnúť presnímanie): Umožňuje rýchlo povoliť alebo zakázať presnímanie videa. Keď je presnímanie zapnuté, tento príkaz sa z
a. Vyberte Open button label rst (Najprv otvoriť štítok tlačidla), aby sa pri stlačení tlačidla na kryte zobrazili štítky tlačidiel.b. Vyberte Execut
○ Image scaling (Zmena mierky obrazu)○ Digital cinema masking (Maskovanie Digital cinema)○ Markers (Značky)○ Video legal (Video legálne)○ Overscan fra
4. Pomocou šípok Up/Down (Nahor/Nadol) prejdite na Load/save user preset (Načítať/uložiť používateľskú predvoľbu) a stlačením Select (Vybrať) otvorte
<studiocal> <user_presets operation="save"/></studiocal><?xml version="1.0" encoding="ISO-8859-1"
1. Stlačením jedného z piatich tlačidiel na pravej strane predného rámu aktivujte tlačidlá.2. Stlačením tlačidla Open Menu (Otvoriť ponuku) otvoríte O
Úroveň 1 Úroveň 2 Úroveň 3 Úroveň 4● Red (Červená): x.xxx x.xxx● Blue (Modrá): x.xxx x.xxx● Green (Zelená): x.xxx x.xxxWhite point (Biely bod) (u&apos
Úroveň 1 Úroveň 2 Úroveň 3 Úroveň 4Rename inputs (Premenovať vstupy)Port DisplayPort 1Port DisplayPort 2HDMI 1HDMI 2USB Type-CBack (Späť)Workstation 1
Ponuka úpravy obrazuÚroveň 1 Úroveň 2 Úroveň 3 Úroveň 4Image adjustment (Úprava obrazu)Image scaling (Zmena mierky obrazu)Fit to screen aspect ratio (
Úroveň 1 Úroveň 2 Úroveň 3 Úroveň 416:9 title safe (Bezpečné pre nadpis 16:9)4:3 extraction (Extrakcia 4:3)4:3 action safe (Bezpečné pre akciu 4:3)4:3
Používanie možností správy pomeru strán ... 24Možnosti „Vyplniť pod
Úroveň 1 Úroveň 2 Úroveň 3 Úroveň 4Enable (Povoliť)Disable (Zakázať)Back (Späť)Cadence detection (Zisťovanie kadencie)Detektor kadencie bude dekódovať
Úroveň 1 Úroveň 2 Úroveň 3 Úroveň 4PIP video options (Možnosti obrazu PIP)Video legal (64–960) (Video legálne (64 – 960))Overscan to safe action (Pres
Úroveň 1 Úroveň 2 Úroveň 3 Úroveň 4nastavení ovládania rozdelenia/PIP.Load preset (Načítať predvoľbu)User 1 (Používateľ 1)User 2 (Používateľ 2)User 3
Úroveň 1 Úroveň 2 Úroveň 3 Úroveň 4Align internal instrument (Zarovnať interný nástroj) Export last calibration data (Exportovať údaje o poslednej k
Úroveň 1 Úroveň 2 Úroveň 3 Úroveň 4NederlandsPortuguêsPonuka správyÚroveň 1 Úroveň 2 Úroveň 3 Úroveň 4Management (Správa) Auto-sleep mode (Automatický
Úroveň 1 Úroveň 2 Úroveň 3 Úroveň 4DisplayPort Hot-Plug detection (Zisťovanie DP za chodu)Chcete, aby sa pripojenia DisplayPort prepli do režimu nízke
Úroveň 1 Úroveň 2 Úroveň 3 Úroveň 4Back (Späť)USB functionality in sleep (Funkčnosť USB v režime spánku)Ako chcete, aby sa správali porty USB monitora
Úroveň 1 Úroveň 2 Úroveň 3 Úroveň 4Back (Späť)Calibration conguration (Kongurácia kalibrácie)Enable calibration (Povoliť kalibráciu)Allow use of ext
Úroveň 1 Úroveň 2 Úroveň 3 Úroveň 4Enable (Povoliť)Disable (Zakázať)Back (Späť)Remote management services (Služby vzdialenej správy)Enable/disable ser
Úroveň 1 Úroveň 2 Úroveň 3 Úroveň 4stlačeného druhého a štvrtého tlačidla na kryte na päť sekúnd.Lock (Zamknúť)Unlock (Odomknúť)Back (Späť)Factory res
Prepínanie medzi pripojenými počítačmi ... 39Prispôsobenie tlač
Úroveň 1 Úroveň 2 Úroveň 3 Úroveň 4Function button 3 (Funkčné tlačidlo 3): [Aktuálne priradenie]Function button 4 (Funkčné tlačidlo 4): [Aktuálne prir
Úroveň 1 Úroveň 2 Úroveň 3 Úroveň 4Disable (always on) (Zakázať, vždy zapnuté)Back (Späť)Back (Späť) InformácieÚroveň 1 Úroveň 2 Úroveň 3 Úroveň 4I
Úroveň 1 Úroveň 2 Úroveň 3 Úroveň 4Back (Späť) Factory Reset (Obnovenie nastavenia od výrobcu) Automatická aktualizácia EDIDV predvolenom nasta
3 Kalibrácia monitoraPre monitor sú farby veľmi dôležité, tak ho je možné kalibrovať, aby spĺňal vaše produkčné požiadavky, a opätovne kalibrovať, aby
Povolenie interného procesoraMonitor sa dodáva s interným procesorom zakázaným. Robí sa to kvôli zníženiu spotreby energie monitora, aby boli splnené
Ak kalibrujete viacero monitorov, spoločnosť HP odporúča, aby ste určili oblasť s kontrolovaným svetlom, z ktorej budete vykonávať kalibrácie. Táto ob
4. Vyberte Enable (Povoliť).5. Vyberte Set time work begins (Nastaviť čas začatia práce).6. Nastavte čas a dni v týždni na začatie zahrievania monitor
● Používanie kalibračného postupu na obrazovke, na základe ponukyTáto možnosť poskytuje základné kalibračné voľby a je vhodná pre kalibráciu jedným po
● BT.601: Štandardná farebná škála pre televíziu so štandardným rozlíšením● Farebná škála natívna pre monitor: Najširšia možná farebná škála, používaj
POZNÁMKA: Ak je pripojený externý nástroj, zobrazí sa otázka, či chcete na kalibračné merania použiť interný alebo externý nástroj. Ak si zvolíte exte
Color gamut (Farebná škála) ... 67White point (Biely bod) ...
Plánovanie automatických kalibrácií:1. Stlačte ľubovoľné tlačidlo na kryte, aby sa zobrazili štítky funkčných tlačidiel.2. Stlačením tlačidla Open Men
Stiahnutie údajov z poslednej kalibrácie:1. Zasuňte jednotku USB ash do jedného z portov DreamColor USB. Ak jednotka ash obsahuje rmvér alebo súbor
Čas na zahriatie Biely bod Primárne/sekundárne Vzory ColorChecker15 minút < 1,5 ΔE 2000 < 1,0 ΔE 2000 < 1,0 ΔE 200030 minút < 1,0 ΔE 2000
načíta po pripojení K10-A k monitoru. Pri použití StudioCal.XML však môžete určiť akýkoľvek súbor cal na použitie v kalibrácii, vďaka čomu môžete ulož
PR 655 PR 670 PR 680 PR 680L PR 730 PR 740Rýchlosť — Normálny Normálny Normálny Normálny NormálnySynchronizácia Auto Auto Auto Auto Auto AutoIntelig
Spektrofotometre X-Rite i1Pro 2X-Rite i1Basic Pro 2, i1Photo Pro 2 a i1Publish Pro 2 sú lacné spektrofotometre. Ak si na používanie s monitorom kupuje
Spektrorádiometer Colorimetry Research CR-250Colorimetry Research CR-250 je lacný spektrorádiometer, ktorý sa môže používať buď ako kontaktný nástroj
4 Používanie schémy StudioCal XMLStudioCal XML je schéma XML navrhnutá spoločnosťou HP, ktorá umožňuje podrobné ovládanie procesu kalibrácie monitora.
Kalibračný prvokSchéma StudioCal XML umožňuje určiť až tri samostatné kalibračné predvoľby. Na podporu tohto sa kalibračný prvok používa na ohraničeni
Podporované sú len čísla predvolieb 0 až 7. Iné číslo vygeneruje syntaktickú chybu. Spoločnosť HP dôrazne odporúča, aby bola predvoľba Native (num pre
Target_primaries ... 79Gam
wv: Hodnota CIE y alebo v’ pre primárnu zložku bieleho bodu. Podporuje hodnoty s pohyblivou desatinnou čiarkou od 0,0 do 1,0. Hodnoty, ktoré umiestnia
bx="0.150" by="0.060" wx="0.3127" wy="0.329" wY="80" external="FALSE"/
Ak je „value“ nastavená na TRUE (Pravda), vykonajú sa rozšírené merania nižších odtieňov sivej. Ak je nastavená na FALSE (Nepravda), tag sa ignoruje.T
Obmedzenie kontrastného pomeruV niektorých pracovných postupoch –napríklad novinovom papieri na obrazovke –je žiaduce mať kontrastný pomer nižší než j
Príklad overovacieho kóduNasleduje predtým uvedený súbor XML, tentoraz s pridanými overovacími tagmi. Zobrazí 100 % bielu, čiernu, červenú, zelenú a m
● #MEAS_DATA: Merania vykonané na charakterizovanie monitora.● #PRESET NAME: Názov priradený predvoľbe.● #VALID RGB alebo #Color Checker: Denuje, či
<lut_details num="INTEGER" folder="ALPHA"/>num: Číslo predvoľby, ktorú chcete stiahnuť. Podporované sú celočíselné hodnoty o
Atribút „entries“ podporuje hodnoty medzi 1 a 6.Podriadený prvok nahratia tabuľky LUTTag obsahuje štyri atribúty a je štruktúrovaný nasledovne:<lut
name-num-PostLUT.txt: Textový súbor ASCII, ktorý zodpovedá formátu 1D ASCII. PostLUT používaná monitorom má 1024 položiek, so 14-bitovými celočíselným
<target_primaries rx="0.640" ry="0.330" gx="0.300" gy="0.600" bx="0.150" by="0.060&q
More documents for TVs & monitors HP DreamColor Z27x G2 Studio Display


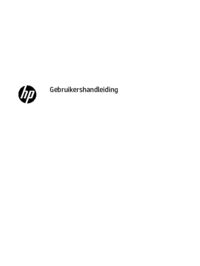








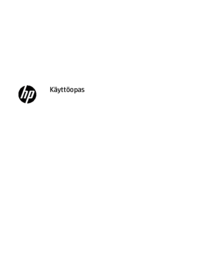







 (31 pages)
(31 pages) (31 pages)
(31 pages) (32 pages)
(32 pages) (35 pages)
(35 pages) (29 pages)
(29 pages)
 (27 pages)
(27 pages) (39 pages)
(39 pages)

 (51 pages)
(51 pages) (34 pages)
(34 pages)







Comments to this Manuals