HP DreamColor Z27x G2 Studio Display User Manual
Browse online or download User Manual for TVs & monitors HP DreamColor Z27x G2 Studio Display. HP DreamColor Z27x G2 Studio Display Brukerhåndbok [da]
- Page / 113
- Table of contents
- BOOKMARKS
- Brukerhåndbok 1
- Om denne brukerhåndboken 3
- 1 Komme i gang 11
- Funksjoner 12
- Kontroller på frontpanel 13
- 4 Kapittel 1 Komme i gang 14
- Sette opp skjermen 15
- Montere skjermen 16
- Koble til kablene 19
- 10 Kapittel 1 Komme i gang 20
- Justere skjermen 23
- Slå på skjermen 24
- Koble til USB-enheter 25
- Fjerne skjermfoten 26
- 2 Bruke skjermen 27
- Installere INF- og ICM-lene 28
- Oppgradere fastvaren 28
- Justere luminans 30
- Justeringer av videosignal 31
- Vis bare den blå kanalen 32
- 2048 × 1080 1,85:1 1998 1080 36
- 2048 × 1080 2,39:1 2048 858 36
- Jobbe med markører 38
- Markører for lmsideforhold 39
- Markører for sideforhold 16:9 40
- Markører for sideforhold 4:3 41
- Trådkorsmarkører 42
- Markørfarge 42
- Egendenerte markører 42
- Posisjonselement for markør 43
- Stilelement for markør 43
- Justering av PIP-bilde 45
- Videoinngangselement 46
- Bruke KVM-bryter 47
- Tilpasse rammeknappene 48
- Brukerforhåndsinnstillinger 50
- Navigere i skjermmenyene 53
- Menyen for fargeinnstillinger 54
- Menyen Videoinngang 55
- Menyen Bildejustering 56
- Navigere i skjermmenyene 47 57
- Menyen Split/PIP-kontroll 58
- Navigere i skjermmenyene 49 59
- Kalibrering 60
- Menyen Språk 61
- Menyen Administrasjon 62
- Navigere i skjermmenyene 53 63
- Navigere i skjermmenyene 55 65
- Navigere i skjermmenyene 57 67
- Automatisk EDID-oppdatering 68
- 3 Skjermkalibrering 69
- Kalibreringsmiljø 70
- Kalibreringsfrekvens 71
- Oppvarmingsmodus 72
- Menybasert brukerkalibrering 73
- Hvitpunkt 74
- Gamma/EOTF 74
- Luminans 74
- StudioCal XML-kalibrering 75
- Automatisering av kalibrering 75
- Vise kalibreringsplanen 76
- Kongurering 79
- Retningslinjer for bruk 79
- 4 Bruke StudioCal XML-skjema 83
- Kalibreringselement 84
- Viktigste kalibreringsmerker 84
- Target_primaries 85
- Opprettelse av ICC-prol 87
- Valgfrie kalibreringsmerker 88
- Validering 89
- Eksempel på valideringskode 90
- Valideringsresultatl 90
- Arkivere LUT 91
- Laste ned LUT 91
- Laste opp LUT 92
- Mappestrukturen for LUT 93
- Ikke-kalibrering-elementer 96
- 5 Ekstern administrasjon 101
- Kongurere dashbordsikkerhet 102
- Logge på nettdashbordet 104
- Navigere i dashbordet 104
- Logge ut av dashbordet 105
- 6 Støtte og feilsøking 106
- Kundestøtte 107
- 7 Vedlikehold av skjermen 108
- A Tekniske spesikasjoner 109
- Strømsparingsfunksjon 112
- B Tilgjengelighet 113
Summary of Contents
Brukerhåndbok
Eksempel på brukerforhåndsinnstilling ... 89Skjerminnstillinger opplasting og ne
<user_presets operation="load"/></studiocal>Skjerminnstillinger opplasting og nedlastingSelv om Studio Cal XML hovedsakelig e
5 Ekstern administrasjonSkjermen har tre forskjellige metoder for ekstern administrasjon:● Nettdashbord: Nettverksbasert én-til-én-kommando og -kontro
MERK: Hvis rammeknappen som er tilordnet til Display Info (Skjerminformasjon) som standard, har blitt endret, kan du også få tilgang til menyen Inform
For å kongurere skjermen til å bruke sertikater og installere et sertikat på skjermen:1. Trykk på én av knappene på frontdekselet for å vise knappe
6. Ved behov kan du opprette brukernavn og passord for ere brukere og klikk på Add (Legg til), eller så kan du klikke Skip (Hopp over) for å hoppe ov
For å bytte mellom delene av dashbordet:1. Klikk på menyen DreamColor Remote Access (DreamColor ekstern tilgang), som er plassert øverst til venstre i
6 Støtte og feilsøkingLøse vanlige problemerFølgende tabell viser mulige problemer, den mulige årsaken til hvert problem og de anbefalte løsningene.Pr
Tabellen nedenfor viser de tilgjengelige låsene og knappene som må holdes nede for å aktivere og deaktivere låsingen.Aktiveringsknapp Lås MerknaderAv/
7 Vedlikehold av skjermenRetningslinjer for vedlikeholdSlik kan du forbedre ytelsen og forlenge levetiden til skjermen:● Åpne ikke skjermkabinettet el
A Tekniske spesikasjonerMERK: Alle spesikasjonene er typiske spesikasjoner som er gitt av HPs komponentprodusenter. Den faktiske ytelsen kan være h
1 Komme i gangViktig sikkerhetsinformasjonEn strømledning følger med skjermen. Hvis du bruker en annen ledning, må du bare bruke en strømkilde og tilk
Høyde over havet:DriftOppbevaring0 m til 5 000 m0 m til 12 192 m0 til 16 400 fot0 til 40 000 fotStrømkilde 100 – 240 V vekselstrøm, 50/60 Hz Målt str
ForhåndsinnstillingPikselformat Sideforhold Vertikal frekvens (Hz)13 1920×1200 16:9 30(p)14 1920×1080 16:9 50(i)15 1920×1080 16:9 50(p)16 1920×1080 16
Angi brukermodiSkjermkontrollersignalet kan iblant be om en modus som ikke er forhåndsinnstilt, under følgende betingelser:● Du ikke bruker et standar
B TilgjengelighetHP designer, produserer og markedsfører produkter og tjenester som kan brukes av alle, inkludert personer med funksjonshemninger, ent
Produktets funksjoner og komponenterFunksjonerSkjermen omfatter følgende:● 68,6 cm (27 tommer) diagonalt aktivt område, med oppløsning på 2560 × 1440
● USB 3.0-hub med en oppstrømsport (kabel følger med), som kobles til datamaskinen, og re nedstrømsporter, som kobles til USB-enheter● Plug and play-
Komponenter på baksiden og sidenKomponent Funksjon1 Hovedstrømbryter Slår av all strømmen til skjermen.MERK: Sett bryteren i Av-posisjon for å bruke m
Sette opp skjermenVær forsiktig når du klargjør skjermenFORSIKTIG: Forhindre skade på skjermen ved å ikke berøre overaten på LCD-panelet. Trykk på pa
Montere skjermenSkjermen kan alternativt festes til en vegg, svingarm eller annen festeanordning.MERK: Dette apparatet skal monteres med UL- eller CSA
3. For å montere skjermenheten direkte til en festeanordning, bruker du de re skruene som ble fjernet fra VESA-hullene på baksiden av skjermenheten o
Feste en tilleggsenhet på baksiden av skjermenEn brakett med re 40 mm × 40 mm standard VESA-monteringshull er tilgjengelig, og de gjør det mulig å fe
Koble til kableneMERK: Skjermen leveres med enkelte kabler. Ikke alle kabler som vist i dette avsnittet følger med skjermen.1. Sett skjermen på et pra
© Copyright 2018 HP Development Company, L.P.HDMI, HDMI-logoen og High-Denition Multimedia Interface er varemerker eller registrerte varemerker tilhø
● For digital drift med HDMI kobler du HDMI-signalkabelen til HDMI-porten på baksiden av skjermen, og den andre enden til HDMI-porten på datamaskinen
● For digital drift med USB Type-C kobler du USB Type C-kabelen til USB Type-C-kontakten på baksiden av skjermen, og den andre enden til USB Type-C-ko
5. Koble én ende av den medfølgende strømkabelen til strømkontakten på baksiden av skjermen, og den andre enden i en stikkontakt.MERK: Hovedstrømbryte
Justere skjermen1. Vipp skjermen fremover eller bakover slik at du får en behagelig vinkel. Ideelt sett skal panelets overate være vinkelrett til øyn
3. Juster høyden på skjermen til en behagelig stilling for din arbeidsstasjon. Den øvre kanten av skjermenbør ikke være høyere enn din øyehøyde. En sk
prioritet. Du kan velge inngangskilden i skjermmenyen. Trykk på én av knappene på frontrammen for å aktivere knappene, og trykk deretter på Open Menu-
Fjerne skjermfotenDu kan ta skjermenheten av stativet, slik at du kan montere panelet på veggen, på en svingarm eller på en annen festeanordning.FORSI
2 Bruke skjermenProgramvare og hjelpemidlerPlaten som følger med skjermen inneholder ler du kan installere på datamaskinen.● en .INF-l (informasjons
Installere INF- og ICM-leneDu kan installere .INF- og .ICM-lene fra platen eller laste dem ned.Installere fra platenSlik installerer du .INF- og .IC
a. Gå til http://www.hp.com/support.b. Skriv inn navnet på HP-produktet eller produktnummeret i støttefeltet Search all support (Søk i all brukerstøtt
Om denne brukerhåndbokenDenne veiledningen gir informasjon om skjermfunksjoner, skjermoppsett, bruk av programvaren og tekniske spesikasjoner.ADVARSE
Velge en forhåndsinnstilling for fargeSkjermen gir fabrikkalibrerte forhåndsinnstillinger for farge som passer for et bredt utvalg av fargekritiske ar
1. Trykk på én av funksjonsknappene på frontdekselet.2. Trykk på knappen Open Menu (Åpne meny) for å åpne skjermmenyen.3. Velg Color Settings (Fargein
Når dette alternativet blir aktivert, vil de svarte fargene bli avklipt ved 10-bitersverdien av 64 og de hvite fargene ved 10-bitersverdien av 960 (fo
"Fill to"-alternativene (Fyll)Disse alternativene bestemmer hvordan kildeinngangen skal vises på skjermen hvis oppløsningen er forskjellig f
Fyll til hele skjermen (ikke-proporsjonal)Dette alternativet fordreier sideforholdet for kilder som ikke er 16 × 9, for å tvinge dem til å få plass in
Fill to screen height (Fyll skjermhøyden (proporsjonal))Dette alternativet skal brukes til bestemte arbeidsyter der kildevideoen er bredere enn skjer
Bruke "Fill to"-alternativene (Fyll)Slik endrer du måten kildevideoen blir vist på skjermen:1. Trykk på én av funksjonsknappene på frontdeks
Masker til DCI-sideforholdet 1,85:1Dette alternativet maskerer venstre - og høyre-de este 25 piksler av 2048-brede rammen. Det resulterende bildet vi
Vis maskert områdeNår dette alternativet er aktivert, brukes en delvis gjennomsiktig maskering i stedet for en opak maske. Dette alternativet er nytti
Markører for lmsideforholdMarkører er tilgjengelige for standard lmsideforhold 1,85:1 og 2,39:1. Disse markører plasserer en linje på kanten av lms
iv Om denne brukerhåndboken
Markører for sideforhold 16:9Markører er tilgjengelige for sideforhold 16:9. Disse markørene støtter både kildeinngang 17:9 (2048 × 1080) og 16:9 (256
Markører for sideforhold 4:3Markører er tilgjengelige for sideforhold 4:3. Disse markørene støtter både kildeinngang 17:9 (2048 × 1080) og 16:9 (2560
TrådkorsmarkørerMarkører brukes til å plassere trådkors på skjermen. Disse markørene støtter både kildeinngang 17:9 (2048 × 1080) og 16:9 (2560 × 1440
inneholder to merker, et "entries"-merke for å angi antall linjer i den egendenerte markøren, og et "product"-merke for å denere
○ magenta○ yellowElementet bør struktureres på følgende måte:<marker_style width="INTEGER, 1–10" color="VALUE"/>Eksempel på
skjermmenyen og velger den aktuelle inngangen (DisplayPort 1, DisplayPort 2, HDMI 1, HDMI 2 eller USB Type-C).5. Hvis du vil endre størrelsen til PIP,
Egendenert navn til videoinngangEgendenerte inngangsnavn kan tilordnes med XML som en del av StudioCal XML-skjemaet. Se Bruke StudioCal XML-skjema p
Bruke KVM-bryterTo USB-innganger kan knyttes til bestemte videoinnganger, og de gir funksjonaliteten til en KVM-bryter. Denne funksjonen er deaktivert
På tastaturer med LED-lamper blinker Scroll Lock LED-lampen etter at du trykker på tastesekvensen CTRL + CTRL for å angi at byttet pågår.VIKTIG: Hvis
● Todelt på / av: Gjør det mulig å veksle raskt mellom visningsmodus for fullskjerm og todelt. Ved fullskjerm vises denne kommandoen som "Todelt
Innhold1 Komme i gang ...
Justere lampene på knappene på rammenLampene til knappen har en funksjon som gjør at lyst gradvis dempes når de ikke har blitt brukt på en stund, og d
○ Video legal○ Overskann rammen○ Bare blå kanal○ Overstyring○ Fjerne sammenetting○ Kadensregistrering● Split/PIP-kontroll○ På/av-status○ Modus (2 × 1
5. Naviger til delen Save preset (Lagre forhåndsinnstilling) i menyen og deretter til brukerforhåndsinnstillingen du vil bruke for å lagre skjermkong
<user_presets operation="save"/></studiocal><?xml version="1.0" encoding="ISO-8859-1"?><studioca
1. Trykk på en av de fem knapper på høyre side av rammen for å aktivere knappene.2. Trykk på knappen Open Menu (Åpne meny) for å åpne skjermmenyen.3.
Nivå 1 Nivå 2 Nivå 3 Nivå 4● Blå: x.xxx x.xxx● Grønn: x.xxx x.xxxHvitpunkt (u'v' / xy)● x.xxx x.xxx● Navn på hvitpunkt (f.eks. D65)Gamma (x.
Nivå 1 Nivå 2 Nivå 3 Nivå 4MasterAvspillingKlientTilpassetTilbakestill navnet til standard portnavnTilbakeBinding av USB-port De to USB-innganger kan
Nivå 1 Nivå 2 Nivå 3 Nivå 4Digital kino-maskering Vis hele DCI-beholderenMasker til DCI-sideforholdet 1,85:1Masker til DCI-sideforholdet 2,39:1Vis mas
Nivå 1 Nivå 2 Nivå 3 Nivå 4for bestemte inngangsoppløsninger.AktiverDeaktiverTilbakeFjern linjesprang Fjerning av linjesprang bør være aktivert hvis d
Nivå 1 Nivå 2 Nivå 3 Nivå 4HDMI 2USB Type-CTilbakeBytte primær/sekundærTilbake PIP-videoalternativer Video legal (64–960)Overskann til safe action-omr
Bruke behandlingsalternativene for sideforhold ... 22"Fill to"-al
Laste inn / lagre brukerforhåndsinnstillingNivå 1 Nivå 2 Nivå 3 Nivå 4Laste inn / lagre brukerforhåndsinnstillingBrukerforhåndsinnstillinger brukes ti
Nivå 1 Nivå 2 Nivå 3 Nivå 4Eksporter siste kalibreringsdata Angi oppvarmingstid Vil du at skjermen skal vekkes automatisk og varmes opp arbeidet sta
Menyen AdministrasjonNivå 1 Nivå 2 Nivå 3 Nivå 4Behandling Auto-hvilemodus Vil du at skjermen skal gå i dvalemodus når det ikke er en aktiv videoinnga
Nivå 1 Nivå 2 Nivå 3 Nivå 4DisplayPort-kompatibilitet Det er ikke alle skjermer som kan synkroniseres til en DisplayPort 1.2-tilkobling. Vil du at Dis
Nivå 1 Nivå 2 Nivå 3 Nivå 4Deaktivere USB-porter under hvilemodusTilbakeIntern prosessor Vil du at den interne prosessoren skal være aktivert? Den int
Nivå 1 Nivå 2 Nivå 3 Nivå 4eksisterende fargekalibrering. For fargekritisk nøyaktighet må du kalibrere skjermen på nytt etter at du endrer denne innst
Nivå 1 Nivå 2 Nivå 3 Nivå 4Installere klientsertikat Installere serversertikat Tilbakestill administratorpassord Sikkerhet for dashbord Hva kreve
Nivå 1 Nivå 2 Nivå 3 Nivå 4Kongurer funksjonsknapper Funksjonsknapp 1: [Aktuell tilordning]Funksjonsknapp 2: [Aktuell tilordning]Funksjonsknapp 3: [A
InformasjonNivå 1 Nivå 2 Nivå 3 Nivå 4Informasjon Aktuell inngang: Aktuell inngangSkjermmodus: SkjermmodusForhåndsinnstilling for fargeområde: Fargeom
3 SkjermkalibreringSkjermen er fargekritisk, slik at den kan kalibreres for å oppfylle dine produksjonskrav, og kalibreres på nytt for å opprettholde
Tilpasse rammeknappene ...
TIPS: Se hovedmenyen i Skjermmenyen for å nne ut om prosessoren er deaktivert. Hvis kalibreringsmenyen ikke er tilgjengelig, er prosessoren deaktiver
skjermens plassering på bordet/benken eller bruke en monteringsmal. Dette gjør at du kan plassere hver skjerm på riktig målingsplassering.Kalibrerings
5. Velg Set time work begins (Still inn klokkeslett for når arbeidet begynner).6. Stille inn tid og dager i uken for når oppvarming av skjermen skal s
● Ved hjelp en menybasert kalibreringsprosedyre på skjermenDette alternativet gir grunnleggende valg for kalibrering og egner seg for én brukerkalibre
● BT.2020: Målfargerspekter for Ultra HDTV. Ikke alt Ultra HD-innhold er mestret i BT.2020● Adobe RGB: Populær hos profesjonelle fotografer● BT.601: S
være lengre med enkelte eksterne instrumenter. Ikke slå av skjermen under kalibreringsprosessen. Forhåndsinnstillingen gis et navn basert på de valgte
Planlegge automatiske kalibreringerBruke menyen kalibrering til å utføre tidsplanen for kalibrering. Hvis du ikke har kongurert skjermens interne klo
Få tilgang til valideringsinformasjon for automatisk kalibreringDu kan be om måleinformasjonen fra den siste automatiske kalibreringen. Denne informas
Automatisk oppvarming av skjermen på starten av dagenSkjermen kan automatisk varmes opp før starten av dagen for å sikre at den er klar for fargekriti
Klein K10-instrumentene og K10-A-kolorimetereDette er svært nøyaktige, lette enheter med høy hastighet som støtter enten direkte skjermkontakt eller b
Hvitpunkt ... 64Gamma/EOTF ...
KongureringDisse instrumentene inneholder et stort antall kongurasjonsalternativer, alle som kan angis ved hjelp av berøringsskjermens LCD-grensesni
● Det kan ta opptil 10 sekunder etter tilkobling av instrument før skjermen viser den første kalibreringsmenyen. Dette er vanlig for dette instrumente
● Det kan ta opptil fem sekunder etter tilkobling av instrument før skjermen viser den første kalibreringsmenyen. Dette er vanlig for dette instrument
4 Bruke StudioCal XML-skjemaStudioCal XML er et XML-skjema som er blitt utformet av HP, som gir detaljert kontroll over skjermens kalibreringsprosess.
KalibreringselementStudioCal XML-skjemaet gir mulighet for å spesisere opptil tre separate forhåndsinnstillinger for kalibrering. For å støtte dette
Standardnavn for forhåndsinnstilling Nummer for forhåndsinnstillingAdobe RGB D50 6Naturlig 7Kun tall 0–7 for forhåndsinnstilling støttes. Alle andre t
wx: CIE x- eller u’-verdien for hvitpunktsprimær. Støtter ytende punktverdier fra 0,0 til 1,0. Verdiene som plasserer fargeprimæren utenfor CIE-locus
external="FALSE"/> </calibration_info> </calibration> </studiocal> Dette andre eksempelet gir skje
Dette merket må plasseres inni elementet <calibration_info>, sammen med de viktigste kalibreringsmerkene. Dette merket krever også at merket <
Begrensning av kontrastforholdI noen arbeidsyter –f.eks. avispapir på skjermen –er det ønskelig å ha et kontrastforhold lavere enn skjermens innebygd
Gamma ...
Eksempel på valideringskodeFølgende er i XML-len som tidligere ble vist, med nå med valideringskoder lagt til. Den viser 100 % hvit, svart, rød, grøn
● #MEAS_DATA: Målinger tatt for å karakterisere skjermen.● #PRESET NAME: Navnet som er tilordnet forhåndsinnstillingen.● #VALID RGB eller #Color Check
Laste ned LUT underordnet elementDet underordnede elementet denerer forhåndsinnstillingen som skal lastes ned. Det inneholder to attributter og er st
</upload_lut>Attributtet "entries" støtter verdier mellom 1 og 6.Laste opp LUT underordnet elementMerket inneholder re attributter og
name-num-PostLUT.txt: En ASCII-tekstl som tilsvarer 1D ASCII-formatet.PostLUT som brukes av skjermen har 1024 oppføringer, med 14-bit heltallsverdier
bx="0.150" by="0.060" wx="0.313" wy="0.329" wY="100"/></preset_values>Bruk av ikke-støt
<calibration_info> <preset num="0" name="sRGB D65" store="user"/> <gamma value=&quo
Informasjonselement for inngangInformasjonselementet for inngang har to merker:input: Inngangen som det egendenerte navnet tilordnes.Følgende verdier
<marker entries="INTEGER, 1–16" product="Z27x"></marker>Markørinformasjon overordnet elementInformasjonen for hver mar
<marker_info> <marker_pos startx="416" endx="416" starty="0" endy="1440"/> &
More documents for TVs & monitors HP DreamColor Z27x G2 Studio Display


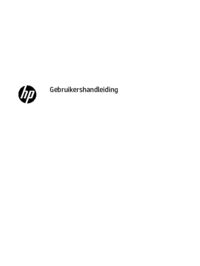








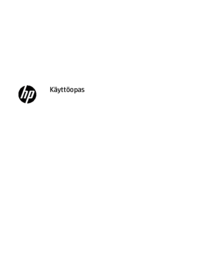







 (32 pages)
(32 pages) (35 pages)
(35 pages) (29 pages)
(29 pages)
 (27 pages)
(27 pages) (39 pages)
(39 pages)

 (51 pages)
(51 pages) (34 pages)
(34 pages) (41 pages)
(41 pages) (118 pages)
(118 pages) (72 pages)
(72 pages)







Comments to this Manuals