HP ZBook 17 G5 Mobile Workstation User Manual Page 1
Browse online or download User Manual for Unknown HP ZBook 17 G5 Mobile Workstation. HP ZBook 17 G5 Mobile Workstation
- Page / 103
- Table of contents
- BOOKMARKS
- Ръководство за потребителя 1
- Предупреждение за безопасност 3
- Съдържание 7
- 1 Добре дошли 13
- Търсене на информация 14
- Търсене на информация 3 15
- 2 Компоненти 16
- Дясна страна 17
- 6 Глава 2 Компоненти 18
- Лява страна 19
- 8 Глава 2 Компоненти 20
- Област на клавиатурата 21
- 10 Глава 2 Компоненти 22
- Индикатори 23
- 12 Глава 2 Компоненти 24
- Област на клавиатурата 13 25
- Специални клавиши 26
- Клавиши за действие 27
- Област на клавиатурата 17 29
- 18 Глава 2 Компоненти 30
- Капак 19 31
- 20 Глава 2 Компоненти 32
- 22 Глава 2 Компоненти 34
- 3 Мрежови връзки 36
- Свързване към WLAN мрежа 37
- Споделяне 39
- Свързване към кабелна мрежа 40
- 4 Придвижване на екрана 43
- Плъзгане с два пръста 44
- (само за тъчпад) 44
- 5 Функции за развлечение 47
- Използване на видео 48
- Конфигуриране на HDMI аудио 51
- Използване на пренос на данни 53
- 6 Управление на захранването 55
- Изключване на компютъра 56
- Работа на външно захранване 61
- 7 Защита 63
- Използване на пароли 64
- Ръчно избиране на DriveLock 69
- Забраняване на DriveLock 71
- 8 Поддръжка 75
- Почистване на компютъра 76
- Процедури за почистване 77
- 9 Архивиране и възстановяване 79
- Преди да започнете 80
- Възстановяване 81
- Използване на Computer Setup 85
- Актуализиране на BIOS 86
- 12 Спецификации 95
- Работна среда 96
- 13 Електростатично разреждане 97
- 14 Достъпност 98
- Азбучен указател 99
Summary of Contents
Ръководство за потребителя
Деактивиране на Automatic DriveLock ... 56Въвеждане на автоматична DriveLock парола ...
дисплей, компоненти 8долна страна 22достъпност 86дял за възстановяване, премахване 72дял на HP Recoveryвъзстановяване 71изваждане 72ЕетикетиBluetooth
клавиатура, област 9лява страна 7предна страна 19компоненти, разположени отдясно 5компоненти, разположени отляво 7корпоративна WLAN връзка 25критично
програма за дефрагментиране на диска 63програма за почистване на диск 63софтуер, програма за почистване на диск 63софтуерни актуализации, инсталиране
TThunderbolt, свързване на USB Type-C 37Thunderbolt порт с HP Sleep and Chargeидентифициране на USB Type-C 5UUSB SuperSpeed порт, идентифициране 7USB
Възстановяване ...
Персонализиране на настройките на Remote HP PC Hardware Diagnostics UEFI ... 8212 Спецификации ...
1 Добре дошлиСлед като настроите и регистрирате компютъра, препоръчваме следните стъпки, за да извлечете максимума от своята интелигентна инвестиция:●
Търсене на информацияЗа да намерите източници на информация, предоставящи подробности за продукта, помощна информация и т.н., използвайте тази таблица
Източник на информация СъдържаниеВАЖНО: Трябва да сте свързани с интернет, за да имате достъп до последната версия на ръководството на потребителя.*Мо
2 КомпонентиВашият компютър разполага с компоненти от най-висок клас. Тази глава предоставя информация за компонентите, тяхното местоположение и тяхно
Дясна странаКомпонент Описание(1) Оптично устройство (само при някои продукти)В зависимост от модела на компютъра чете оптичен диск или чете и запис
Компонент Описаниемобилен телефон, камера, тракер на активност или интелигентен часовник, и осигурява високоскоростен пренос на данни.– и –Свързва уст
Лява странаКомпонент Описание(1) Гнездо за защитен кабел Свързва допълнителен защитен кабел към компютъра.ЗАБЕЛЕЖКА: Защитният кабел има възпиращо дей
© Copyright 2018 HP Development Company, L.P.AMD е търговска марка на Advanced Micro Devices, Inc. Bluetooth е търговска марка, собственост на своя пр
ДисплейЗАБЕЛЕЖКА: Вижте илюстрацията, която най-добре отговаря на вашия компютър.Компонент Описание(1) Антени за WLAN* Изпращат и получават безжични с
Област на клавиатуратаТъчпадКомпонент Описание(1) Посочващ джойстик Премества показалеца по екрана.(2) Ляв бутон на посочващия джойстик Функционир
Компонент Описание(10) Десен бутон на посочващия джойстик Функционира като десния бутон на външна мишка.*Антената не се вижда от външната страна на
ИндикаториКомпонент Описание(1) Индикатор на захранването ● Вкл.: Компютърът е включен.● Примигва: Компютърът е в състояние на заспиване, което е ене
Компонент Описание(8) Индикатор за отговор на обаждане Включено: Функцията за отговор на обаждане е включена.(9) Индикатор за край на разговор Включен
Бутони, високоговорители и четец на пръстови отпечатъциКомпонент Описание(1) Бутон на захранването ● Когато компютърът е изключен, натиснете бутона, з
Специални клавишиКомпонент Описание(1) Клавиш esc Показва системна информация при натискане в комбинация с клавиша fn.(2) Клавиш fn Изпълнява чест
Клавиши за действиеКлавишите за действие изпълняват функцията, обозначена с иконата на клавиша. За да определите кои клавиши са на вашия продукт, вижт
Икона ОписаниеВключва или изключва безжичната функция.ЗАБЕЛЕЖКА: Преди да имате възможност за осъществяване на безжична връзка, трябва да конфигурират
Клавишни комбинации (само при някои продукти)Клавишна комбинация е комбинацията от клавиша fn и друг клавиш.За да използвате дадена клавишна комбинаци
Предупреждение за безопасностПРЕДУПРЕЖДЕНИЕ! За да избегнете опасността от изгаряния или прегряване на компютъра, не поставяйте компютъра направо в ск
ОтдолуКомпонент Описание(1) Вентилационен отвор Провежда въздушен поток за охлаждане на вътрешните компоненти.ЗАБЕЛЕЖКА: Вентилаторът в компютъра се
КапакКомпонент ОписаниеВътрешни микрофони (2) Записват звук.Капак 19
Отзад Компонент ОписаниеВентилационни отвори Провеждат въздушен поток за охлаждане на вътрешните компоненти.ЗАБЕЛЕЖКА: Вентилаторът в компютъра се вкл
ЕтикетиЗалепените за компютъра етикети предоставят информация, която може да ви бъде необходима при отстраняване на проблеми със системата или при път
Компонент (3) Сериен номер (4) Гаранционен срок ● Нормативен(ни) етикет(и) – Предоставя(т) нормативна информация за компютъра.● Етикет(и) със серти
Поставяне на SIM карта (само при някои продукти)ВНИМАНИЕ: Поставянето на SIM карта с неправилен размер може да повреди SIM картата или да доведе до за
3 Мрежови връзкиМожете да носите компютъра си навсякъде, където пътувате. Но дори у дома можете да разглеждате глобалната мрежа и да виждате информаци
За да използвате управлението на операционната система:1. Въведете контролен панел в полето за търсене на лентата на задачите, след което изберете Кон
Използване на мобилната широколентова връзка на HP (само при някои продукти)Компютърът с мобилна широколентова връзка на HP има вградена поддръжка за
За да активирате GPS, се уверете, че местоположението е разрешено в настройката за поверителност на Windows.1. Въведете местоположение в полето за тър
iv Предупреждение за безопасност
а. Въведете безжична в полето за търсене на лентата на задачите, след което изберете Включване или изключване на безжичните устройства.б. Потвърдете,
2. Включете другия край на кабела в мрежовата розетка (2) на стената или в маршрутизатор.ЗАБЕЛЕЖКА: Ако мрежовият кабел съдържа модул за шумоподтискан
Изберете Main (Главни), изберете Save Changes and Exit (Записване на промените и изход), след което натиснете enter.Промените ще влязат в сила, когато
4 Придвижване на екранаМожете да се придвижвате в екрана на компютъра по един или няколко от следните начини:● Използване на жестове с пръсти директно
Щипване с два пръста за мащабиранеИзползвайте щипването с два пръста за мащабиране, за да увеличавате или намалявате мащаба на изображения или текст.●
Натискане с четири пръста (само за тъчпад)Използвайте натискането с четири пръста, за да отворите работния център.● Натиснете с четири пръста върху тъ
Плъзгане с един пръст (само за сензорен екран)Използвайте плъзгането с един пръст за местене или превъртане през списъци и страници или за преместване
5 Функции за развлечениеИзползвайте своя компютър на HP за работа или забавление, за да се срещате с други чрез камерата, да комбинирате аудио и видео
За да свържете безжични слушалки към компютъра, следвайте инструкциите на производителя на устройството.Свързване на слушалки с микрофон ПРЕДУПРЕЖДЕНИ
Свързване на Thunderbolt устройство с помощта на USB Type-C кабел (само при някои продукти)ЗАБЕЛЕЖКА: За да свържете USB Type-C Thunderbolt™ устройств
Процесорна конфигурация на компютъра (само при някои продукти)ВАЖНО: Някои компютърни продукти са конфигурирани с процесор Intel® Pentium® серия N35xx
Свързване на видеоустройства с помощта на HDMI кабел (само при някои продукти)ЗАБЕЛЕЖКА: За да свържете HDMI устройство с компютъра, ви трябва HDMI ка
Конфигуриране на HDMI аудиоHDMI е единственият видеоинтерфейс, който поддържа HD видео и аудио. След като свържете HDMI телевизор към компютъра, может
Свързване на дисплеи към компютри с графични компоненти на Intel (с допълнителен концентратор)ЗАБЕЛЕЖКА: С графичен контролер на Intel и допълнителен
Откриване и свързване към безжични дисплеи, съвместими с Miracast (само при някои продукти)ЗАБЕЛЕЖКА: За да разберете какъв тип дисплей имате (съвмест
2. Свържете другия край на кабела към външното устройство.42 Глава 5 Функции за развлечение
6 Управление на захранванетоКомпютърът може да работи на захранване от батерията или на външно захранване. Когато компютърът работи на захранване от б
Когато компютърът излезе от режим на заспиване, работата ви продължава от екрана.ЗАБЕЛЕЖКА: Ако сте избрали да се иска парола при излизане от режим на
ЗАБЕЛЕЖКА: Ако компютърът е в режим на заспиване или в хибернация, първо излезте от съответния режим чрез натискане за кратко на бутона на захранванет
Използване на HP Fast Charge (само при някои продукти)Функцията HP Fast Charge ви позволява бързо да заредите батерията на компютъра. Времето на зареж
Идентифициране на ниските нива на батериятаКогато батерия, която е единствен източник на захранване за компютъра, достигне ниско или критично ниво, се
vi Процесорна конфигурация на компютъра (само при някои продукти)
Изваждане на батерия с възможност за смяна от потребителя За да премахнете батерията, която може да се сменя от потребителя, вижте стъпките и илюстрац
3. Плъзнете ключовете за освобождаване на батерията (1), след което издърпайте палеца на батерията (2) нагоре, за да извадите батерията от компютъра.З
Компютърът не използва захранване от батерията, когато е свързан към външно захранване с одобрен променливотоков адаптер или допълнително устройство з
7 ЗащитаЗащита на компютъраСтандартните функции за защита, предоставени от операционната система Windows и помощната програма Computer Setup на Window
Използване на паролиПаролата представлява група от символи, които сте избрали за защита на информацията на компютъра. Могат да бъдат зададени няколко
Задаване на пароли в Computer SetupПарола ФункцияАдминистраторска парола за BIOS* Защитава достъпа до Computer Setup.ЗАБЕЛЕЖКА: Ако са активирани функ
Промените ще влязат в сила, когато рестартирате компютъра.Промяна на администраторска парола за BIOS1. Стартирайте Computer Setup.● Компютри или табле
6. Когато получите искане да въведете отново новата парола, оставете полето празно и след това натиснете enter.7. За да запишете промените и да излезе
● Таблети без клавиатури:1. Изключете таблета. 2. Натиснете бутона на захранването в комбинация с бутона за намаляване на звука, докато се покаже стар
Изберете Main (Главни), изберете Save Changes and Exit (Записване на промените и изход), след което натиснете enter.Въвеждане на автоматична DriveLock
Съдържание1 Добре дошли ...
1. Изключете таблета. 2. Натиснете бутона на захранването в комбинация с бутона за намаляване на звука, докато се покаже стартовото меню, а след това
Забраняване на DriveLock1. Стартирайте Computer Setup.● Компютри или таблети с клавиатури:1. Изключете компютъра.2. Натиснете бутона на захранването и
6. Направете избор за паролата за DriveLock, която искате да промените, след което изпълнете инструкциите на екрана, за да въведете пароли.ЗАБЕЛЕЖКА:
Когато на дадена система е инсталирана защитна стена, всички данни, изпращани към и от системата, се следят и сравняват с набор определени от потребит
Използване на допълнителен защитен кабел (само при някои продукти)Защитният кабел (закупува се отделно) има възпиращо действие, но той може да не пред
8 ПоддръжкаМного е важно да извършвате редовна поддръжка, за да запазите компютъра си в оптимално състояние. Тази глава предоставя информация за изпол
Използване на HP 3D DriveGuard (само при някои продукти)HP 3D DriveGuard защитава твърдия диск, като паркира дисковото устройство и прекратява заявкит
● Суха кърпа от микрофибър или шамоа (антистатична неомаслена кърпа)● Антистатични кърпиВНИМАНИЕ: Избягвайте почистващи разтворители, които могат да п
Пътуване с компютъра или транспортиранеАко се налага да пътувате със или да транспортирате компютъра си, следвайте тези съвети, за да пазите оборудван
9 Архивиране и възстановяванеТази глава предоставя информация за посочените по-долу процеси, които са стандартна процедура за повечето продукти:● Архи
Свързване към локална мрежа (LAN) (само при някои продукти) ... 28Използване на HP LAN-Wireless Protection
Създаване на носител на HP Recovery (само при някои продукти)След като успешно конфигурирате компютъра, използвайте HP Recovery Manager, за да създаде
● Този процес може да отнеме повече от час. Не прекъсвайте този процес.● Ако е необходимо, можете да излезете от програмата, преди да сте приключили с
1. Въведете recovery в полето за търсене на лентата на задачите, след което изберете HP Recovery Manager.2. Изберете Reinstall drivers and/or applicat
Възстановяване с помощта на дела на HP Recovery (само при някои продукти)Делът на HP Recovery ви позволява да извършвате възстановяване на системата б
1. Поставете носителя на HP Recovery.2. Осъществете достъп до менюто за стартиране на системата.За компютри или таблети с прикачени клавиатури:▲ Включ
10 Computer Setup (BIOS), TPM и HP Sure StartИзползване на Computer Setup Computer Setup, или Basic Input/Output System (BIOS), управлява комуникацият
За да излезете от менютата на Computer Setup, изберете един от следните начини:● За да излезете от менютата на Computer Setup, без да записвате промен
Някои пакети за изтегляне съдържат файл, наречен „Readme.txt“, който съдържа информация за инсталирането на файла и отстраняването на неизправности, с
идентификатор. Възможно е тази информация да ви трябва, за да намерите актуализацията по-късно, след като я изтеглите на твърдия диск.б. Следвайте инс
За достъп до настройките на TPM в Computer Setup: 1. Стартирайте Computer Setup. Вижте Стартиране на Computer Setup на страница 73.2. Изберете Securit
Откриване и свързване към сертифицирани дисплеи Intel WiDi (само при някои продукти) ...
11 Използване на HP PC Hardware DiagnosticsИзползване на HP PC Hardware Diagnostics WindowsHP PC Hardware Diagnostics Windows е базирана на Windows по
Изтегляне на най-новата версия на HP PC Hardware Diagnostics WindowsЗа да изтеглите HP PC Hardware Diagnostics Windows, изпълнете следните стъпки:1. О
Когато HP PC Hardware Diagnostics UEFI открие неизправност, която изисква подмяна на хардуера, се генерира 24-цифров ИД код за повреда. За помощ при о
Изтегляне на HP PC Hardware Diagnostics UEFI чрез име и номер на продукта (само при някои продукти)ЗАБЕЛЕЖКА: За някои продукти може да е необходимо д
Персонализиране на настройките на Remote HP PC Hardware Diagnostics UEFIКато използвате настройката Remote HP PC Hardware Diagnostics в Computer Setup
12 СпецификацииВходящо захранванеИнформацията за захранването в този раздел може да бъде полезна, ако планирате да пътувате в чужбина с този компютър.
ЗАБЕЛЕЖКА: Този продукт е предназначен за захранващи системи за компютърни устройства в Норвегия с напрежение фаза-фаза, не по-високо от 240 V rms.Раб
13 Електростатично разрежданеРазреждането на статично електричество е освобождаване на статично електричество, когато два обекта влязат в контакт – на
14 ДостъпностHP проектира, произвежда и предлага за продажба продукти и услуги, които могат да се използват от всеки, включително хора с увреждания, к
Азбучен указателАавтоматична DriveLock паролавъвеждане 57администраторска парола 52актуализиране на програми и драйвери 64антени за безжична връзка, и
More documents for Unknown HP ZBook 17 G5 Mobile Workstation




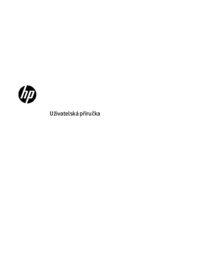























 (54 pages)
(54 pages) (62 pages)
(62 pages) (20 pages)
(20 pages) (59 pages)
(59 pages) (75 pages)
(75 pages) (45 pages)
(45 pages) (2 pages)
(2 pages) (59 pages)
(59 pages) (56 pages)
(56 pages) (55 pages)
(55 pages)
 (55 pages)
(55 pages)







Comments to this Manuals