HP ZBook 17 G5 Mobile Workstation User Manual
Browse online or download User Manual for Unknown HP ZBook 17 G5 Mobile Workstation. HP ZBook 17 G5 Mobile Workstation Guida per l'utente
- Page / 100
- Table of contents
- BOOKMARKS
- Guida per l'utente 1
- Avviso di sicurezza 3
- Sommario 7
- 1 Introduzione 13
- Ricerca di informazioni 14
- Ricerca di informazioni 3 15
- 2 Componenti 16
- Parte destra 17
- 6 Capitolo 2 Componenti 18
- Parte sinistra 19
- 8 Capitolo 2 Componenti 20
- Area della tastiera 21
- 10 Capitolo 2 Componenti 22
- Area della tastiera 11 23
- 12 Capitolo 2 Componenti 24
- Area della tastiera 13 25
- Tasti speciali 26
- Tasti azione 27
- 16 Capitolo 2 Componenti 28
- Area della tastiera 17 29
- Parte inferiore 30
- Parte superiore 31
- Parte posteriore 32
- Etichette 33
- 22 Capitolo 2 Componenti 34
- 3 Connessioni di rete 36
- Connessione a una WLAN 37
- Condivisione 39
- 4 Spostamento nella schermata 43
- Zoom con pizzico a due dita 44
- Collegamento di altoparlanti 47
- Collegamento di cuie 47
- Uso delle impostazioni audio 48
- MultiStream 51
- Funzionamento a batteria 56
- 7 Protezione 62
- Disabilitazione di DriveLock 69
- Uso di software antivirus 70
- Utilizzo di software rewall 71
- 8 Manutenzione 73
- Pulizia del computer 74
- Procedure di pulizia 75
- 9 Backup e ripristino 77
- Prima di iniziare 78
- Ripristino 79
- (BIOS), TPM e HP Sure Start 83
- Aggiornamento del BIOS 84
- 12 Speciche tecniche 93
- Ambiente operativo 94
- 13 Scarica elettrostatica 95
- 14 Accessibilità 96
- Indice analitico 97
Summary of Contents
Guida per l'utente
Impostazione di una password principale di DriveLock ... 56Abilitazione di DriveLock e impostazione di una password utente
pausa 15privacy screen 15Riproduzione 15stop 15Tastiera, retroilluminazione 15utilizzo 15volume degli altoparlanti 15wireless 16tasti azione del volum
Ripristino con i supporti HP Recovery ... 69Modica dell&a
13 Scarica elettrostatica ...
1 IntroduzioneDopo aver congurato e registrato il computer, si consiglia di attenersi alla seguente procedura per ottenere il massimo dal proprio inv
Ricerca di informazioniUtilizzare questa tabella per individuare le risorse contenenti dettagli sul prodotto, informazioni procedurali e molto altro a
Risorsa SommarioIMPORTANTE: Per accedere all'ultima versione della guida per l'utente è necessario essere collegati a Internet.*La Garanzia
2 ComponentiIl computer è dotato di componenti di alto livello. In questo capitolo sono fornite informazioni sui componenti, dove sono situati e sul l
Parte destraComponente Descrizione(1) Unità ottica (solo in determinati prodotti) In base al modello di computer, legge o scrive su un disco ottico
Componente Descrizionecellulare, una fotocamera, un activity tracker o uno smartwatch, e di trasferire dati ad alta velocità.- e-Consente di collegare
Parte sinistraComponente Descrizione(1) Attacco per cavo di sicurezza Consente di collegare al computer un cavo di sicurezza opzionale.NOTA: Il cavo d
© Copyright 2018 HP Development Company, L.P.AMD è un marchio di Advanced Micro Devices, Inc. Bluetooth è un marchio del rispettivo proprietario ed è
DisplayNOTA: Fare riferimento all'illustrazione che più corrisponde al computer utilizzato.Componente Descrizione(1) Antenne WLAN* Consentono di
Area della tastieraTouchPadComponente Descrizione(1) Stick di puntamento Sposta il puntatore sullo schermo.(2) Pulsante sinistro dello stick di pu
Componente Descrizione(10) Pulsante destro dello stick di puntamento Ha la stessa funzione del pulsante destro di un mouse esterno.*L'antenna n
SpieComponente Descrizione(1) Spia di alimentazione ● Accesa: il computer è acceso.● Lampeggiante: il computer si trova nella modalità di sospensione
Componente Descrizione(8) Spia di risposta alla chiamata Accesa: la risposta alla chiamata è attivata.(9) Spia di ne chiamata Accesa: la ne chiamata
Pulsanti, altoparlanti e lettore di impronte digitaliComponente Descrizione(1) Pulsante di alimentazione ● Se il computer è spento, premere il pulsant
Tasti specialiComponente Descrizione(1) Tasto esc Quando premuto in combinazione con il tasto fn, visualizza le informazioni di sistema.(2) Tasto
Tasti azioneUn tasto azione esegue la funzione indicata dall'icona sul tasto. Per stabilire quali tasti sono sul prodotto, consultare Tasti speci
Icona DescrizioneAttivazione o disattivazione della funzionalità wireless.NOTA: Prima di poter eettuare una connessione wireless, occorre congurare
Tasti di scelta rapida (solo in determinati prodotti)I tasti di scelta rapida sono combinazioni del tasto fn con un altro tasto.Per utilizzare un tast
Avviso di sicurezzaAVVERTENZA! Per ridurre il rischio di ustioni per l'utente o il surriscaldamento per il computer, non utilizzare quest'ul
Parte inferioreComponente Descrizione(1) Presa d'aria Consente il rareddamento dei componenti interni.NOTA: La ventola del computer si attiva
Parte superioreComponente DescrizioneMicrofoni interni (2) Consentono di registrare l'audio.Parte superiore 19
Parte posteriore Componente DescrizionePrese d'aria Consente il rareddamento dei componenti interni mediante un usso d'aria.NOTA: La vento
EtichetteLe etichette apposte sul computer forniscono le informazioni necessarie per la risoluzione dei problemi relativi al sistema o per l'uso
Componente (3) Numero di serie (4) Periodo di garanzia ● Etichetta/e delle normative: fornisce informazioni sulle normative che riguardano il compu
Inserimento di una scheda SIM (solo in determinati prodotti)ATTENZIONE: L’inserimento di una scheda SIM delle dimensioni errate può danneggiare la sch
3 Connessioni di reteIl computer può essere portato con sé in qualsiasi località, ma anche da casa è possibile esplorare il mondo e accedere alle info
- oppure -▲ Fare clic con il pulsante destro del mouse sull'icona di stato della rete sulla barra delle applicazioni, quindi selezionare Impostaz
NOTA: Se nel computer in uso è integrato il servizio HP Mobile Connect, le istruzioni contenute in questa sezione non si applicano. Vedere Utilizzo di
Uso dei dispositivi wireless Bluetooth (solo in determinati prodotti)Un dispositivo Bluetooth consente comunicazioni wireless a breve distanza che sos
iv Avviso di sicurezza
a. Digitare wireless nella casella di ricerca della barra delle applicazioni, quindi selezionare Accendi o spegni dispositivi wireless.b. Vericare ch
2. Collegare l'altra estremità del cavo a un jack di rete a muro (2) o a un router.NOTA: Se il cavo di rete dispone di un circuito di soppression
Le modiche diventeranno eettive al successivo riavvio del computer.Uso di HP MAC Address Pass Through per identicare il computer su una rete (solo
4 Spostamento nella schermataÈ possibile spostarsi sullo schermo del computer in uno o più dei modi indicati di seguito:● Utilizzare i movimenti tatti
Zoom con pizzico a due ditaUtilizzare lo zoom con pizzico a due dita per eseguire lo zoom avanti o indietro su immagini o testo.● Per eseguire lo zoom
Tocco a quattro dita (solo TouchPad)Utilizzare il tocco a quattro dita per aprire il centro notiche.● Utilizzare il tocco a quattro dita sul TouchPad
Scorrimento a un dito (solo schermo tattile)Utilizzare lo scorrimento a un dito per eseguire una panoramica di elenchi e pagine, scorrere elenchi e pa
5 Funzionalità di intrattenimentoIl computer HP può essere utilizzato per lavoro o per svago, ad esempio per contattare altri utenti tramite la fotoca
Collegamento di cuie auricolari AVVERTENZA! Per ridurre il rischio di lesioni dell'apparato uditivo, abbassare il volume prima di indossare le c
Per visualizzare l'output di display ad alta risoluzione o video su un dispositivo esterno Thunderbolt, collegare il dispositivo Thunderbolt segu
Impostazione della congurazione del processore (solo in determinati prodotti)IMPORTANTE: Determinati modelli di computer sono dotati di processore In
2. Collegare l'altra estremità del cavo al monitor o al televisore ad alta denizione.3. Premere f4 per commutare l'immagine dello schermo d
Individuazione e collegamento di display cablati utilizzando il Trasporto MultiStreamIl Trasporto MultiStream (MST) consente il collegamento di più di
NOTA: Se non si visualizza questa nestra di dialogo, vericare che ogni dispositivo di visualizzazione esterno sia collegato alla porta dell'hub
Per connettersi a display certicati Intel WiDi:▲ Digitare proietta nella casella di ricerca sulla barra delle applicazioni, quindi fare clic su Proie
6 Gestione dell'alimentazioneIl computer può funzionare a batteria o con alimentazione esterna. Se il computer funziona con alimentazione a batte
Quando il computer esce dalla modalità di sospensione, appare la schermata visualizzata al momento in cui è stato interrotto il lavoro.NOTA: Se è stat
La procedura consigliata è utilizzare il comando di arresto di Windows.NOTA: Se il computer si trova nella modalità di sospensione o ibernazione, usci
Uso di HP Fast Charge (solo in determinati prodotti)La funzionalità HP Fast Charge consente di ricaricare rapidamente la batteria del computer. Il tem
Identicazione dei livelli di batteria in esaurimentoQuando una batteria che costituisce la sola fonte di alimentazione del computer raggiunge il live
Rimozione di una batteria sostituibile dall'utente Per rimuovere la batteria sostituibile dall'utente, fare riferimento alla procedura e all
vi Impostazione della congurazione del processore (solo in determinati prodotti)
3. Far scorrere le levette della batteria verso l'esterno (1), quindi sollevare la parte anteriore della batteria (2) per estrarre la batteria da
Il computer non utilizza l'alimentazione a batteria quando è collegato all'alimentazione esterna mediante un adattatore CA approvato o un di
7 ProtezioneProtezione del computerLe funzioni di sicurezza standard disponibili nel sistema operativo Microsoft e nell'utility Computer Setup di
informazioni. Le password possono essere denite in Windows o nell'utility Computer Setup, preinstallata nel computer.● Le password amministrator
Impostazione delle password in Computer SetupPassword FunzionePassword amministratore BIOS* Protegge l'accesso a Computer Setup.NOTA: Se sono sta
Modica di una password amministratore BIOS1. Avviare Computer Setup.● Computer o tablet con tastiera:▲ Accendere o riavviare il computer e, quando vi
Selezionare Principale, selezionare Salva modiche ed esci, quindi premere Invio.Le modiche diventeranno eettive al successivo riavvio del computer.
4. Premere il tasto Invio, fare clic con il tasto sinistro del mouse o toccare lo schermo per selezionare la casella di controllo DriveLock automatico
Selezione manuale di DriveLockATTENZIONE: Per evitare che un'unità disco rigido protetta da DriveLock diventi inutilizzabile in modo permanente,
Abilitazione di DriveLock e impostazione di una password utente DriveLockPer abilitare DriveLock e impostare una password utente DriveLock, attenersi
Sommario1 Introduzione ...
Immissione di una password DriveLockAssicurarsi che l'unità disco rigido sia inserita nel computer (non in un dispositivo di aggancio opzionale o
Windows Defender è preinstallato nel computer. Per la protezione completa del computer, si consiglia di utilizzare sempre un programma antivirus.Per u
Uso di HP Managed Services (solo in determinati prodotti)HP Managed Services è una soluzione IT basata su cloud che consente alle aziende di gestire e
8 ManutenzionePer mantenere il computer in condizioni di funzionamento ottimali, è importante eseguire operazioni di manutenzione periodiche. Questo c
Utilizzo di HP 3D DriveGuard (solo in determinati prodotti)HP 3D DriveGuard protegge un'unità disco rigido mettendola a riposo e interrompendo le
● Panno in microbra asciutto o panno di pelle di daino (panno antistatico non oleoso)● Salviette antistatiche in tessutoATTENZIONE: Evitare solventi
● Preparare il computer al trasporto o alla spedizione:– Eseguire il backup delle informazioni su un'unità esterna.– Rimuovere tutti i dischi e l
9 Backup e ripristinoIn questo capitolo sono fornite informazioni sui seguenti processi, corrispondenti alla procedura standard per la maggior parte d
NOTA: Se il computer non elenca la partizione di ripristino in aggiunta alla partizione di Windows, contattare l'assistenza per ottenere i dischi
1. Digitare recovery nella casella di ricerca sulla barra delle applicazioni, quindi selezionare HP Recovery Manager.2. Selezionare Crea supporti di r
Collegamento a una rete locale (LAN) (solo in determinati prodotti) ... 28Utilizzo della funzione HP LAN-W
Ripristino con HP Recovery ManagerIl software HP Recovery Manager consente di riportare il computer al suo stato originale utilizzando i supporti HP R
Per tablet privi di tastiera:▲ Accendere o riavviare il tablet, premere rapidamente e tenere premuto il pulsante per alzare il volume, quindi selezion
Rimozione della partizione HP Recovery (solo in determinati prodotti)Il software HP Recovery Manager consente di rimuovere la partizione HP Recovery (
10 Computer Setup (Congurazione computer) (BIOS), TPM e HP Sure StartUtilizzo di Computer Setup Computer Setup (Congurazione computer), o Basic Inpu
Per uscire dai menu di Computer Setup (Congurazione computer), attenersi a una delle seguenti procedure:● Per uscire dai menu di Computer Setup (Con
Alcuni pacchetti da scaricare contengono un le denominato Readme.txt, che contiene informazioni sull’installazione e la risoluzione dei problemi asso
potrebbero essere necessarie in seguito per individuare l'aggiornamento dopo averlo scaricato nell'unità disco rigido.b. Seguire le istruzio
Utilizzo di HP Sure Start (solo in determinati prodotti)Alcuni modelli di computer sono congurati con HP Sure Start, una tecnologia che controlla il
11 Uso di HP PC Hardware DiagnosticsUso di HP PC Hardware Diagnostics WindowsHP PC Hardware Diagnostics Windows è un'utility basata su Windows ch
Download della versione più recente di HP PC Hardware Diagnostics WindowsPer scaricare HP PC Hardware Diagnostics Windows, procedere come indicato di
Collegamento di dispositivi a una porta USB Type-C (solo in determinati prodotti) ... 416 Gestione dell'alimentazione ...
Quando HP PC Hardware Diagnostics UEFI rileva un guasto che richiede una sostituzione dell'hardware, viene generato un codice identicativo dell&
Download di HP PC Hardware Diagnostics UEFI mediante nome o numero del prodotto (solo in determinati prodotti)NOTA: Per alcuni prodotti, potrebbe esse
Personalizzazione delle impostazioni di Remote HP PC Hardware Diagnostics UEFIUtilizzando l'impostazione Remote HP PC Hardware Diagnostics in Com
12 Speciche tecnicheAlimentazioneLe informazioni contenute in questa sezione possono rivelarsi utili se si intende viaggiare all'estero con il c
Ambiente operativoFattore Sistema metrico Sistema U.S.A.TemperaturaIn esercizio (in fase di scrittura su disco ottico)Da 5 °C a 35 °C Da 41 °F a 95 °F
13 Scarica elettrostaticaLa scarica elettrostatica è il rilascio di elettricità statica quando due oggetti entrano in contatto, ad esempio la scossa c
14 AccessibilitàHP progetta, produce e commercializza prodotti e servizi che possono essere utilizzati da chiunque, incluse le persone con disabilità,
Indice analiticoAaccessibilità 84Aereo, tasto modalità 24aggiornamenti software, installazione 59aggiornamento di programmi e driver 62Alimentazione 8
DriveLock, passwordimpostazione 56inserimento 58modica 58DriveLock, password principalemodica 58Eesc, identicazione tasto 14Etichetteapprovazioni w
PorteConnettore di alimentazione USB Type-C e porta Thunderbolt con HP Sleep and Charge 5HDMI 5, 37Porta di visualizzazione a doppia modalità 5Porta U
More documents for Unknown HP ZBook 17 G5 Mobile Workstation





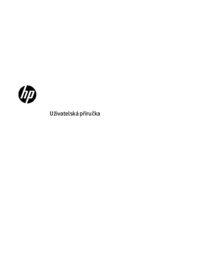






















 (58 pages)
(58 pages) (95 pages)
(95 pages) (11 pages)
(11 pages) (141 pages)
(141 pages) (20 pages)
(20 pages) (92 pages)
(92 pages) (55 pages)
(55 pages) (42 pages)
(42 pages) (91 pages)
(91 pages) (83 pages)
(83 pages) (52 pages)
(52 pages) (111 pages)
(111 pages)







Comments to this Manuals