HP ZBook 17 G3 Mobile Workstation (ENERGY STAR) User Manual Page 1
Browse online or download User Manual for Unknown HP ZBook 17 G3 Mobile Workstation (ENERGY STAR). HP ZBook 17 G3 Mobile Workstation Instrukcja obsługi
- Page / 84
- Table of contents
- BOOKMARKS
- Instrukcja obsługi 1
- Spis treści 5
- 1 Rozpoczęcie pracy 11
- Wyszukiwanie informacji 12
- Wyszukiwanie informacji 3 13
- 2 Elementy 14
- Strona prawa 15
- Strona lewa 16
- Wyświetlacz 17
- Część górna 18
- Wskaźniki 19
- 10 Rozdział 2 Elementy 20
- Część górna 11 21
- Specjalne klawisze funkcyjne 22
- Część górna 13 23
- 14 Rozdział 2 Elementy 24
- Przód 15 25
- Etykiety 26
- Element 27
- (3) Numer seryjny 27
- (4) Okres gwarancji 27
- 3 Podłączanie do sieci 28
- Łączenie z siecią WLAN 30
- Podłączanie kabla modemowego 32
- 4 Nawigacja po ekranie 34
- 5 Funkcje rozrywkowe 36
- Korzystanie z wideo 37
- Kongurowanie dźwięku HDMI 39
- MultiStream Transport 41
- 6 Zarządzanie energią 43
- Wyjmowanie baterii 47
- Oszczędzanie energii baterii 49
- Wymiana baterii 49
- 7 Bezpieczeństwo 52
- Korzystanie z haseł 53
- 8 Konserwacja 63
- Czyszczenie komputera 64
- Procedury czyszczenia 65
- Wskazówki 67
- Aktualizowanie systemu BIOS 73
- Diagnostics (UEFI) 77
- 12 Dane techniczne 79
- 14 Dostępność 81
Summary of Contents
Instrukcja obsługi
x
1 Rozpoczęcie pracyW celu najlepszego wykorzystania swojego zakupu zalecamy wykonanie następujących czynności po skongurowaniu i zarejestrowaniu komp
Wyszukiwanie informacjiInstrukcji konguracji użyto już do włączenia komputera i znalezienia tego podręcznika. Aby znaleźć szczegółowe informacje o pr
Źródło informacji Dostępne informacjehttp://www.hp.com/go/orderdocuments. W sprawie produktów zakupionych w regionie Azja-Pacyk można napisać do rmy
2 ElementyLokalizowanie sprzętu i oprogramowaniaAby wyświetlić listę zainstalowanego sprzętu:▲Wybierz kolejno pozycje Start > Panel sterowania >
Strona prawaElement Opis(1) Czytnik kart inteligentnych Obsługuje opcjonalne karty inteligentne.(2) Wyjście audio (słuchawkowe)/wejście audio (mikrof
Element OpisUWAGA: Porty USB Type-C ładują takie urządzenia jak telefony komórkowe, laptopy, tablety i odtwarzacze MP3, także po wyłączeniu komputera.
Element Opis(4) Port ładowania USB 3.0 (zasilany) Umożliwia podłączenie opcjonalnego urządzenia USB, takiego jak klawiatura, mysz, napęd zewnętrzny, d
Element OpisAby używać kamery internetowej:▲Wybierz kolejno pozycje Start > Wszystkie programy > Komunikacja i czat > CyberLink YouCam.* Ante
Element Opis(4) Obszar płytki dotykowej TouchPad Odczytuje gesty wykonywane palcami w celu przesuwania wskaźnika lub aktywowania elementów widocznyc
© Copyright 2016 HP Development Company, L.P.Bluetooth jest znakiem towarowym należącym do jego właściciela i używanym przez rmę HP Inc. w ramach lic
Element Opis(5) Wskaźnik komunikacji bezprzewodowej Świeci: zintegrowane urządzenie bezprzewodowe, takie jak urządzenie bezprzewodowej sieci lokalnej
Przyciski i czytnik linii papilarnychElement Opis(1) Przycisk zasilania●Gdy komputer jest wyłączony, naciśnij przycisk, aby go włączyć.●Gdy komputer j
Specjalne klawisze funkcyjneElement Opis(1) Klawisz esc Wyświetla informacje o systemie (po naciśnięciu razem z klawiszem fn).(2) Klawisz fn Uruch
Naciśnij fn+klawisz funkcyjnyOpisPowoduje przełączenie wyświetlania obrazu między urządzeniami wyświetlającymi podłączonymi do komputera. Jeśli na prz
SpódElement Opis(1) Pokrywa serwisowa Zapewnia dostęp do wnęki dysku twardego, gniazda modułu sieci WLAN, gniazda modułu rozległej sieci bezprzewodo
PrzódElement Opis(1) Wskaźnik komunikacji bezprzewodowej Świeci: zintegrowane urządzenie bezprzewodowe, takie jak urządzenie bezprzewodowej sieci lok
EtykietyEtykiety umieszczone na komputerze zawierają informacje, które mogą być potrzebne podczas podróży zagranicznych lub rozwiązywania problemów z
Element (3) Numer seryjny (4) Okres gwarancji ●Etykieta zgodności z przepisami — zawiera informacje o zgodności komputera z przepisami.●Etykiety ce
3 Podłączanie do sieciKomputer możesz zabierać ze sobą wszędzie. Ale nawet w domu możesz odkrywać świat i uzyskiwać dostęp do informacji zamieszczonyc
W celu wyłączenia urządzeń bezprzewodowych za pomocą programu HP Connection Manager▲Kliknij prawym klawiszem myszy ikonę HP Connection Manager w obsza
Uwagi dotyczące bezpieczeństwaOSTRZEŻENIE! Aby zmniejszyć ryzyko oparzeń lub przegrzania komputera, nie należy umieszczać go bezpośrednio na kolanach
Łączenie z siecią WLANUWAGA: Aby móc skongurować dostęp do Internetu w swoim domu, należy najpierw założyć konto u usługodawcy internetowego (ISP). S
Korzystanie z modułu HP Mobile Connect (tylko wybrane produkty)HP Mobile Connect to opłacana z góry usługa mobilnego połączenia szerokopasmowego, któr
OSTRZEŻENIE! Aby zredukować ryzyko porażenia prądem elektrycznym, pożaru lub uszkodzenia sprzętu, nie podłączaj kabla modemowego ani telefonicznego do
2. Podłącz kabel modemowy do ściennego gniazda telefonicznego RJ-11 (2).UWAGA: Jeżeli kabel modemowy jest wyposażony w układ przeciwzakłóceniowy (3),
4 Nawigacja po ekraniePo ekranie komputera można poruszać się przy użyciu następujących sposobów:●Korzystając z gestów dotykowych bezpośrednio na ekra
Przewijanie dwoma palcami (tylko płytka dotykowa TouchPad)Zastosuj przewijanie dwoma palcami, aby przesunąć stronę lub obraz w górę, w dół lub na boki
5 Funkcje rozrywkoweMożesz używać komputera HP do rozmów za pośrednictwem kamery internetowej, miksowania dźwięku i obrazu wideo, a także podłączać do
Podłączanie zestawów słuchawkowych OSTRZEŻENIE! Aby zmniejszyć ryzyko uszkodzenia słuchu, przed założeniem słuchawek nausznych, dousznych lub zestawu
Podłączanie urządzeń wideo przy użyciu kabla VGA (tylko wybrane produkty)UWAGA: Do podłączenia urządzenia wideo VGA do komputera potrzebny jest zakupi
2. Podłącz drugi koniec kabla do monitora lub telewizora HD.3. Naciskaj klawisze fn+f4, aby przełączać obraz na ekranie komputera między 4 stanami wyś
iv Uwagi dotyczące bezpieczeństwa
Podłączanie urządzeń do portu USB Type-C (z obsługą standardu Thunderbolt-3)Port USB Type-C (z obsługą standardu Thunderbolt-3) umożliwia podłączenie
Wykrywanie i podłączanie wyświetlaczy przewodowych za pomocą koncentratora MultiStream TransportKoncentrator MultiStream Transport (MST) umożliwia pod
Wykrywanie i podłączanie wyświetlaczy zgodnych ze standardem Intel WiDi (tylko wybrane modele Intel)Użyj Intel WiDi, aby bezprzewodowo wyświetlać posz
6 Zarządzanie energiąUWAGA: Komputer jest wyposażony w przycisk lub włącznik zasilania. Pojęcie przycisku zasilania wykorzystywane w niniejszym podręc
OSTROŻNIE: Aby zmniejszyć ryzyko obniżenia jakości dźwięku i obrazu wideo, utraty możliwości odtwarzania dźwięku lub obrazu wideo albo utraty informac
●Aby wyświetlić wartość procentową naładowania baterii i bieżący plan zasilania, należy przesunąć wskaźnik na ikonę miernika energii.●Aby użyć opcji z
Korzystanie z narzędzia Battery Check rmy HPW celu sprawdzenia stanu baterii i ustalenia, czy bateria nie ma problemu z utrzymaniem ładunku uruchom n
●Na ikonie miernika energii w obszarze powiadomień wyświetlane jest powiadomienie o niskim lub krytycznym poziomie naładowania baterii.Jeżeli komputer
3. Zdejmij pokrywę serwisową (2).4. Odłącz baterię od płyty systemowej (1).5. Odkręć 3 śruby (2) mocujące baterię do komputera.6. Pociągnij uchwyt bat
Oszczędzanie energii baterii●Wybierz ustawienia niskiego zużycia energii w aplecie Opcje zasilania Panelu sterowania systemu Windows.●Wyłącz nieużywan
Spis treści1 Rozpoczęcie pracy ...
Korzystanie z zewnętrznego źródła zasilania prądem przemiennymOSTRZEŻENIE! Baterii komputera nie należy ładować na pokładzie samolotu.OSTRZEŻENIE! Aby
Testowanie zasilacza prądu przemiennegoPrzetestuj zasilacz, jeśli w komputerze występuje choć jeden z następujących objawów, gdy komputer jest podłącz
7 BezpieczeństwoZabezpieczanie komputeraStandardowe funkcje zabezpieczeń systemu operacyjnego Windows oraz niezależne od systemu narzędzie Setup (BIOS
Korzystanie z hasełHasło to grupa znaków wybrana do zabezpieczenia danych komputerowych. W zależności od pożądanej metody zabezpieczenia dostępu do da
Hasło FunkcjaHasło główne funkcji DriveLock* Zabezpiecza dostęp do wewnętrznego dysku twardego chronionego funkcją DriveLock. Służy także do wyłączani
▲Wyłącz tablet. Naciśnij przycisk zasilania w połączeniu z przyciskiem zmniejszania głośności, aż pojawi się menu startowe, a następnie wciśnij klawis
Wprowadzanie hasła administratora BIOSW polu BIOS administrator password (Hasło administratora BIOS) wprowadź hasło (używając tych samych klawiszy, co
Ustawienie hasła funkcji DriveLockW celu ustawienia zabezpieczenia DriveLock w programie Computer Setup należy wykonać następujące kroki:1. Uruchom pr
3. Wybierz dysk twardy, który chcesz zabezpieczyć, a następnie naciśnij klawisz enter.4. Aby wybrać włączenie funkcji DriveLock i wprowadzenie hasła p
Wprowadzanie hasła funkcji DriveLock (tylko wybrane produkty)Upewnij się, że dysk twardy znajduje się we wnęce komputera (nie w opcjonalnym urządzeniu
Podłączanie adaptera kabla modemowego odpowiedniego dla danego kraju lub regionu ...
Zmienianie hasła funkcji DriveLock (tylko wybrane produkty)W celu ustawienia hasła DriveLock w programie Computer Setup wykonaj następujące czynności:
W danym komputerze lub sprzęcie sieciowym zapora może już być zainstalowana. Jeśli nie, dostępne są zapory w wersji programowej.UWAGA: W pewnych warun
Po zarejestrowaniu swoich odcisków palców w programie Credential Manager można użyć programu HP Client Security Password Manager do przechowywania i w
8 KonserwacjaPrzeprowadzanie regularnej konserwacji komputera jest ważne, ponieważ pomaga utrzymać go w dobrym stanie. W tym rozdziale wyjaśniono spos
Korzystanie z oprogramowania HP 3D DriveGuard (tylko wybrane produkty)Funkcja HP 3D DriveGuard chroni dysk twardy, parkując głowice i wstrzymując obsł
OSTROŻNIE: Nie należy stosować silnych rozpuszczalników czyszczących, gdyż mogą one trwale uszkodzić komputer. Jeżeli nie ma pewności, czy dany środek
Podróżowanie z komputerem lub transport sprzętuJeśli musisz podróżować z komputerem lub go transportować, postępuj zgodnie z poniższymi poradami dotyc
9 Tworzenie kopii zapasowych i odzyskiwanie danychKomputer jest wyposażony w narzędzia HP i Windows w celu ułatwienia ochrony danych i ich odzyskania
DVD+R DL, DVD-R, DVD-R DL lub DVD±RW. Rodzaj użytego dysku zależy od rodzaju używanego napędu optycznego.●Przed rozpoczęciem procesu tworzenia nośnika
●Przechowuj pliki osobiste w bibliotece Dokumenty i regularnie wykonuj ich kopie.●Wykonaj kopię zapasową szablonów przechowywanych w ich katalogach.●Z
Wyświetlanie informacji o poziomie naładowania baterii ... 36Wydłużanie czasu pracy na baterii ...
UWAGA: Szczegółowe instrukcje na temat różnych opcji odzyskiwania i przywracania można znaleźć, wyszukując je w module Pomoc i obsługa techniczna. Aby
Aby przywrócić oryginalny obraz dysku twardego za pomocą narzędzi f11:1. Wykonaj kopię zapasową wszystkich osobistych plików, jeśli jest to możliwe.2.
10 Computer Setup (BIOS), TPM i HP Sure StartKorzystanie z programu Computer SetupProgram Computer Setup, zwany także systemem BIOS (Basic Input/Outpu
Wybierz opcje Main > Save Changes and Exit (Ekran główny > Zapisz zmiany i wyjdź), a następnie naciśnij klawisz enter.Zmiany zaczną obowiązywać
1. Uruchom program Computer Setup. Zobacz Uruchamianie programu Computer Setup na stronie 62.2. Wybierz opcję Main (Ekran główny), a następnie System
3. Korzystając z zanotowanej wcześniej ścieżki dysku twardego, otwórz folder zawierający pobraną aktualizację.4. Kliknij dwukrotnie plik z rozszerzeni
Aby uzyskać dostęp do najnowszej dokumentacji dotyczącej HP Sure Start, przejdź do strony http://www.hp.com/support i wybierz kraj. Wybierz opcję Ster
11 Korzystanie z narzędzia HP PC Hardware Diagnostics (UEFI)Narzędzie HP PC Hardware Diagnostics to interfejs UEFI, który pozwala na przeprowadzenie t
Sposób pobierania najnowszej wersji UEFI: 1. Przejdź na stronę http://www.hp.com/go/techcenter/pcdiags. Zostanie wyświetlona strona główna narzędzia H
12 Dane techniczneZasilanieInformacje dotyczące zasilania zawarte w tej części mogą być przydatne w przypadku podróży zagranicznych.Komputer jest zasi
Aktualizowanie programów i sterowników ... 54Czy
13 Wyładowania elektrostatyczneWyładowanie elektrostatyczne polega na uwolnieniu ładunków elektrostatycznych w chwili zetknięcia się dwóch obiektów —
14 DostępnośćFirma HP projektuje, produkuje i wprowadza na rynek produkty i usługi, które mogą być używane przez każdego, w tym osoby niepełnosprawne,
IndeksAaktualizacje krytyczne, oprogramowanie 51aktualizowanie programów i sterowników 54anteny bezprzewodowe, położenie7anteny WLAN, położenie 7anten
HP 3D DriveGuard 54HP Client Security 51HP Mobile Connect 21HP Recovery Disc Creator, używanie58HP Touchpoint Manager 51Iinformacje o zgodności z prze
portyHDMI 5, 28ładowania USB 3.0 (zasilany) 7Miracast 31monitor zewnętrzny 5, 28Port USB Type-C (z obsługą standardu Thunderbolt-3) 5Thunderbolt 30VGA
14 Dostępność .................................

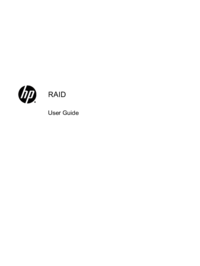
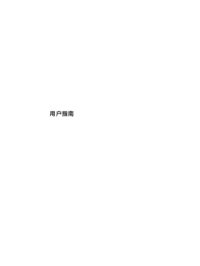



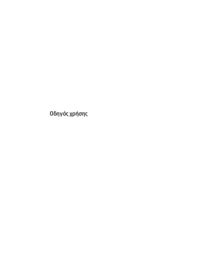



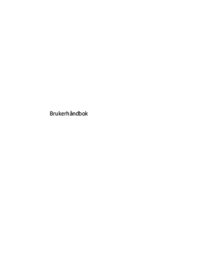
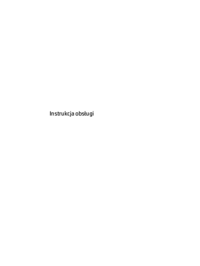
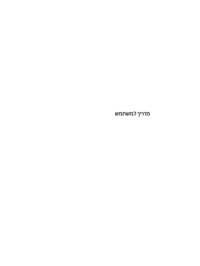
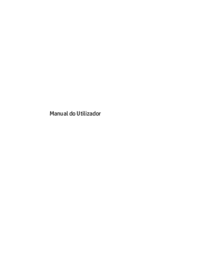
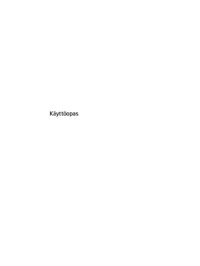
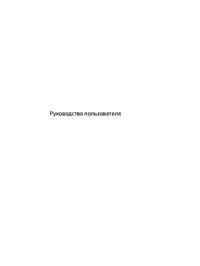
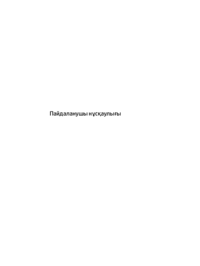
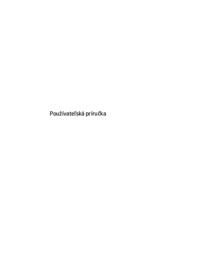

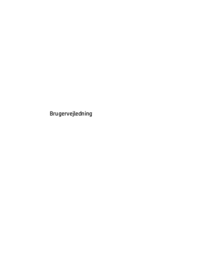

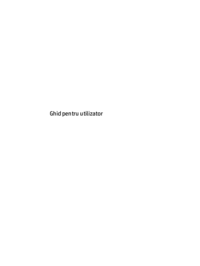
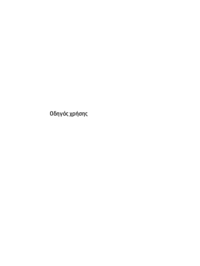


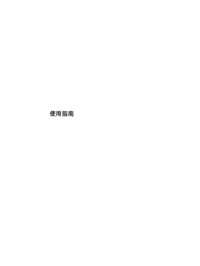
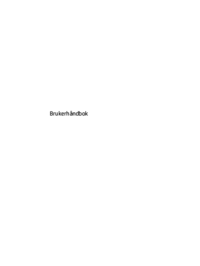

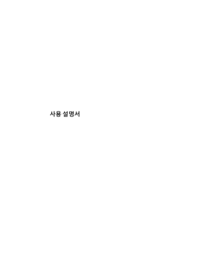

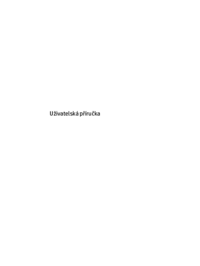

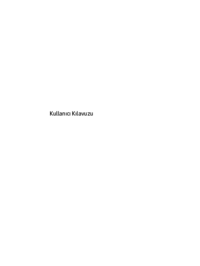
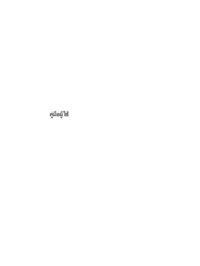
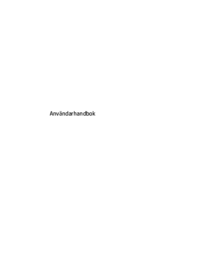
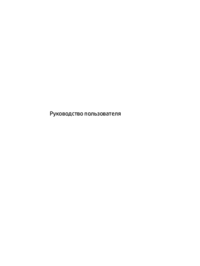

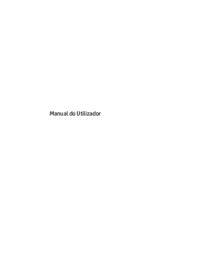
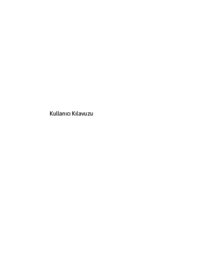
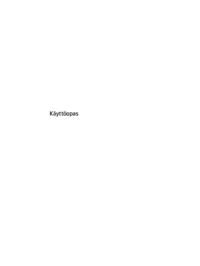
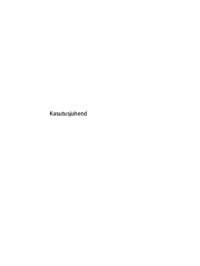
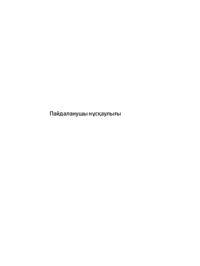
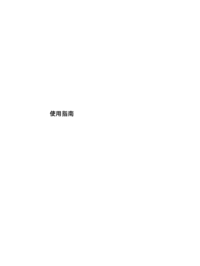

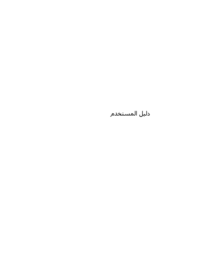
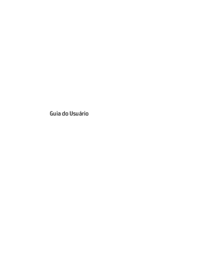
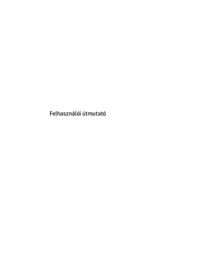
 (85 pages)
(85 pages) (54 pages)
(54 pages) (92 pages)
(92 pages) (63 pages)
(63 pages) (50 pages)
(50 pages) (54 pages)
(54 pages) (110 pages)
(110 pages) (25 pages)
(25 pages) (87 pages)
(87 pages) (25 pages)
(25 pages)







Comments to this Manuals